Günlük hayatta düzenli olarak video paylaşım sitelerine göz atabilir, boş zamanlarınızda online videolar izleyebilirsiniz. Bazen bazı videolar o kadar ilginç veya kullanışlıdır ki daha fazla izlemek için onları Mac OS X Macbook Pro/Air'e indirmek istersiniz.

Mac'te Video Dönüştür
Ancak, indirilen videoların çoğu şu cihazlarda oynatılamaz iTunes, Desteklenmeyen video formatları nedeniyle QuickTime Player veya diğer medya oynatıcılar. Daha fazla depolama alanı kazanmak için hedef videodan ses parçası almak istediğinizde başka bir durum daha vardır. Ne yapmalısın? Bu makalenin aşağıdaki bölümünde, temel olarak videoları uygun biçimlere nasıl dönüştüreceğiniz ve Mac'teki kaynak videolardan ses dosyalarını nasıl çıkaracağımız hakkında konuşacağız.
Mac'te yalnızca bazı video klipleri dönüştürmeniz gerekiyorsa, sizin için biçimleri değiştirmek için bir video dönüştürme programı yüklemenize gerek yoktur. Size yardımcı olabilecek birçok çevrimiçi video dönüştürücüsü vardır. İlk başta, videoyu internette MOV / MP4 / AVI / WMV'ye nasıl dönüştüreceğinizi anlatacağız.
1. Adım Girin çevrimiçi video dönüştürme web sitesi.
2. Adım "DOSYA SEÇ VEYA DAMLA" düğmesini tıklayın ve açılır pencereden kaynak videoyu ekleyin.
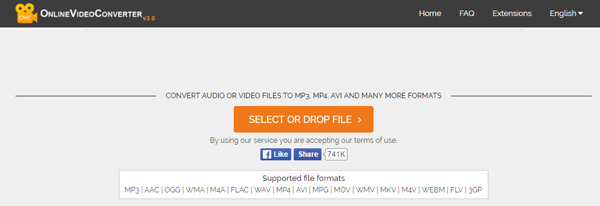
3. Adım Videonuzu yüklemeniz zaman alacaktır ve bundan sonra çıktı biçimi olarak tercih edilen bir biçim seçmeniz ve "BAŞLAT" ı tıklamanız gerekir.
Dönüştürme işlemi video veri boyutuna göre farklı zaman alacaktır. Bu çevrimiçi yazılım ile MKV'yi MOV'a dönüştürebilir veya Mac'te FLV'yi MP4'e dönüştürebilirsiniz. Ancak bu yöntem yalnızca kısa süreli video segmentlerini dönüştürmek için önerilmektedir, çünkü çevrimiçi video dönüşümünü tamamlamanız gerçekten uzun zaman alacaktır. Yüksek kaliteli filmi hızlı bir şekilde diğer biçimlere dönüştürmek istiyorsanız, okumaya devam etmeli ve ikinci yöne dönmelisiniz.
Dönüşüm hızının yanı sıra, videoları dönüştürme talebiniz olduğunda dönüştürülen video kalitesine daha fazla dikkat etmelisiniz. Burada içtenlikle profesyonel tavsiye Mac Video Dönüştürücü video formatlarını değiştirmenize yardımcı olur. İlk olarak, Mac'inize ücretsiz indirin ve yükleyin.
1. Adım Video dosyası ekle
Mac'te bu video dönüştürme uygulamasını başlatın. Dönüştürmek istediğiniz videoyu yüklemek için üstteki listeden "Dosya Ekle" yi tıklayın.
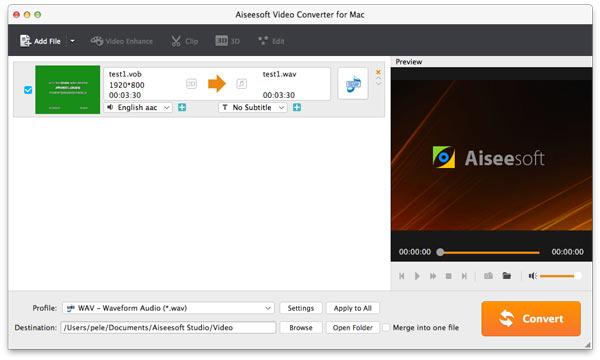
2. Adım Çıktı Ayarları
"Profil" sekmesine gidin ve açılır listeden gerekli video biçimini seçin. Ortak videoyu herhangi bir kalite kaybı olmadan 3D ve 4K / HD / SD video formatına dönüştürmenizi sağlar.
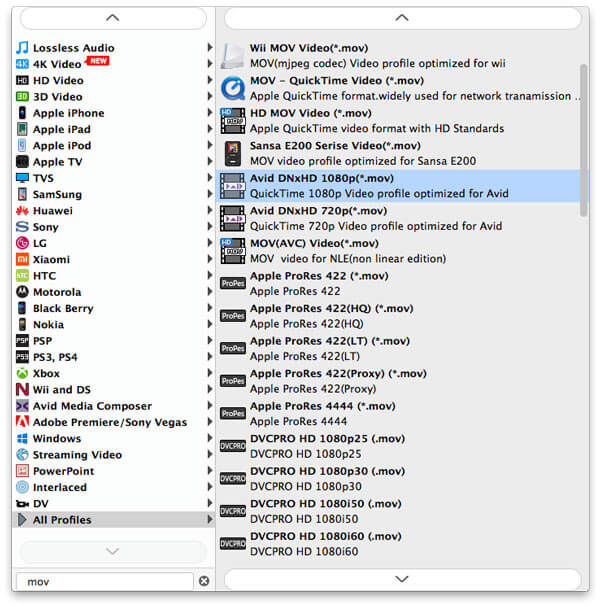
Açılır pencereden çıkış videosu için hedef klasörü seçmek üzere "Gözat" düğmesini tıklayın.
3. Adım Dönüştürmeyi Başlat
Bundan sonra, hedef videodan istediğiniz biçime dönüştürmeyi başlatmak için "Dönüştür" düğmesini tıklayın. Birkaç dakika içinde video dönüştürme işlemi tamamlanacaktır. Ardından Mac'te videonun keyfini özgürce çıkarabilirsiniz.
Filminizi dönüştürmeden önce düzenlemek istiyorsanız, Mac için Video Converter, aşağıdakiler de dahil olmak üzere çeşitli güçlü işlevler sunar:
1. Adım Video Dosyalarını Kırp
Mac için Aiseesoft Video Converter, videoyu kırpmanıza izin verir, böylece Mac'te video klipleri dönüştürebilirsiniz. Kırpma penceresini açmak için 'kırp' düğmesine tıklayın, ardından Mac OS X'te filminizden bir klibi dönüştürmek için başlangıç zamanını ve Bitiş Zamanı kaydırıcısını sürükleyerek başlangıç zamanını ve bitiş zamanını ayarlayın.
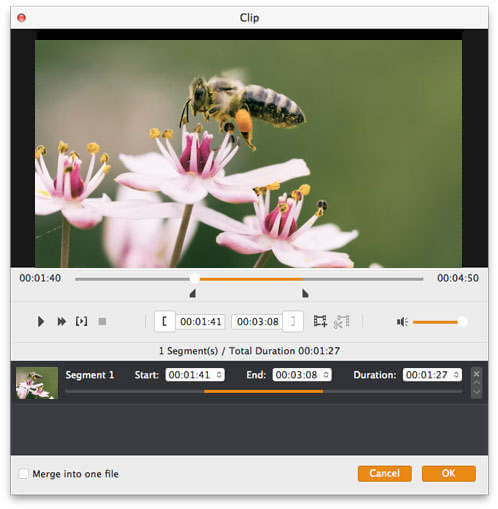
2. Adım Videoyu Kırp
Aynı zamanda iyi bir video kırpma dönüştürücüsüdür. Siyah kenarları kaldırmak veya video alanının bir kısmını video dosyanızdan dönüştürmek istiyorsanız, Kırp düğmesini tıklayabilir ve çerçeveyi videonun etrafında sürükleyerek veya kırpma değerlerini ayarlayarak bir alan belirtebilirsiniz: Üst, Düğme, Sol ve Sağ kırpma değerlerini doğrudan girerek.
Bir çıktı en boy oranı da seçebilirsiniz ve mevcut seçenekler şunlardır:
Orijinali Koru, tam ekran, 16: 9 ve 4: 3.
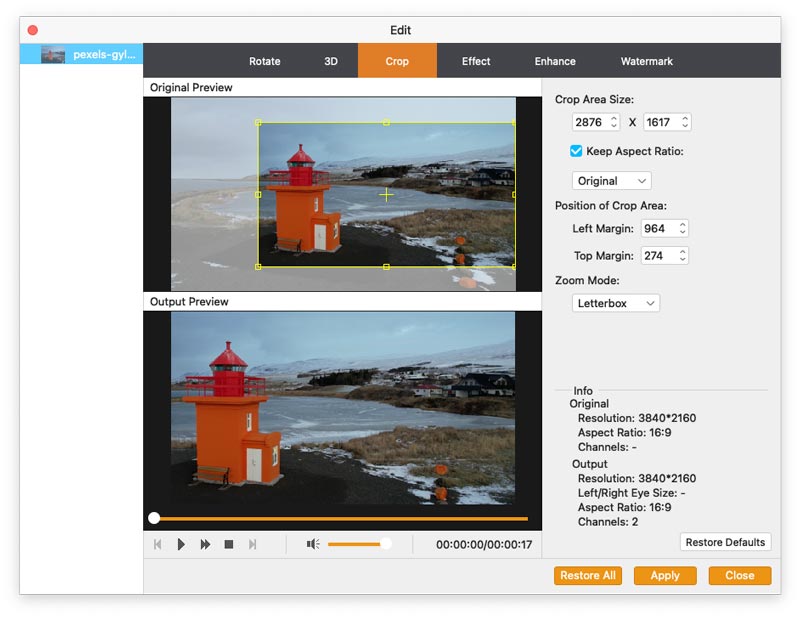
Açılır pencereden çıkış videosu için hedef klasörü seçmek üzere "Gözat" düğmesini tıklayın.
3. Adım Video Etkisi
Filminizin video efektini ayarlamak istiyorsanız, Video parlaklığını, kontrastını, doygunluğunu ve video ses seviyesini ayarlamak için Efekt düğmesini tıklayabilir ve her efekt ayar kaydırıcısını sürükleyebilirsiniz. Filminize uygulamak için Efekt açılır listesinden özel bir efekt de seçebilirsiniz.
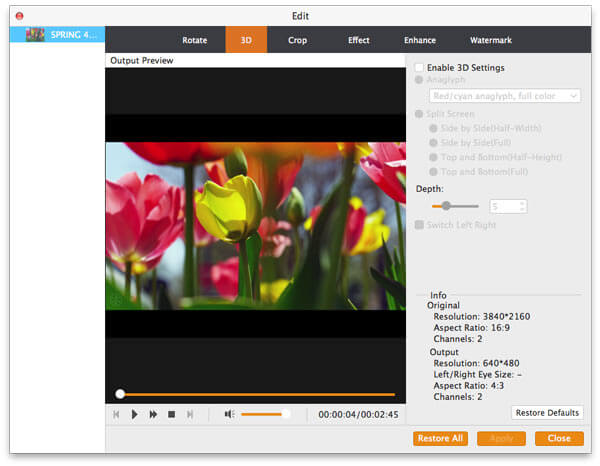
Ses içeriği tek ihtiyacınızsa ve eşlik eden video olmadan dersleri, sunumları veya şarkıları dinlemeyi tercih ediyorsanız, videodan ses parçası çıkarmak için ne yapabilirsiniz? Bu durumda, yukarıdaki güçlü dönüştürücü hala büyük yardımcınız olabilir.
Video dosyasını video dönüştürme programına aktardıktan sonra, "Profil" açılır listesinden uygun ses biçimini seçebilirsiniz. Ardından "Dönüştür" düğmesine tek bir tıklama ile videodan ses parçasını çıkarmanıza ve ses dosyasını istediğiniz ses formatına dönüştürmenize olanak tanır. Bu şekilde MP4'ü MP3'e kolayca dönüştürebilirsiniz.
1. profesyonel video dönüştürme yazılımı olarak, kolayca herhangi bir video MP4 veya Mac üzerinde diğer sık kullanılan formatlara dönüştürebilirsiniz.
2. Video ve ses formatlarını dönüştürme dışında. Kaynak sesi başka bir formattaki sese dönüştürmenize yardımcı olabilir. Örneğin, MP3 çalarınız için AAC'yi kolayca MP3'e dönüştürebilir veya WMA'yı MP3 olarak değiştirebilirsiniz.
3. video / ses düzenlemek, video kalitesini artırmak ve video efektleri ayarlamak için çoklu ayar seçenekleri sağlar.
4. Bu muhteşem video dönüştürme yazılımı çıkış videoya 3D efektler ekleyebilirsiniz. Daha iyi görsel zevk için normal 2D videoyu muhteşem 3D videoya dönüştürebilir.
Bu makalede, Mac'te video dosyasını dönüştürmenin ve videodan ses çıkarmanın etkili yollarını gösteriyoruz. Videoların web sitelerinden indirilip indirilmediği veya arkadaşlarınız tarafından paylaşılmasın, sorunlarınızı çözmek için yöntemleri kullanabilirsiniz.