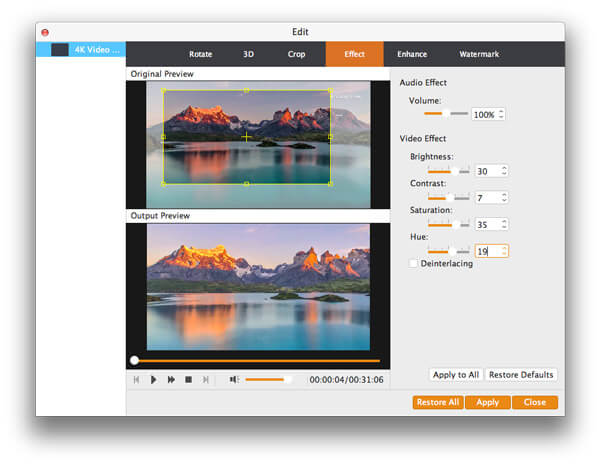Mac OS X'te videoyu iPhone videosuna ve iPhone sesine dönüştürmek ister misiniz? Mac için Aiseesoft iPhone Video Converter, iPhone video formatı dönüştürme için mükemmel bir çözümdür. Mac OS X'te videoları iPhone, iPod ve Apple TV için hem video hem de ses dosyalarına dönüştürün. Bu yazılımla FLV videoyu Mac OS X'te iPhone'a ve Veoh videosunu Mac OS X'te iPhone'a dönüştürebilirsiniz. Video dosyalarınızı Mac için Aiseesoft iPhone Video Converter ile dönüştürmek için aşağıdaki adımları uygulamanız yeterlidir:

Not: Bu kılavuz Mac kullanıcıları içindir, pencere kullanıyorsanız, lütfen adresini ziyaret edin. Windows için iPhone Video Converter kılavuzu
1. Adım Başlatmak Mac Video Converter Ultimate
Programa dönüştürmek istediğiniz video dosyaları için uygun bir kodlayıcı seçerek programa video dosyaları eklemek için "Video Ekle" düğmesini tıklayın.

2. Adım Çıktı ayarları
Video dosyaları ekledikten sonra, her video dosyası için bir çıktı biçimi seçebilir ve çıktı dosyalarını kaydetmek için bilgisayarınızda bir dizin belirleyebilirsiniz. Eklenen tüm video dosyalarını tek bir dosyada birleştirmek istiyorsanız, "Tek bir dosyada birleştir" seçeneğini işaretleyebilirsiniz. Varsayılan video ve ses kodlama ayarlarını kullanmak istemiyorsanız, bu ayarları yapmak için Ayarlar düğmesine tıklayın.
3. Adım Dönüştürmeyi başlat
Dönüşümü başlatmak için "Dönüştür" düğmesini tıklayın ve ardından yürüyüşe çıkın veya şekerleme yapın ve geri döndüğünüzde dönüşüm tamamlanmış olabilir :)
1. Video dosyalarını kırpma
Kırpma penceresini açmak için Kırp düğmesine tıklayın ve başlangıç noktasını ayarlamak için Başlangıç Saati kaydırıcısını sürükleyerek geçerli video dosyasını kırpın ve bitiş noktasını ayarlamak için Bitiş Süresi kaydırıcısını sürükleyin. Son uzunluk "Kesilmiş Uzunluk" bölümünde bulunabilir. Kırpmayı bitirdiğinizde Tamam'ı tıklatın.
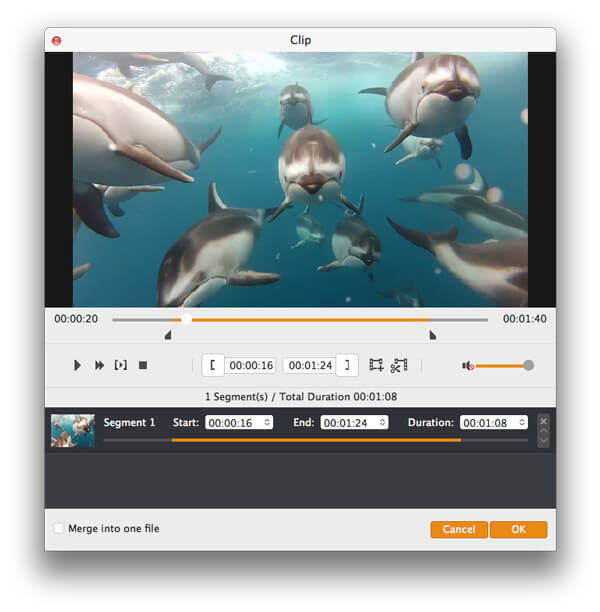
2. Film videosunu kırpın
Siyah kenarları kaldırmak veya video alanının bir kısmını video dosyanızdan dönüştürmek istiyorsanız, Kırp düğmesini tıklayabilir ve çerçeveyi videonun etrafında sürükleyerek veya kırpma değerlerini ayarlayarak bir alan belirtebilirsiniz: Üst, Düğme, Sol ve Sağ kırpma değerlerini doğrudan girerek.
Bir çıktı en boy oranı da seçebilirsiniz ve mevcut seçenekler şunlardır: Orijinali Koru, tam ekran, 16: 9 ve 4: 3. Videoyu ana arayüzde ve dönüştürme işlemi sırasında en boy oranını seçerek önizleyebilirsiniz.
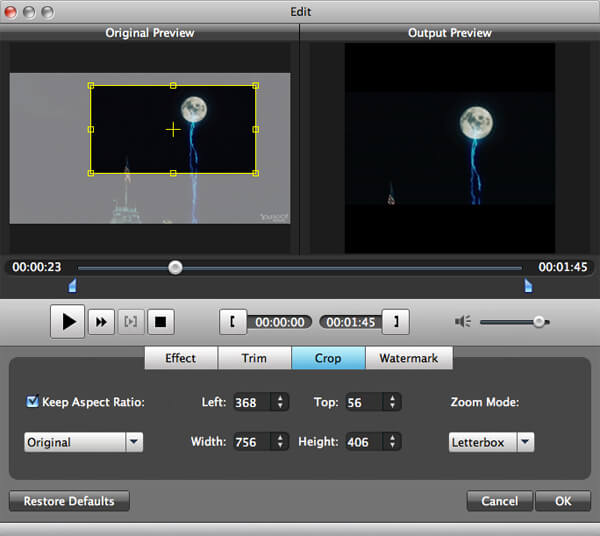
3. Video efekti
Efekt düğmesini tıklatın ve video parlaklığını, kontrastını, doygunluğunu, Tonunu ve ses seviyesini ayarlamak için her efekt ayar kaydırıcısını sürükleyin. video efekti sağ bölmede önizlenebilir. Ses düzeyi kaydırıcısını sürükleyerek ses düzeyini de burada ayarlayabilirsiniz.