Bu bir sosyal medya dönemi ve sanal topluluklarda ve ağda video yoluyla fikrinizi paylaşmak veya işinizi yürütmek isteyebilirsiniz. H.264, MP4'te paketlendiğinde ve H.264 uygulamasına devam eden bir geçişle, MP4 video düzenleyici daha iyi video efekti elde etmek için.

Farklı özelliklere sahip çeşitli MP4 editörlerini, hatta ücretsiz MP4 editörlerini bulabilirsiniz. Bazı programlar yalnızca sınırlı işlevler sağlar ve daha fazla işlev için geri döndüğünüzde, farkettiğinizden daha pahalıya mal olabilirsiniz. Bu yazıda, MP4 videolarınızı Windows veya Mac üzerinde ücretsiz veya düşük maliyetle düzenlemenin yollarını tanıtmak istiyoruz.
Windows kullanıcısıysanız, Windows Movie Maker MP4 video dosyalarını ücretsiz düzenlemek için. Microsoft, yeni sürüm Windows Movie Maker'ı durdurdu bile, Windows 10'unuz için İnternet'te sürümü kolayca bulabilirsiniz.
1. Adım Windows Movie Maker'a MP4 video ekleme
Bilgisayarınıza Windows Movie Maker'ı indirin ve yükleyin. Düzenlemek istediğiniz MP4 video dosyalarını ana arayüzün sağ tarafındaki "Videolara ve fotoğraflara göz atmak için burayı" veya üst menüdeki "Video ve fotoğraf ekle" düğmesini tıklayarak Windows'tan düzenlemek istediğiniz MPXNUMX video dosyalarını seçin.
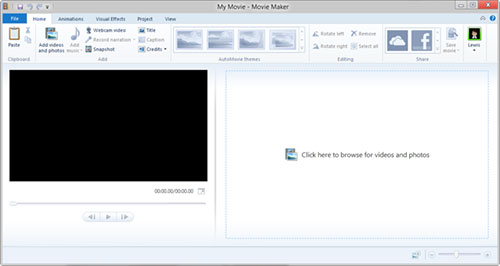
2. Adım MP4 videoyu çeşitli işlevlerle düzenleme
MP4 videolarınızı düzenlemek için MP4'ünüzü kırpabilir, bölebilir ve kesebilirsiniz. MP4 videolarınıza "Müzik ekle", altyazı ve filigran'ı tıklayarak arka plan müziği de ekleyebilirsiniz. Görsel Efektler için, videonuza uygulamak üzere uygun efekti (Bulanıklaştırma, Kenar Algılama, Siyah beyaz, 3B ripper, Solmaya giriş / çıkış vb.) Seçebilirsiniz.
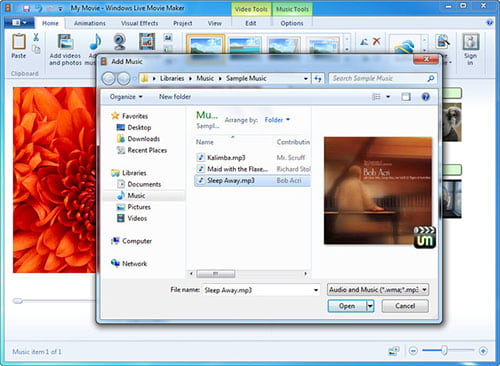
3. Adım Düzenlenen MP4 videosunu kaydedin
Düzenlemeden sonra, düzenlenmiş MP4'ü dışa aktarmayı seçmek için "Filmi kaydet" düğmesini tıklayabilirsiniz. Ayrıca kaydetmeden önce bazı özel ayarlar (çözünürlük, bit hızı, kare hızı ve ses formatı) yapabilirsiniz. Düzenlenen MP4'ü daha fazla düzenleme için bir proje olarak seçebilir veya aileniz ve arkadaşlarınızla paylaşabilirsiniz.
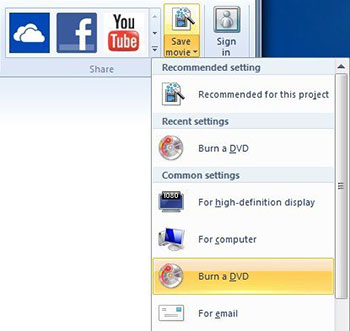
1. Adım MP4 video yükleme
Windows için MP4 düzenleyiciyi indirin ve yükleyin. Mac kullanıyorsanız, Mac sürümünü indirmeniz yeterlidir. "Dosya Ekle" düğmesini tıklayarak, programa MP4 dosyalarını veya klasörünü yükleyebilirsiniz.
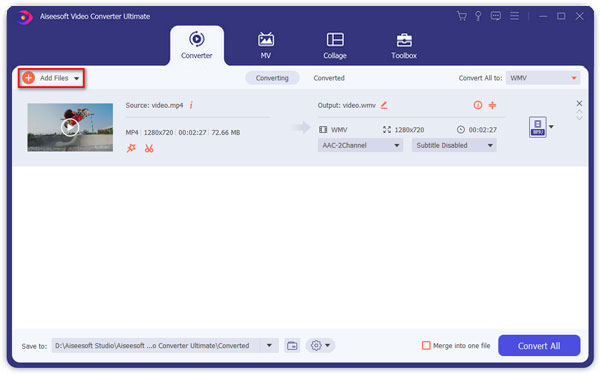
2. Adım MP4 klipleri kesin ve birleştirin
MP4 videoyu belirli parçalara kesmek için MP4 video dosyasını seçin ve ana arayüzdeki "Kes" simgesine tıklayın. Burada seçilen video klipleri tek bir MP4 dosyasında birleştirebilirsiniz. Daha MP4 ayırıcılar, buradan kontrol edebilirsiniz.

3. Adım Efekt ve filtre ekleme
"Efektler" sekmesinde, kaydırma çubuklarını sürükleyerek videonun parlaklığını, doygunluğunu, kontrastını, tonunu ve sesini kolayca ayarlayabilirsiniz. Ve video projenizi güzelleştirmek için bir filtre seçebilirsiniz.
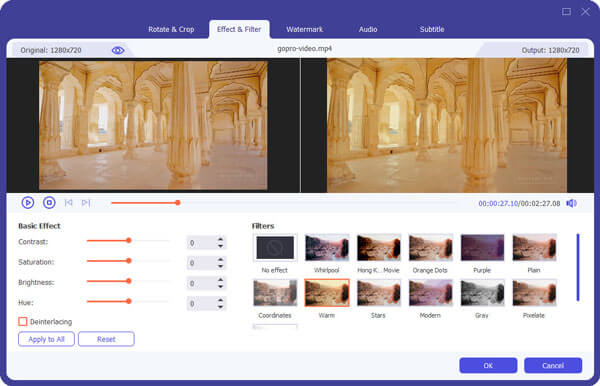
4. Adım Video kalitesini geliştirin
Kötü MP4 video kalitesinden memnun değilseniz, MP4 video kalitesini tek tıklamayla geliştirebilirsiniz. Burada, videonuzun kalitesini artırmak için çözünürlüğü yükseltebilir, parlaklığı ve kontrastı optimize edebilir, video gürültüsünü kaldırabilir ve video titremesini azaltabilirsiniz.
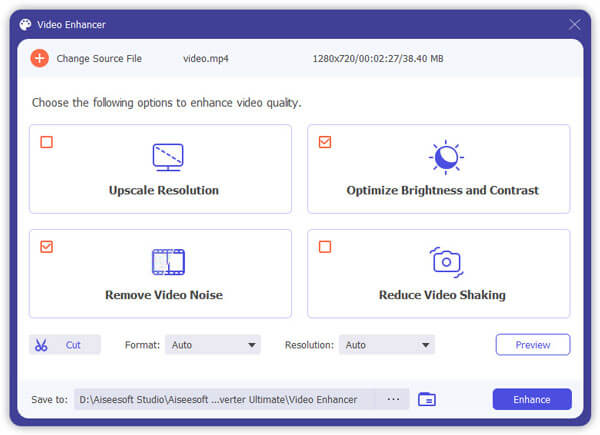
5. Adım Düzenlenen MP4 dosyasını kaydedin veya paylaşın
Yukarıdaki ayarlar yapıldıktan sonra, dönüştürmeyi başlatmak için "Tümünü Dönüştür" düğmesini tıklayın. Aiseesoft MP4 Editor, farklı cihazlar için bir format listesi sağlar. Ayrıca MP4 olarak kaydedebilir ve sosyal medya sitelerinde özgürce paylaşabilirsiniz.


Mac kullanıcısıysanız, bunu da seçebilirsiniz Free Video Editor MP4 videonuzu düzenlemek için. Bu profesyonel MP4 video düzenleme programı ile, Mac'inizde MP4 video dosyalarını döndürebilir, kırpabilir, kırpabilir, filigran ekleyebilir, efektler ekleyebilir ve dönüştürebilirsiniz. Bu video düzenleme yazılımı sadece MP4 dosyasını düzenleyemez, aynı zamanda düzenleme, MOV, M4V, M4A, vb. Ve hatta 1080p HD ve 4K videoyu destekler.
1. Adım Mac'e MP4 video dosyaları ekleme
Mac OS X'inize Mac için Free Video Editor uygulamasını indirip yükleyin. Düzenleme penceresine girmek için ana arayüzde herhangi bir düzenleme işlevini seçin. Tüm düzenleme işlevi, ana arayüze dönmeden doğrudan düzenleme penceresine geçmek için üst araç çubuğunda gösterilebilir. "Dosya Ekle" düğmesine tıklayarak MP4 video ekleyin.
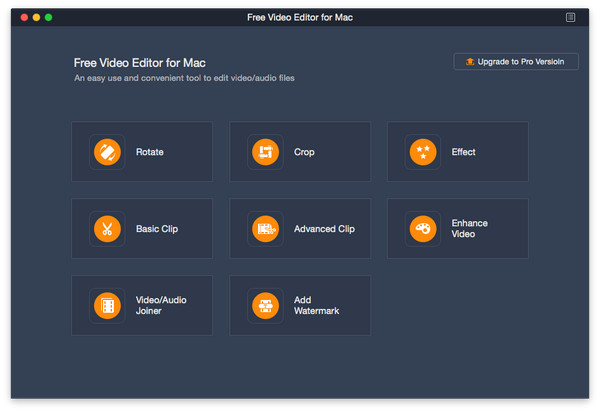
2. Adım Mac'te MP4 video dosyalarını düzenleme
MP4 videonuzu 90 saat yönünde, 90 saat yönünün tersine, yatay çevirme veya dikey çevirme ile döndürmeyi seçebilirsiniz. Çerçevenin boyutunu değiştirmek için yakınlaştırma yaparak vurgu çerçevesini sürükleyerek MP4 videosunu da kırpabilirsiniz. MP4 videonuza efekt veya filigran ekleyebilir veya işlevi artırarak video kalitesini artırabilirsiniz.
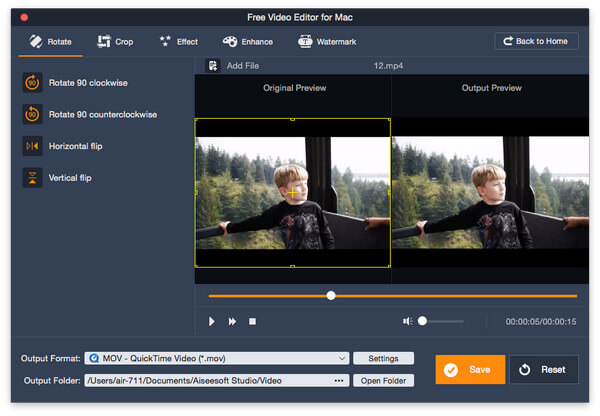
3. Adım Düzenlenmiş MP4 video dosyalarını Mac'e kaydetme
Düzenlemeyi bitirdikten sonra, düzenlenen MP4 videosunu kaydetmek için "Kaydet" düğmesini tıklayabilirsiniz. Dosyayı kaydetmek bir dakika sürecektir. Kaydettikten sonra, çıkış MP4 videosunu kontrol etmek için "Çıktı Klasörünü Aç" ı tıklayabilirsiniz. Veya tüm düzenleme işlemlerini silmek ve orijinal MP4 ile tekrar düzenlemek için "Sıfırla" yı tıklayabilirsiniz.
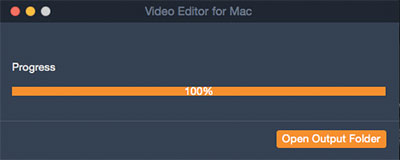
Düzenleme işlemini hızlı bir şekilde anlamak için aşağıdaki video kılavuzunu da kontrol edebilirsiniz.


1. YouTube için en iyi video düzenleme yazılımı nedir?
Windows kullanıcıları için Video Converter Ultimate, Windows Movie Maker veya Pinnacle Studio 19'u kullanabilirsiniz. Mac kullanıcıları için iMovie, Lightworks veya YouTube Video Editor harika seçenekler olabilir.
2. MP4 dosyasına nasıl altyazı eklerim?
Altyazıları indirdikten sonra, MP4 dosyasına yeni altyazı eklemek için Video Converter Ultimate'ı kullanabilirsiniz. Programı başlatın ve ardından MP4 videolarınızı programa yükleyin. Ana arayüzde, MP4 videonuza harici altyazı eklemek için Altyazı İndirme seçeneğinden Altyazı Ekle'yi tıklayın.
3. MP4'te video formatını nasıl değiştiririm?
Yukarıda belirtilenleri kullanabilirsiniz Video Dönüştürücü Ultimate Video dosyalarınızı kolayca MP4'e dönüştürmek için. Ultra yüksek kaliteyi korurken herhangi bir video formatını hızlı bir şekilde MP4'e dönüştürebilir.