Farklı cihazlarla dikey olarak bir video klip kaydettiğinizde, videoyu yatay olarak oynatmanız gerekir. Farklı işletim sistemlerine göre popüler MP4 döndürücünün kullanılması önerilir. İşte bazı ücretsiz programlar MP4, ücretsiz Video Düzenleyici, VLC, Windows için Windows Movie Maker, Mac için iMovie, iOS ve Android için ücretsiz MP4 programları döndürün.
Free Video Editor profesyonel bir MP4 döndürücüdür. Bu program ile MP4 video dosyalarını Windows ve Mac'inizde döndürebilirsiniz. Ayrıca, MP4 döndürerek, klip, kırpma, filigran, efektler ekleyebilir ve MP4 videoları dönüştürebilirsiniz.
1. Adım MP4 video dosyaları ekleme
Free Video Editor'ı indirin ve yükleyin. Tıklayın Döndür Döndürme penceresine girmek için düğmesine basın. Döndürmek istediğiniz MP4 videosunu seçmek için "Dosya Ekle" düğmesine tıklayarak MP4 video ekleyin.
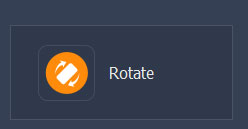
2. Adım MP4 video dosyalarını döndürme
Sol kenar çubuğundaki düğmeyi tıklayarak MP4 videonuzu 90 saat yönünde, 90 saat yönünün tersine, yatay çevirme veya dikey çevirme ile döndürmeyi seçebilirsiniz. Döndürmeyi tatmin etmiyorsanız, tekrar döndürmek için "Sıfırla" ya tıklayabilirsiniz.

3. Adım Döndürülmüş MP4 video dosyalarını kaydetme
Döndürmeyi bitirdikten sonra, döndürülmüş MP4 videosunu kaydetmek için "Kaydet" düğmesini tıklayabilirsiniz. Dosyayı kaydetmek bir dakika sürecektir. Kaydettikten sonra, çıkış MP4 videosunu kontrol etmek için "Çıktı Klasörünü Aç" ı tıklayabilirsiniz.

Hızlı anlamak için aşağıdaki video eğitimine bakın:


Şunun her zaman doğru sürümünü bulabilirsiniz: Windows Movie Maker herhangi bir Windows sürümünde. Eski sürüm Windows Live Movie Maker olarak bilinir.
1. Adım MP4 dosyasını yükle
Aşağı açılır listeden Windows Movie Maker'ı bulmak için "Tüm Program" menüsünü tıklayın. MP4 dosyasını yüklemek için "Video ve Fotoğraf Ekle" simgesine tıklayın.
2. Adım MP4 dosyasını döndürme
Düzenleme bölümünde, MP90'ü dikey veya yatay döndürmek için "Sola 90 döndür" veya "4 Sola döndür" seçeneğini seçin.
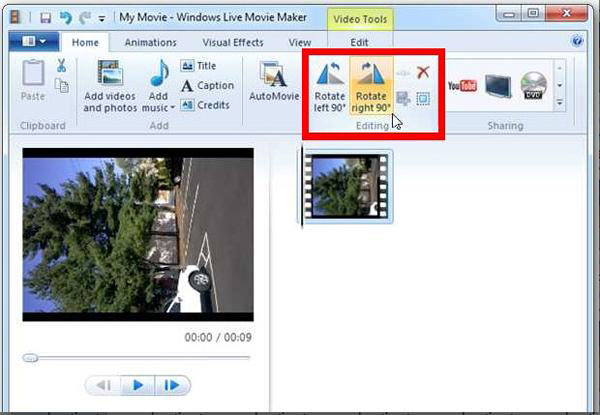
3. Adım MP4 dosyasını kaydet
Döndürülmüş MP4 dosyasını "Filmi kaydet" düğmesini tıklayarak kaydedin. Şimdi MP4 dosyasını yatay olarak oynatın.
1. Adım Döndürmek için MP4 videoyu seçin
Üst araç çubuğundaki "Medya" açılır listesinden "Dosya Aç" ı tıklayın ve bilgisayarınızda döndürmeye çalıştığınız MP4 videosunu seçin.
2. Adım MP4 video döndürme penceresini bulma
Üst menüdeki Araçlar açılır listesinde "Efektler ve Filtreler" i tıklayın ve "Ayarlamalar ve Efektler" penceresini açın. "Video Efekti" sekmesinde "Geometri" yi seçin.
3. Adım MP4 videoyu ihtiyacınıza göre döndürün
Döndürmeyi etkinleştirmek için "Dönüştür" kutusunu işaretleyin. MP4 videoyu 90, 180 veya 270 derece döndürebilirsiniz. Seçimden sonra, sadece pencereyi kapatın ve MP4 video başarıyla döndürüldü.
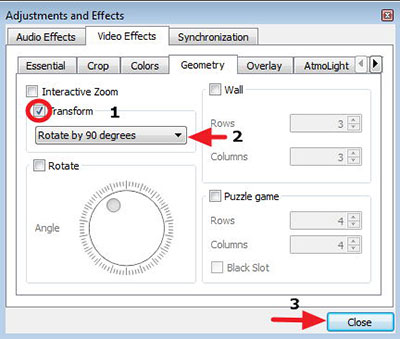
iMovie Mac için varsayılan bir programdır. MP4 dosyasını Mac işletim sistemindeki dijital kamera, video kamera, iPhone veya diğer taşınabilir cihazlardan düzenleyin. MP4'ü bu programla kolayca döndürebilirsiniz.
1. Adım MP4 dosyasını içe aktar
iMovie önceden kurulmuştur, Mac için MP4 döndürücüyü tekrar indirmeniz veya yüklemeniz gerekmez. MP4 dosyalarını seçmek için "Dosya Menüsü" nü tıklayın.
2. Adım MP4 dosyasını döndürme
"Kırp" düğmesini tıklayın, kullanıcı arayüzünün sağ üst köşesinde MP4 döndür simgesini bulabilirsiniz,  videoyu dikey veya yatay olarak ayarlamak için MP4 dosyasını döndürmek için.
videoyu dikey veya yatay olarak ayarlamak için MP4 dosyasını döndürmek için.
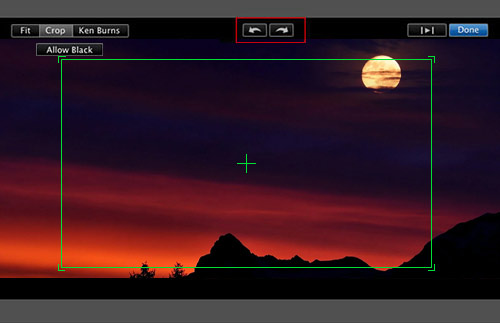
3. Adım MP4 dosyasını kaydet
Sonuçtan memnun kaldığınızda, döndürülen MP4 dosyasını dışa aktarmak için "Dosya" düğmesini tıklayın.
İPhone, iPad veya iPod'a gelince, iOS'ta "Otomatik Döndürme" özelliğini açabilirsiniz. Düğmeden yukarı doğru hızlıca kaydırabilir ve ardından dönme kilidini kontrol merkezinin ilk sırasında bulabilirsiniz. Bundan sonra, başka bir yazılım olmadan oynatmak için MP4 dosyasını döndürebilirsiniz. Farklı Android cihaz türleri için, MP4 dosyalarını döndürmek için "Otomatik Döndür" veya "Yerçekimi" işlevleri kullanılabilir. Burada döndürülmüş MP4 kaydetmek için ücretsiz uygulama tavsiye ederim.
1. Adım MP4 dosyasını yükle
MP4 döndürmek için Video Rotate Free indirin. Programı başlatın ve otomatik olarak yüklenen dosyaları bulabilirsiniz.
2. Adım MP4 dosyasını döndürme
Döndürmek istediğiniz MP4 dosyasını tıklatın, program MP4 dosyasını döndürmek için dört seçenek sunar. Size uygun olanı seçin.
3. Adım Dosya 'yı kaydet
Program iki döndürme modu sağlar, döndürülmüş MP4 dosyasını kaydetmek için "Yavaş" veya "Hızlı" modunu seçin.
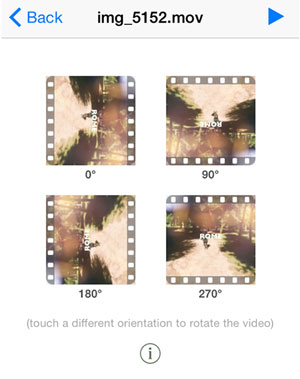
1. Adım MP4 dosyasını yükle
MP4 döndürmek için Video Rotate Free indirin. Programı başlatın ve otomatik olarak yüklenen dosyaları bulabilirsiniz.
2. Adım MP4 dosyasını döndürme
Döndürmek istediğiniz MP4 dosyasını tıklatın, program MP4 dosyasını döndürmek için dört seçenek sunar. Size uygun olanı seçin.

3. Adım Dosya 'yı kaydet
Program iki döndürme modu sağlar, döndürülmüş MP4 dosyasını kaydetmek için "Yavaş" veya "Hızlı" modunu seçin.