Videolar, hareketi veya eylemi tamamlamak için senkronize olarak oynatılan karelerdeki durağan görüntülerin derlemeleridir. Bazı klipler, videodan çıkarabileceğiniz unutulmaz kareler sağlar. Ama soru şu ki, bu mümkün mü? Karmaşık program araçlarına güvenmek yerine, sizin için her şeyi kolaylaştıracağız. Burada, dönüştürmek için seçebileceğiniz en iyi beş seçeneği listeledik. videoyu JPG'ye dönüştürün doğru dönüştürücüleri kullanarak. Sizi tanıtacağımız araçlara yönlendirirken bu makaleyi okumak için birkaç dakikanızı ayırın.
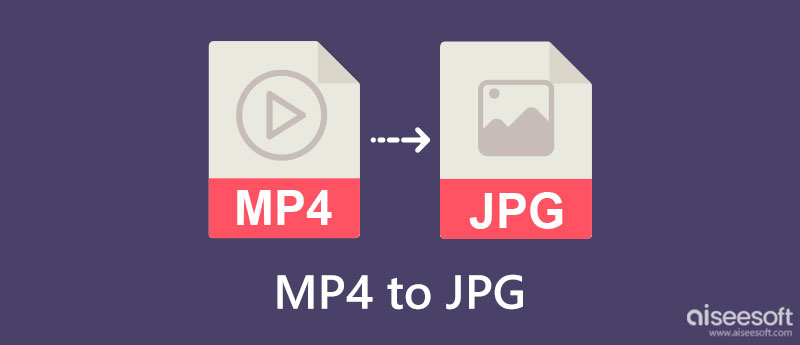
| Özellikler | Aiseesoft Ekran Kaydedici | DVDVideoSoft Ücretsiz Videodan JPG'ye Dönüştürücü | VideoProc Dönüştürücü | VLC Media Player | FileZigZag |
| Birden Çok Dönüştürülen Videoyu Görüntü Olarak Kaydet | EVET | EVET | YOK HAYIR | YOK HAYIR | YOK HAYIR |
| Kullanımı kolay | EVET | EVET | EVET | EVET | EVET |
| Dönüşüm Hızı | Hızlı | Yavaş | Yavaş | Yavaş | Yavaş |
| Dışa Aktarılan Çıktıya Filigran Ekler | YOK HAYIR | YOK HAYIR | YOK HAYIR | YOK HAYIR | YOK HAYIR |
| Video Uzunluğu Giriş Sınırlamaları | YOK HAYIR | YOK HAYIR | Ücretsiz sürüm, 5 dakikalık video uzunluğunu destekler | YOK HAYIR | Dosya boyutu 50 MB veya daha az olduğu sürece. |
| Desteklenen İşletim Sistemi | Windows ve Mac | Windows | Windows ve Mac | Windows ve Mac | Windows ve Mac |
Aiseesoft Ekran Kaydedici videodaki kareyi yakalamak kadar hızlı bir şekilde MP4'ü JPG'ye kaydetmenize yardımcı olabilir. Dönüştürmenin aksine, dönüştürme işlemini sizin yapmanıza gerek yoktur; bunun yerine otomatik olarak JPG olarak kaydedebilirsiniz yani bu işlemin nasıl çalıştığını merak ediyorsanız önce videoyu oynatın ve aşağıdaki adımları takip edin.
%100 Güvenli. Reklamsız.
%100 Güvenli. Reklamsız.
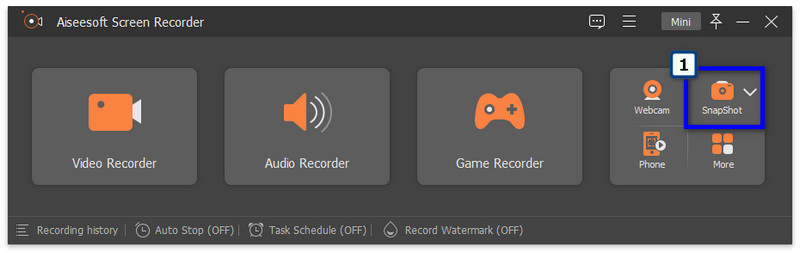
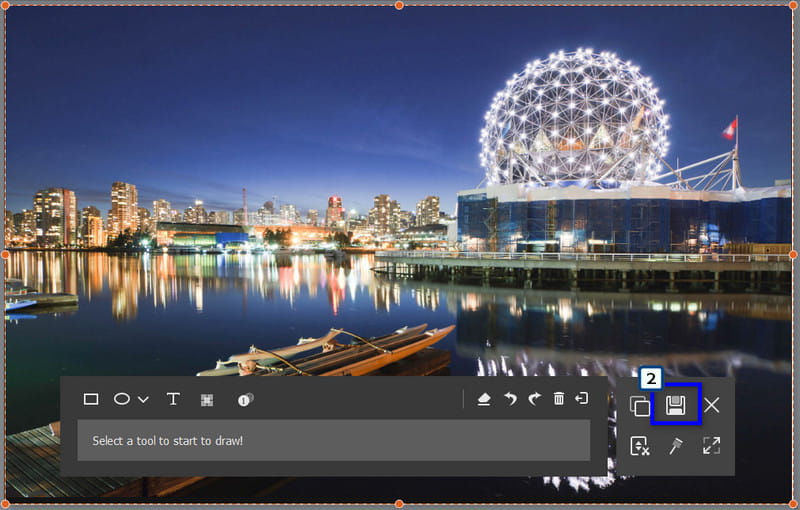
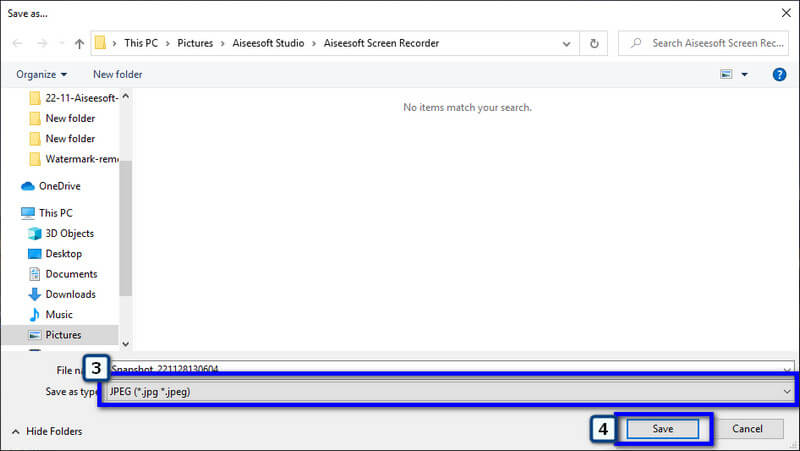
DVDVideoSoft Ücretsiz Videodan JPG'ye Dönüştürücü gerektiğinde yardımcı olabilir ve MP4'ü JPG'ye dönüştürebilir. İlk uygulamanın aksine, bu dönüştürücü, istediğiniz tüm görüntülere sahip olabilmeniz için video için bir görüntü dizisi çıkarır. Ancak, uygulama yalnızca Windows cihazlarına indirilebilir; bu, buna ihtiyacı olan Mac kullanıcıları için bir seçenek olmadığı anlamına gelir. Uygulama, videodaki kareleri çıkardığından, dönüştürme işlemi genellikle ilkinden daha uzun sürer. Yine de, bunu kullanmak istiyorsanız, buraya eklenen dönüştürme işlemini takip edin.
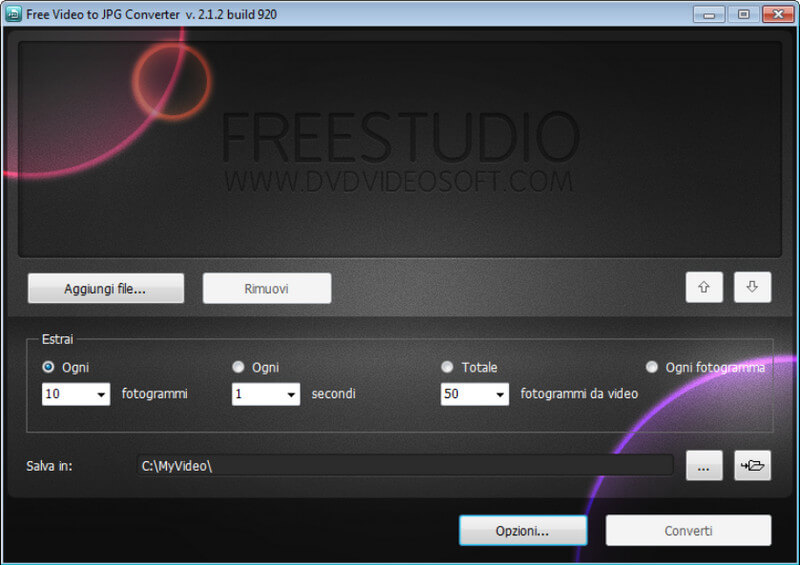
VideoProc Dönüştürücü Araç Kutusunda SnapShot seçeneği bulunan popüler bir videodan JPG'ye dönüştürücüdür. Dönüştürme gibi bir videonun biçimini değiştirmek için oluşturulmuştur. MP4'e MOV Mac ve Windows'ta. Uygulama tamamen bir medya dosyasının uzantısını değiştirmek ve bazı temel düzenlemeleri yapmak için yapılmıştır. Güvenilir bir uygulama olmasına rağmen, ücretsiz sürümün grafikte belirtilen video uzunluğuyla ilgili sınırlamaları vardır. Videonuz buna uyuyorsa sınırlamaları kontrol edin, ardından kullanmak için aşağıdaki adımları izleyin.
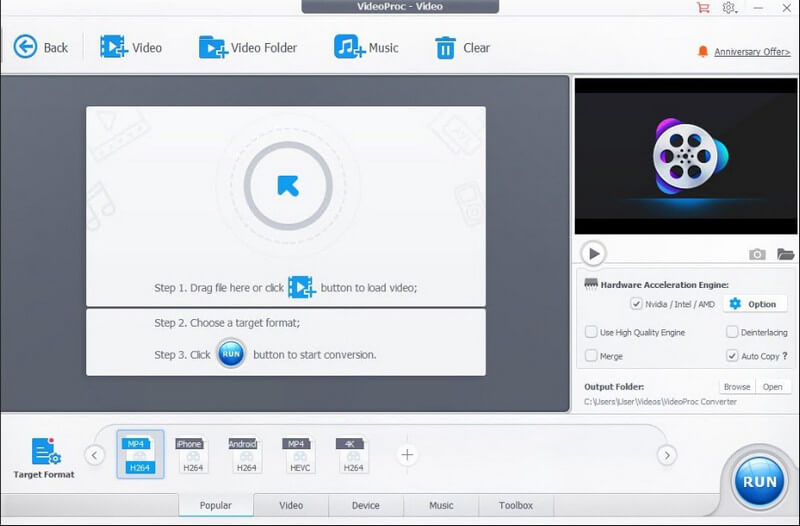
VLC Media Player bir video oynatıcıdan daha fazlasıdır; ayrıca ücretsiz bir videodan JPG'ye dönüştürücü olarak da kullanılabilir. Uygulama, video oynatmadaki hüneriyle popüler oldu, VLC'de video düzenlemeve dönüştürme. Yine de sağladığı dönüşüm ilk uygulamaya benzer ve yalnızca ekran görüntüsü aldığınızda görüntüleri kaydedebilir ve ana dezavantajı, video uygulamada oynatılmadığında ekran görüntüsü seçeneğini kullanamamanızdır. Ayrıca, snap düzgün bir şekilde kaydedilmişse veya kaydedilmemişse, uygulamanın bir bildirimi yoktur. Tüm bunlara rağmen, onu kullanmak için gereken tüm adımlar burada.
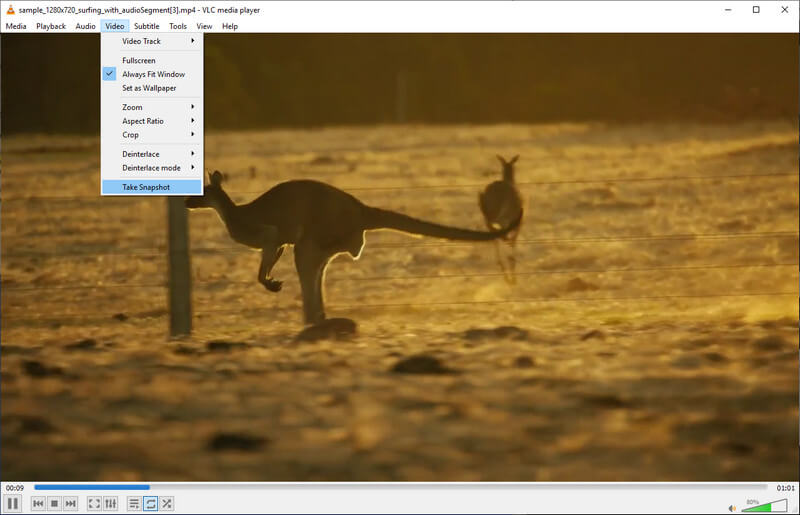
FileZigZag MP4'ü çevrimiçi olarak JPG'ye dönüştürebilir, yani kullanmadan önce indirmenize gerek yoktur. Uygulama, videolar, e-kitaplar, arşivler, web sayfası, belgeler ve daha fazlası gibi medya dosyalarını dönüştürür. Bu nedenle, videoyu hareketsiz bir görüntü formatına dönüştürmek burada sorun olmayacaktır. Uygulama birden fazla dosyayı dönüştürebilse de toplu dönüştürme bazı uzantılarda çalışmıyor. Ayrıca, uygulamayı her ziyaret ettiğinizde bazı rahatsız edici reklamlar görünür. Yani reklamlar sizi rahatsız etmiyorsa aşağıdaki adımları takip edin.
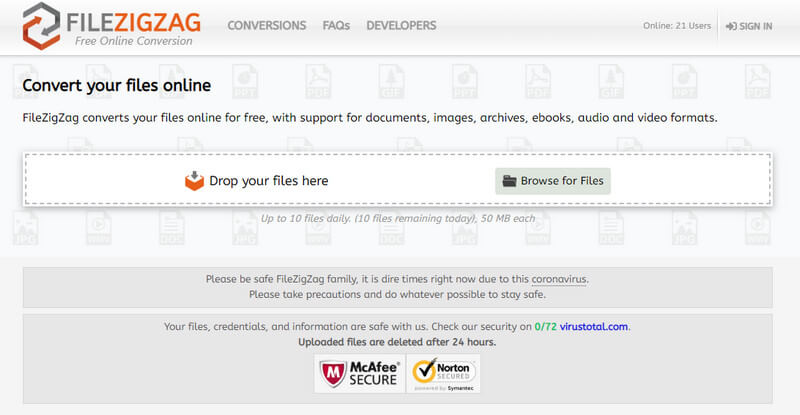
Video dosyalarını ISO görüntülerine nasıl dönüştürebilirim?
Bir ile ISO yaratıcısı, görevi hemen bitirebilirsiniz. Ancak, kullanabileceğiniz yalnızca birkaç güvenilir uygulama vardır, bu nedenle indirmeden veya dönüştürme için kullanmadan önce her biri hakkında bazı incelemeler okumak daha iyidir.
Görüntüyü video olarak değiştirebilir miyim?
Görüntü yalnızca bir taneyse, yapamazsınız. Videolar resim çerçevelerinin bir derlemesinden yapıldığından, birden fazla resim kullanmak, bunları birleştirmek ve slayt gösterisi oluşturmak gibi bir video formatı olarak dışa aktarmak daha uygun olacaktır.
Bir ZIP dosyasında neden MP4'ü JPG'ye dönüştürmelisiniz?
Çok sayıda dönüştürücü, dönüştürülen dosyayı bir ZIP'e dönüştürür, böylece kullanıcılar, dönüştürülen tüm MP4'ü JPG'ye tek bir dosyada cihazlarına indirebilir. ZIP dosyaları için kod çözücüye sahip olanlar için bir avantaj olabilir ama olmayanlar için; bu bir problem olabilir.
Sonuç
Şimdi, ihtiyacınız olduğu mantıklı JPG dönüştürücü için en iyi video Bu dönüştürmeyi gerçekleştirirken ulaşılabilecek. Peki, videolardaki görüntüleri çıkarmak için hangi uygulamayı kullanmayı düşünüyorsunuz? Aşağıda bir yorum bırakarak bizimle paylaşın.

Aiseesoft Screen Recorder, çevrimiçi videolar, web kamerası aramaları, Windows / Mac'te oyun gibi herhangi bir etkinliği yakalamak için en iyi ekran kayıt yazılımıdır.
%100 Güvenli. Reklamsız.
%100 Güvenli. Reklamsız.