MOV genellikle daha az sıkıştırma yöntemi kullanarak daha yüksek kalite sunar. Ancak MP4 kadar uyumlu değildir ve bazı medya oynatıcılarının MOV dosyalarını desteklemediğini görebilirsiniz. Örneğin, QuickTime'da belirli MOV dosyalarını oynatıyorsanız, diğer sinir bozucu sorunlardan bahsetmeye gerek bile yok, sadece sesi görüntü olmadan alabilirsiniz. Bu sorunu çözmek için şunları yapabilirsiniz: MOV'u Mac'te MP4'e aktar. Daha sonra, tüm bu videoları herhangi bir taşınabilir cihazda doğrudan oynatabilirsiniz. Bu nedenle, bu makale MOV dosyalarını Mac'te MP5'e dönüştürmenin 4 kolay yolunu sunar. Sadece okuyun ve takip edin.
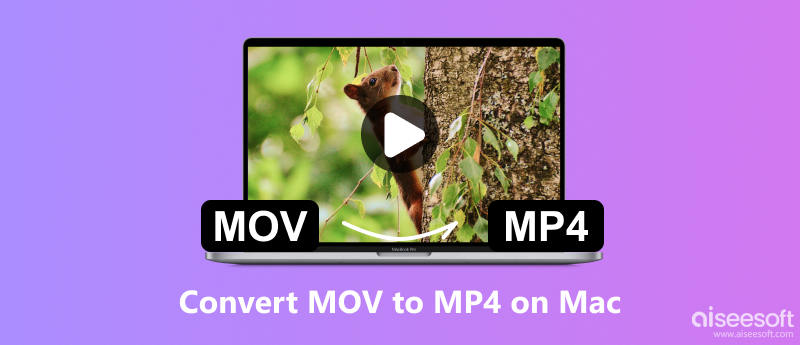
- "QuickTime kullanarak bilgisayar ekranımın ekran görüntüsünü yakaladım, ancak video MOV formatına dönüyor. MP4'e aktarmak istiyorum. MOV'u MP4 Mac QuickTime'a başka bir şey yüklemeden dönüştürmek mümkün mü?"
Birçok kişi QuickTime filmini Mac'te MP4 olarak değiştirmek istiyor ancak işlemlerin tamamını bilmiyor. Hatta bazı insanlar QuickTime'ın dosyaları MP4 olarak kaydedip kaydedemeyeceğini merak ediyor. Bu sorunları çözmek için, QuickTime Pro ile Mac'te MOV'u MP4'e nasıl dönüştüreceğinizin ayrıntılı adımları.
1. Adım: QuickTime Pro'yu başlatın
Mac bilgisayarınıza QuickTime 7 Pro'yu yükleyin. Ardından QuickTime Pro MOV dönüştürücüyü etkinleştirmek için kayıt kodunuzu girin.
Adım 2: MOV dosyaları ekleme
Üst araç çubuğundan "Dosya" yı seçin. Ardından, açılır menüsünden "Dosya Aç…" ı seçin. QuickTime Pro'ya MOV dosyalarını başarıyla seçebilirsiniz.
Adım 3: QuickTime Pro kullanarak MOV'u MP4'e dönüştürün
Daha sonra, açılır "Dosya" menüsünden "Dışa aktar…" ı seçin. Seçebileceğiniz birçok çıktı biçimi vardır. Bu süre zarfında, "Movie to MPEG-4" e tıklayın ve ardından QuickTime Pro ile MOV'u MP4'e ücretsiz dönüştürmek için "Kaydet" i seçin.
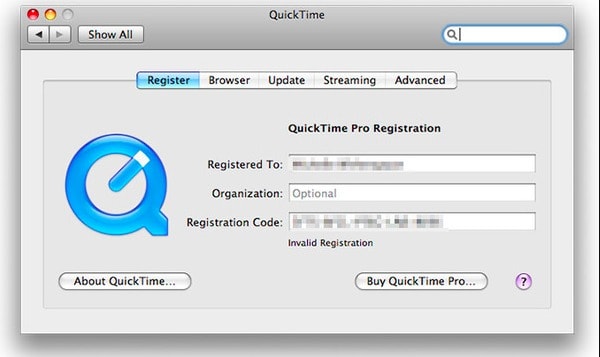
- "Çok sayıda ücretsiz MP4 video dönüştürücüsü var, ama hepsinin virüs bulaşmış olduklarından korkuyorum. Bir .mov film dosyasını .mp4'e nasıl dönüştürebilirsiniz?"
MOV'u Mac'te MP4 ve diğer 1000 formata güvenli ve kolay bir şekilde değiştirmek için Aiseesoft Mac Video Converter Ultimate'ı kullanabilirsiniz. Aynı anda birden fazla dosyayı dönüştürmenize yardımcı olmak için toplu dönüştürmeyi de destekler. Keşfedebileceğiniz başka birçok kullanımı kolay ve güçlü düzenleme özelliği de var.

Dosya İndir
Aiseesoft Video Converter Ultimate
%100 Güvenli. Reklamsız.
%100 Güvenli. Reklamsız.
1. Adım: MOV videoları ekleyin
Mac bilgisayarınızda Mac Video Converter Ultimate'ı başlatın. MOV videolarınızı içe aktarmak için sol üstteki "Dosya Ekle"yi tıklayın. Ayrıca MOV dosyalarını doğrudan ana arayüze sürükleyip bırakabilirsiniz.
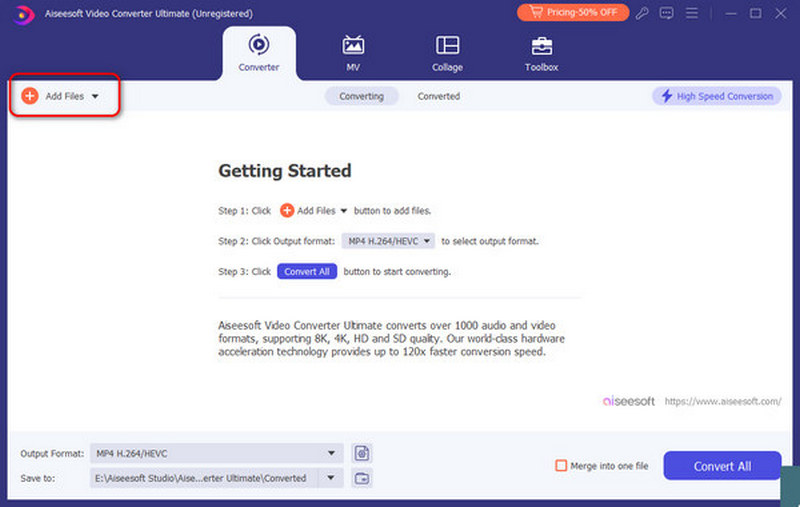
Adım 2: MP4'i çıkış formatı olarak ayarlayın
MOV'dan MP4 Mac'e dönüştürücünüzün sol alt kısmındaki açılır seçenek kutusuna tıklayın. Daha sonra üst menüden "Video"yu seçin ve çıktı formatınız olarak MP4'ü seçin.
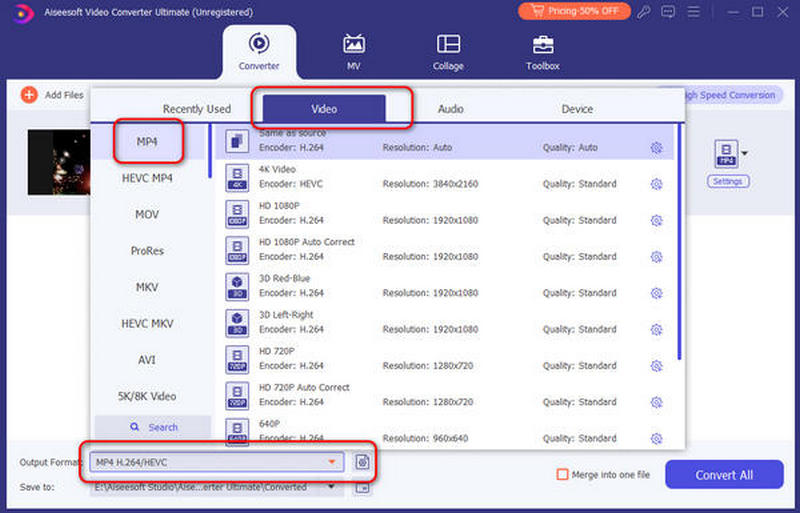
Adım 3: Toplu Mac'te MOV'u MP4'e dönüştürün
Çıkış video ayarlarını ve ses ayarlarını yapmak için sağdaki "Ayarlar" seçeneğini seçin. Daha sonra bir çıktı klasörü ayarlamak için "Gözat"a tıklayın. MOV kliplerini tek bir dosyada birleştirmek istiyorsanız "Tek dosyada birleştir" seçeneğinin önündeki küçük kutuyu işaretleyin. Daha sonra MOV dosyalarını Mac'te MP4'e dönüştürmeye başlamak için "Tümünü Dönüştür"ü seçin.
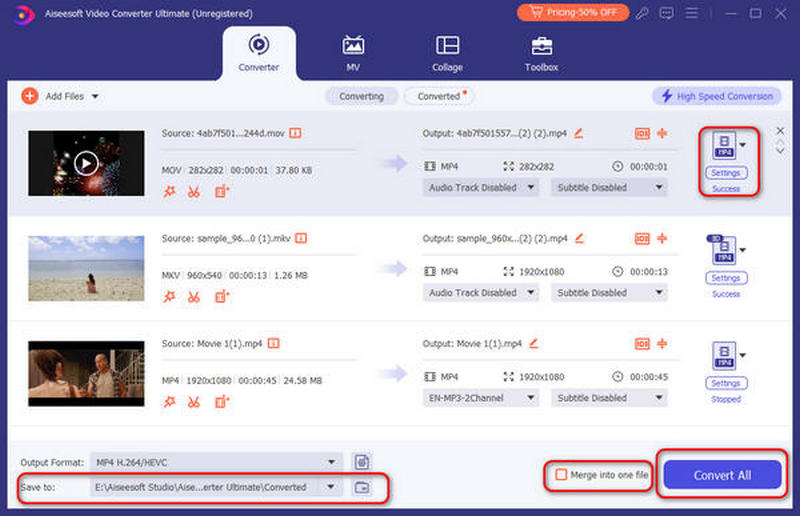
Sonuç olarak, yukarıdaki işlemlerle MOV'u Mac'te toplu olarak veya tek tek MP4'e dönüştürebilirsiniz. Her video dönüştürücü, değişim konusunda iyi bir iş çıkarır MOV MP4 formatına dönüştürün. En güvenli ve en kolay olana gelince, kesinlikle Mac Video Converter Ultimate ilk tercihiniz olmalıdır. MOV'u MP4 dosyalarına hızlı bir dönüştürme hızı ve yüksek kalitede toplu olarak dönüştürmek ve düzenlemek ister misiniz? O zaman gelin ve denemek için bu programı ücretsiz indirin.
- "MacBook'umda .mov dosyasını .mp4'e dönüştürmek istiyorum! Videoyu iMovie'den kaydettim ama .mov biçiminde! Yosemite kullanıyorum, MOV'u iMovie ile Mac'te MP4'e nasıl dönüştürebilirim?"
Hangi macOS işletim sistemini çalıştırırsanız kullanın, iMovie her zaman ücretsiz ve erişimi kolay bir programdır. Sonuç olarak, iMovie ile MOV dosyasını Mac'te MP4'e dönüştürebilirsiniz.
Adım 1: Mac'te iMovie'yi çalıştırın
App Store'dan iMovie'yi indirin ve yükleyin. Bu programı çalıştırmak için iMovie simgesine çift tıklayın. Bir tema seçmeniz istendiğinde, "Tema Yok" u tıklayın ve devam edin.
2. Adım: MOV videosunu içe aktarın
"Medyayı İçe Aktar…" seçeneğini tıklayın ve ardından MOV videosunu içe aktarmak için "Seçilenleri İçe Aktar" ı seçin. Birkaç saniye sonra, ana arayüzde yeni bir proje görüntülendiğini görebilirsiniz.
Adım 3: MOV'u MP4'e dönüştürün
"Dosya" açılır menüsünden "Paylaş" ı seçin. Gerekirse çıkış tercihini özelleştirebilirsiniz. "İleri" yi seçin ve ardından MOV'u MP4 Mac iMovie'ye dönüştürmeye başlamak için "Kaydet" i tıklayın.
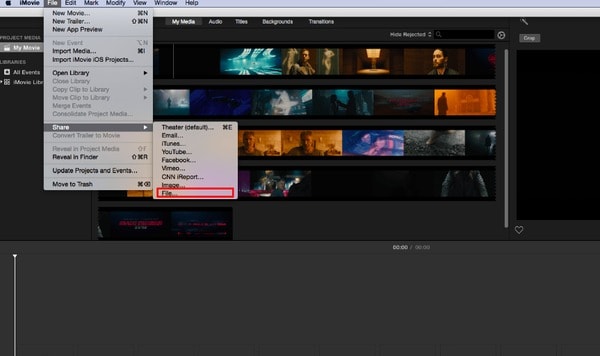
- "MOV'u MP4'e dönüştürürken VLC ile ilgili sorun yaşıyorum ..."
VLC, video ve ses dosyalarını oynatmak ve dönüştürmek için tasarlanmış açık kaynaklı bir uygulamadır. Bu nedenle, MOV'u VLC ile Mac'te MP4'e dönüştürmek için çok kolay.
Adım 1: VLC'ye MOV video ekleme
Ücretsiz indirme ve yükleme VLC medya oynatıcı Mac bilgisayarınızda. VLC'yi açın ve üstteki "Dosya" yı tıklayın. Ardından listesinden "Dönüştür / Akış" ı seçin. Yeni bir açılır pencere görebilirsiniz. MOV videonuzu yüklemek için "Medyayı aç" ı seçin.
Adım 2: MOV videoyu Mac'te MP4'e ücretsiz VLC ile dönüştürün
"Profil Seç" bölümünün altında "video - H.264 + MP3 (MP4)" seçeneğini belirleyin. Ardından "Dosyayı Kaydet" i tıklayın ve bir hedef klasör ayarlayın. Sonunda, MOV'u MP4 formatına Mac'e ücretsiz dönüştürmek için "Kaydet" i seçebilirsiniz.
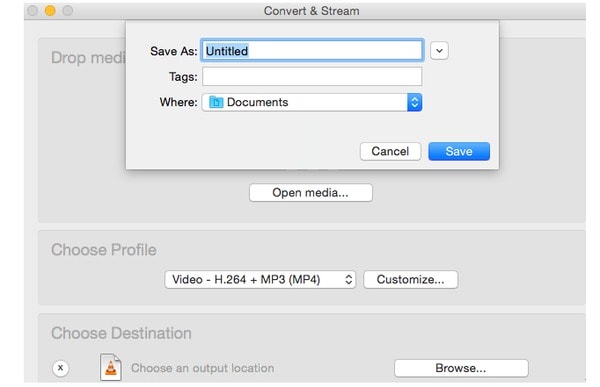
- "Herkes bana MP4 Mac ücretsiz çevrimiçi MOV dönüştürmek için iyi bir çevrimiçi video dönüştürücü gösterebilir?"
MP4 Online MOV QuickTime MOV videoları MP4 dönüştürmek için tasarlanmış ücretsiz bir programdır. Bu nedenle, MOV dosya boyutunuz büyük değilse, MOV'u MP4 Mac'e çevrimiçi olarak ücretsiz dönüştürebilirsiniz.
1 Adım: Bir MOV videosu eklemek için "Dosya Seç" i tıklayın
2 Adım: MOV'dan MP4'e dönüşümün bitmesini bekleyin
3 Adım: Dönüştürülen MP4 videoyu Mac bilgisayarınıza indirin
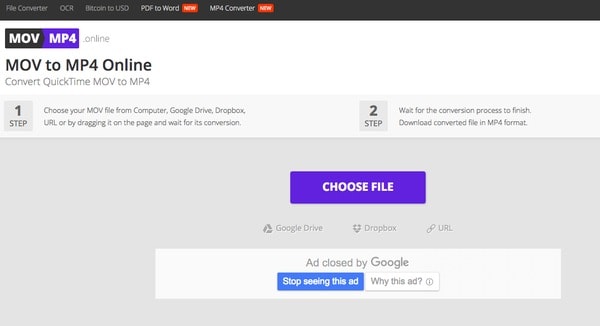
1. MOV nedir?
MOV, QuickTime ile sarılmış dosyalar tarafından kullanılan bir dosya uzantısıdır. Biçim, Apple Computer tarafından multimedya dosyalarıyla çalışmak için oluşturuldu. Bir MOV dosyası ses, video ve metni aynı dosyada farklı parçalar aracılığıyla depolayabilir veya parçalar başka bir dosyada başka bir yerde saklanan verilere işaret edebilir. iPhone ve iPad gibi iOS cihazları MOV dosyalarını görmek için yaygın bir yerdir.
2. Mac için en iyi MOV MP4 video dönüştürücü nedir?
Mac için en iyi MOV MP4 video dönüştürücü Aiseesoft Video Converter Ultimate olduğunu. Mac'te MOV'u MP4'e ve diğer formatlara güvenli ve kolay bir şekilde değiştirmek için kullanabilirsiniz. Ayrıca, döndürme, çevirme, kırpma, filigran ve daha fazlası gibi videoları düzenlemenize yardımcı olacak pratik bir video düzenleyici olarak da çalışır.
3. QuickTime'da MOV formatını MP4 olarak değiştirebilir miyim?
Hayır, QuickTime MOV formatını MP4 olarak değiştiremez, ancak QuickTime Pro bunu yapabilir. QuickTime ve QuickTime Pro kavramlarını karıştırabilirsiniz. QT olarak da bilinen QuickTime, Mac işletim sisteminde varsayılan oynatıcı olarak çalışan bir medya oynatıcıdır; QuickTime Pro, QT'nin ücretli sürümüdür ve QuickTime içeriğini yazmanıza ve web'den indirilen QuickTime filmlerini kaydetmenize olanak tanır. Ayrıca, .mov'dan .mp4'e dahil olmak üzere dosyaları çeşitli biçimlere dönüştürmenin yanı sıra temel düzenleme yeteneğine de sahiptir.
4. Mac'te MOV'u iPhone'a nasıl dönüştürebilirim?
Aiseesoft Mac Video Converter Ultimate, iPhone Video Converter profesyonel bir Mac MOV kullanabilirsiniz MOV ve diğer popüler video formatlarını iPhone'a dönüştürün Mac'te MPEG-4, H.264 / MPEG-4 AVC. Mac için iPhone Converter Bu profesyonel MOV da ses dosyasını dönüştürmek ve Mac iPhone video, MP3, M4A, vb ses çıkarmak.
MOV'u Dönüştür / Düzenle
MOV MP4'e MOV WMV'ye MOV GIF'den MOV'a MOV için MOV MOV - MPEG MOV - VOB MOV - 3GP arası MOV'den SWF'ye MP3'e MOV MOV MP4 Mac için MOV Editör MOV'u döndür
Video Converter Ultimate, videoları ve müziği 1000 formatta ve daha fazlasında dönüştürmek, geliştirmek ve düzenlemek için mükemmel bir video dönüştürücü, düzenleyici ve geliştiricidir.
%100 Güvenli. Reklamsız.
%100 Güvenli. Reklamsız.