Video formatları söz konusu olduğunda uyumluluk bir engel olabilir. Videolar için iki dev öne çıkıyor: MOV ve MP4. Ama hangisi üstün geliyor? Aralarında geçiş yapmanız gerektiğinde ne olur? Bir MOV dosyasıyla karşılaştığınızda, onu sorunsuz bir şekilde her yerde bulunan MP4 formatına nasıl dönüştürebilirsiniz?
Bu makale, MOV ve MP4 dünyasını inceleyerek aralarındaki farkları ve avantajları ortaya çıkarıyor. Dahası, size nasıl yapılacağı konusunda nihai bir rehber sunar. MOV MP4 dönüştürmek Mac ve Windows bilgisayarlarda.
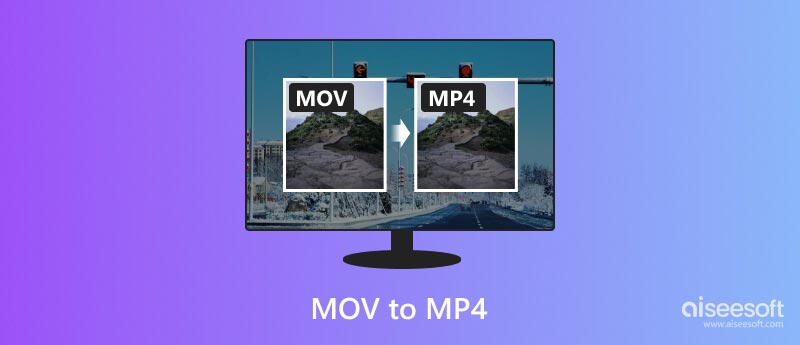
MOVQuickTime Movie'nin kısaltması olan , Mac'ler, iPhone'lar ve iPad'ler gibi Apple cihazları için yerel formattır. Çeşitli codec bileşenlerini ve sıkıştırma tekniklerini destekleyen mükemmel kalite ve esnekliğe sahiptir. Genellikle video, ses, metin ve efektler gibi birden fazla parçayı barındırır ve karmaşık projeler için esneklik sunar. Ancak Apple ekosistemi dışındaki uyumluluğu sınırlı olabilir ve bu da diğer cihazlarda ve platformlarda oynatma sorunlarına neden olabilir.
Artıları: Olağanüstü kalite, profesyonel çalışmaya uygun, çok kanallı yetenekler, kayıpsız düzenleme potansiyeli.
Eksileri: Sınırlı uyumluluk, daha büyük dosya boyutu, oynatma için ek kodlayıcılar gerektirebilir.
MP4Öte yandan video birlikte çalışabilirliğinin tartışmasız kralıdır. Hemen hemen tüm akıllı telefonlar, bilgisayarlar ve medya oynatıcılar tarafından yaygın olarak desteklenen bu format, paylaşım ve çevrimiçi oynatma için başvurulan formattır. Sıkıştırılması MOV'a kıyasla hafif bir kalite kaybına yol açsa da, çok yönlülüğü ve erişilebilirliği onu çoğu durumda yadsınamaz bir kazanan haline getiriyor.
Artıları: Geniş uyumluluk, daha küçük dosya boyutu, çevrimiçi paylaşım ve oynatma için ideal, çoğu cihaz tarafından kolayca desteklenir.
Eksileri: MOV'a kıyasla daha düşük video kalitesi, sıkıştırma, bozulmalara neden olabilir ve düzenleme esnekliği sınırlıdır.
Hem MOV hem de MP4 değerli video verilerini barındırırken, aralarındaki farkları anlamak ve aralarında ne zaman dönüşüm yapılacağını bilmek, kesintisiz multimedya keyfi için çok önemlidir.
Öncelikle Apple ekosisteminde çalışıyorsanız ve tavizsiz video kalitesine öncelik veriyorsanız MOV tercihiniz olabilir. Ancak videolarınızı dünyayla paylaşmak, çevrimiçi olarak yüklemek veya Apple dışındaki cihazlarda oynatmak istiyorsanız MOV'u MP4'e dönüştürmek evrensel uyumluluğun anahtarıdır. Dönüşümü nasıl yapacağınızı anlatmadan önce, MOV'u MP4'e dönüştürmeniz gerekmesinin ana nedenini tartışmak istiyoruz.
MP4, sosyal medya platformlarından mobil cihazlara kadar herkese hitap eden formattır. MOV'unuzu dönüştürmek, neredeyse her cihazda sorunsuz oynatma sağlar.
MOV kalite açısından üstün olsa da, daha büyük dosya boyutu, özellikle çevrimiçi paylaşım yaparken veya sınırlı alanda depolama yaparken yük oluşturabilir. MP4, verileri verimli bir şekilde sıkıştırarak çevrimiçi aktarım ve depolama için ideal hale getirir.
MOV çoğu profesyonel yazılımda düzenlenebilmesine rağmen, bazı popüler tüketici dostu düzenleme uygulamaları MP4'ü tercih eder. Dönüştürme, sıradan kullanıcılar için daha fazla düzenleme olanağının kapılarını açar.
YouTube ve Vimeo dahil birçok yayın platformu, optimum performans ve uyumluluk için MP4'ü tercih ediyor. MOV'unuzu dönüştürmek, izleyicileriniz için kusursuz bir yayın deneyimi sağlar.
Neden'i bir kenara bırakıp, nasıl'ı ele alalım. Bir MOV'u MP4'e dönüştürmek çevrimiçi veya çevrimdışı basit bir işlemdir. Ancak seçenekleri anlamak, en iyi sonuçları elde etmenize yardımcı olabilir. Çevrimiçi MOV'dan MP4'e dönüştürücüler kullanışlıdır ancak dosya boyutu sınırlamaları ve güvenlik endişeleri vardır. Çevrimdışı yazılım daha fazla kontrol ve hız sunar ancak kurulum gerektirir. Bu bölüm ünlüleri tavsiye ediyor Aiseesoft Video Converter Ultimate Kaliteyi kaybetmeden MOV'u MP4'e dönüştürmeniz için.

Dosya İndir
%100 Güvenli. Reklamsız.
%100 Güvenli. Reklamsız.


Video kalitesini, çözünürlüğü, bit hızını veya diğer ayarları değiştirmek istiyorsanız çıktı formatının yanındaki Ayarlar düğmesine tıklayın ve istediğiniz ayarlamaları yapın.


Temel düzeyde ücretsiz, basit ve platformlar arası bir araca ihtiyacınız varsa MOV'dan MP4'ye dönüştürme, VLC sağlam bir seçenektir. VLC'nin kullanımı tamamen ücretsizdir ve macOS, Windows ve Linux gibi tüm önemli sistemlerde kullanılabilir. Önceden yapılandırılmış bir profil kullanarak MOV'u MP4'e dönüştürmenin hızlı ve basit bir yolunu sunar.
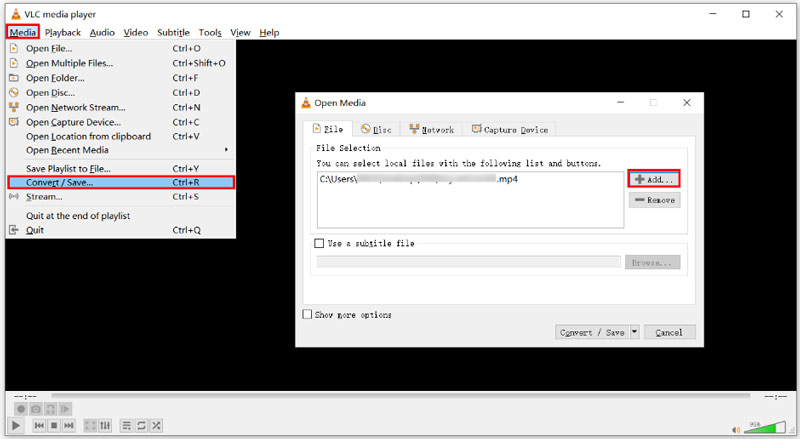
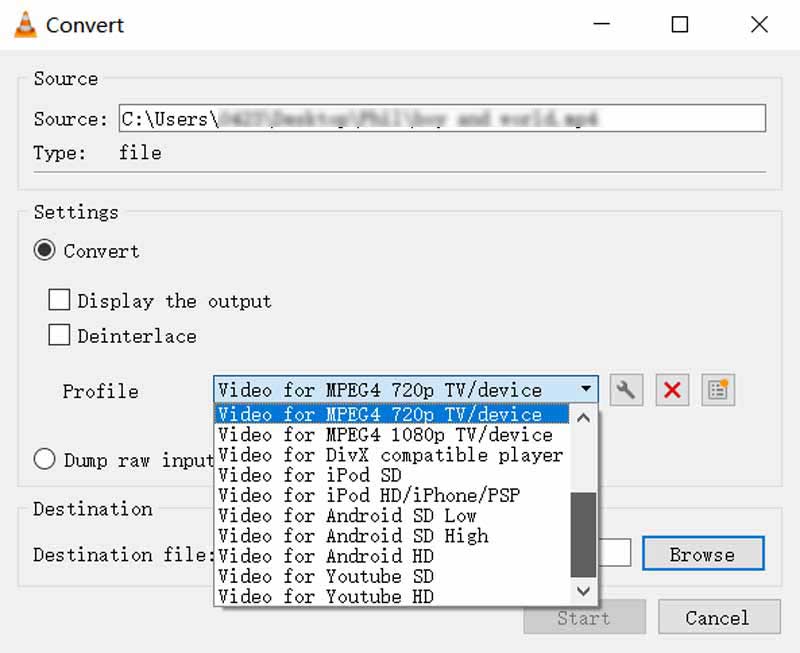
VLC kullanarak Mac'te MOV'u MP4'e sıkıştırmak için Dosya menüsünü tıklayıp Dönüştür/Akış'ı seçmelisiniz. MOV dosyanızı eklemek için Medyayı aç düğmesini tıklayın. Çıkış formatı olarak MP4'ü ayarlayın, Gözat'ı tıklatarak bir hedef klasör seçin ve ardından Kaydet düğmesini tıklayın. VLC ayrıca size yardımcı olur videoları düzenle.
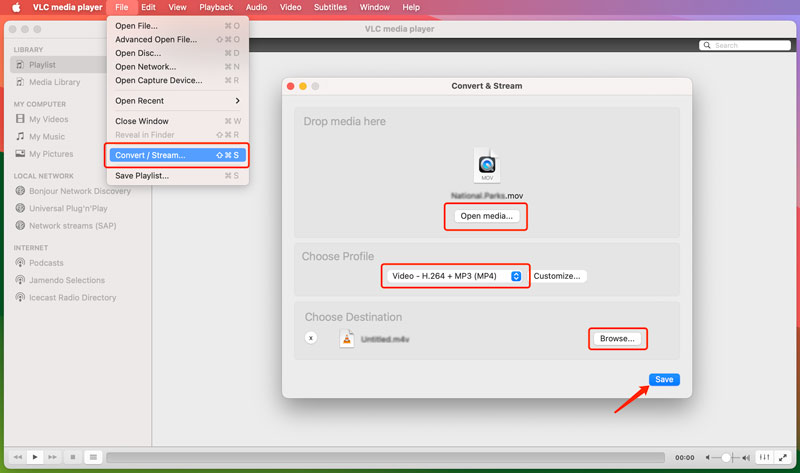
Çevrimiçi MOV'dan MP4'e dönüştürücüler, cihazınıza herhangi bir yazılım indirme ve yükleme ihtiyacını ortadan kaldırır. Bu, özellikle halka açık bir bilgisayardaysanız veya sınırlı depolama alanınız varsa faydalıdır. Çevrimiçi dönüştürücülere doğrudan web tarayıcınızdan erişebilirsiniz. Üstelik çoğu çevrimiçi dönüştürücü, hizmetlerini ücretsiz olarak sunuyor ve bu da onları ücretli yazılımlara kıyasla uygun maliyetli bir seçim haline getiriyor. Elbette, MOV'u çevrimiçi olarak MP4'e dönüştürmek için başka zorlayıcı nedenleriniz olabilir. Bu bölüm, çevrimiçi olarak ücretsiz video dönüştürme yapmanın üç kolay yolunu paylaşıyor.
Adobe Express, görseller ve videolar oluşturmaya yönelik çok yönlü bir çevrimiçi platformdur ve ayrıca MOV dosyalarını MP4 formatına dönüştürmek için kullanışlı bir araç sunar.
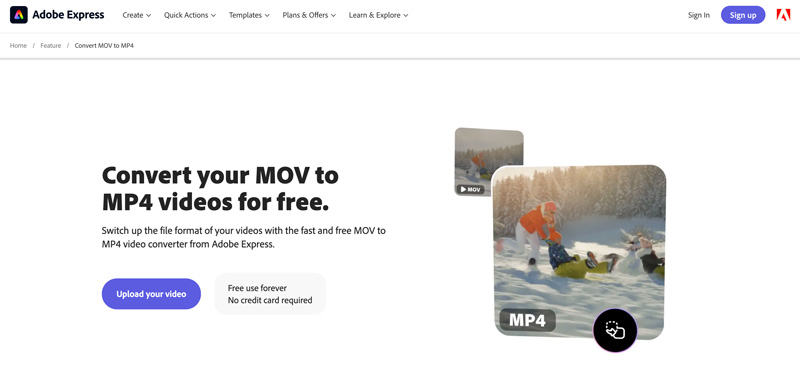
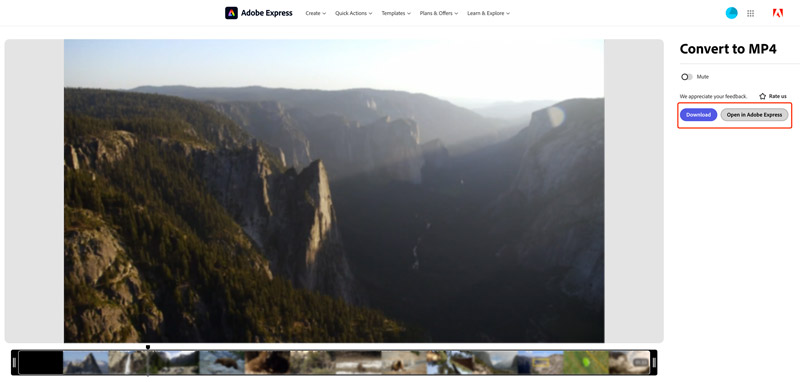
Aiseesoft Ücretsiz Video Dönüştürücü Çevrimiçi MOV dosyalarınızı ücretsiz olarak MP4'lere dönüştürmek için başka bir mükemmel seçenektir. Birçok video formatını destekler ve temel düzenleme özellikleri sunar.
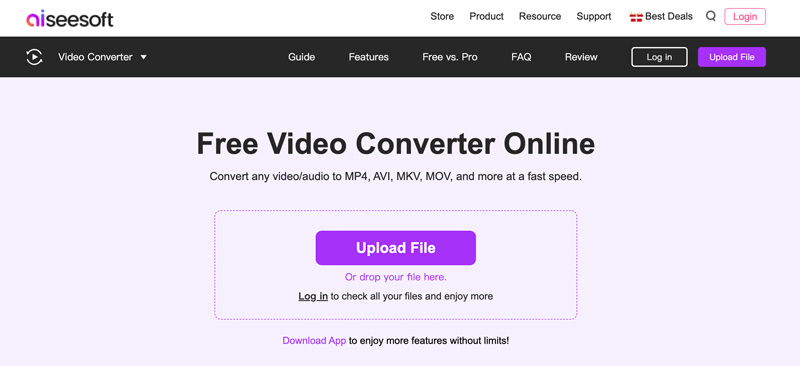
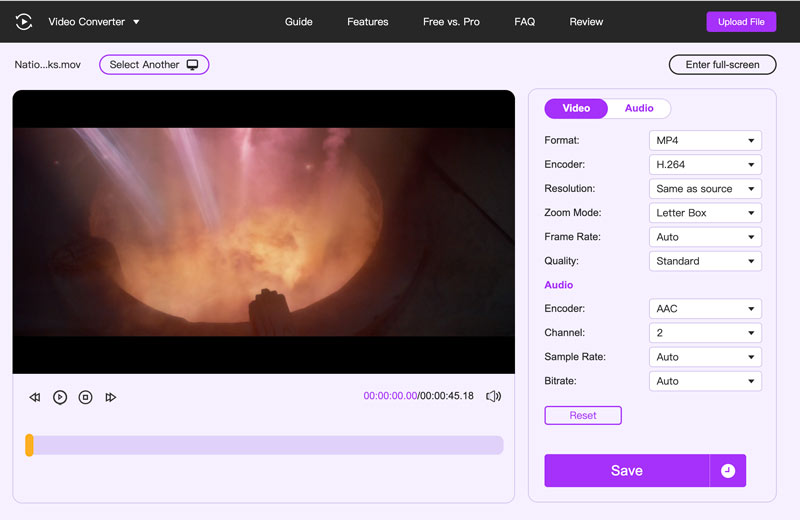
Convertio, MOV'u MP4'e dönüştürmek için kullanılan bir araç da dahil olmak üzere bir dizi dosya dönüştürme aracı sunan popüler bir çevrimiçi platformdur. Bulut işlemeyi kullanarak çalışır ve cihazınıza herhangi bir yazılım indirme ve yükleme ihtiyacını ortadan kaldırır.
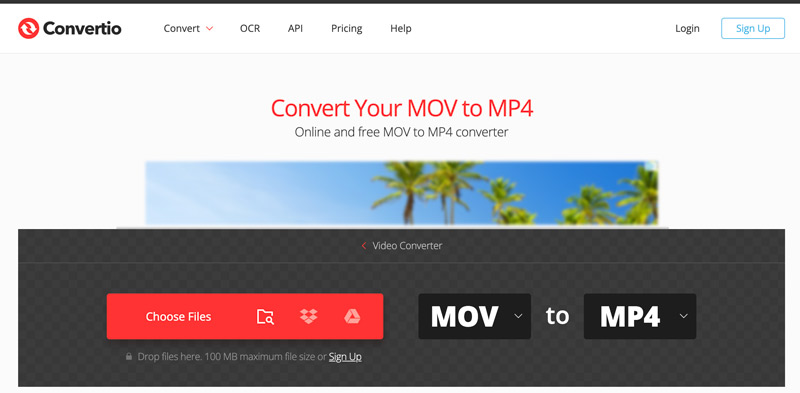
QuickTime Player ile MOV'u MP4'e dönüştürebilir miyim?
QuickTime Player'ın doğrudan MP4'e Dönüştürme seçeneği olmasa da, MOV dosyasından MP4 dosyası oluşturmak için Dışa Aktarma özelliğini kullanabilirsiniz. Ancak bu yaklaşımın sınırlamaları vardır. Dışa aktarma işlemi sırasında video kalitesini, çözünürlüğü veya diğer kodlama ayarlarını özelleştiremezsiniz. Ayrıca MP4 olarak dışa aktarma yeteneği, orijinal MOV dosyasında kullanılan codec bileşenine bağlıdır. QuickTime MP4 dışa aktarma codec bileşenini desteklemiyorsa farklı bir yöntem kullanmanız gerekecektir.
QuickTime Player'ı başlatın ve dönüştürmek istediğiniz MOV dosyasını yükleyin. Üst araç çubuğundaki Dosya menüsünü tıklayın ve Farklı Dışa Aktar'ı seçin. Dışa Aktar açılır menüsünden Filmden MPEG-4'e seçeneğini seçin. Dönüştürülen dosyayı kaydetmek için tercih ettiğiniz hedef klasörü seçin ve .mp4 uzantısına sahip olduğundan emin olarak ona istediğiniz bir ad verin. Daha sonra dışa aktarma işlemini başlatmak için Kaydet'e tıklayın.
MOV dosyalarını yalnızca uzantıyı değiştirerek MP4'e dönüştürebilir miyim?
Uzantının yeniden adlandırılması bazı sistemleri geçici olarak dosyayı MP4 olarak tanıma konusunda kandırabilir ancak doğru iç yapıya ve codec bileşenlerine sahip orijinal bir MP4 dosyası oluşturmaz.
Windows'un yerleşik bir MOV'dan MP4'e dönüştürücüsü var mı?
Hayır, Windows özellikle MOV'u MP4'e dönüştürmek için yerleşik bir araç sunmamaktadır. Ancak dönüşüm için iki yerel yazılım seçeneğini kullanabilirsiniz. MOV dosyanızı MP10'e dönüştürmek için Windows 11 ve 4'deki Fotoğraflar uygulamasına güvenebilirsiniz. Eski Windows 7 ve 8 sürümlerinde, Windows Media Player'ın CD'yi Kopyala özelliği vardı. Öncelikle CD'leri kopyalamak için tasarlanmış olsa da, MOV'lar da dahil olmak üzere video dosyalarını MP4 formatına dönüştürmek için kullanabilirsiniz.
Sonuç
MOV ve MP4'ün güçlü yönlerini ve sınırlamalarını anlayarak, videolarınızı en iyi oynatma ve paylaşım için dönüştürme konusunda bilinçli kararlar verebilirsiniz. MOV, düzenleme becerisi ve Apple entegrasyonu sunarken, sınırlı erişimi bir yük olabilir. Dönüştürme MOV'ları MP4'e dönüştürme olasılıklar dünyasının kilidini açar.
MOV'u Dönüştür / Düzenle
MOV MP4'e MOV WMV'ye MOV GIF'den MOV'a MOV için MOV MOV - MPEG MOV - VOB MOV - 3GP arası MOV'den SWF'ye MP3'e MOV MOV MP4 Mac için MOV Editör MOV'u döndür
Video Converter Ultimate, videoları ve müziği 1000 formatta ve daha fazlasında dönüştürmek, geliştirmek ve düzenlemek için mükemmel bir video dönüştürücü, düzenleyici ve geliştiricidir.
%100 Güvenli. Reklamsız.
%100 Güvenli. Reklamsız.