iTunes, iPhone, iPad ve iPod gibi iOS cihazlarınızı yönetmenize ve senkronize etmenize olanak tanıyan bir Apple yazılımıdır. iTunes'un temel özelliklerinden biri, iOS dosyalarınızın yedeğini alabilmesidir. iTunes yedekleme Çeşitli verileri korumanın kusursuz bir yolunu sunan Apple kullanıcıları için uzun süredir popüler. Bu yedeklemeler, cihazın kaybolması, hasar görmesi veya verilerinizi yeni bir cihaza aktarmak istediğiniz durumlarda faydalı olabilir.
Bu makale iTunes yedeklemesi, özellikleri, faydaları ve değerli verilerinizi etkili bir şekilde nasıl güvence altına alacağınız hakkında bilmeniz gereken her şeyi ele alacaktır.
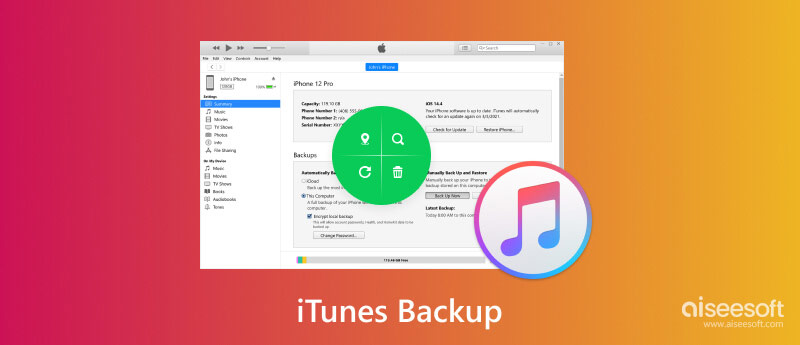
iTunes yedekleme iPhone, iPad veya iPod touch verilerinizin bir kopyasını oluşturan ve bunu bilgisayarınızda güvenli bir şekilde saklayan, Apple tarafından sağlanan bir özelliktir. Kişiler, mesajlar, fotoğraflar, videolar, uygulama verileri ve ayarlar gibi önemli dosyaları içerir.
iTunes yedeklemesi, cihazın hasar görmesi, kaybolması veya çalınması durumunda temel dosyalarınızın korunmasını sağlar. Yeni bir cihaza geçmeniz veya veri kaybı senaryolarıyla karşılaşmanız durumunda iPhone veya iPad verilerinizi yedekten kolayca alabilirsiniz. iTunes yedekleme, güncelleme sırasında bir şeyler ters giderse cihazınızın yazılımını güncellemenize veya cihazınızı önceki durumuna geri yüklemenize olanak tanır.
Windows bilgisayarınızda iTunes yüklü değilse Apple web sitesinden indirin ve kurulum talimatlarını izleyin. Ardından iPhone veya iPad verilerinizi iTunes'a yedeklemek için aşağıdaki adımları izleyin.
Altında Yedekler bölümünde yedekleme seçeneklerini bulacaksınız. Varsayılan olarak iTunes, yedeklemeleri kullanıcı klasörünüzde saklar. Tam iTunes yedekleme konumunu bulmak için şu adrese gidin: AppData klasörü açın Yerel klasörüne girin ve ardından MobileSync içindeki klasör Apple dosya. Burası iTunes'un yedekleri sakladığı yerdir.
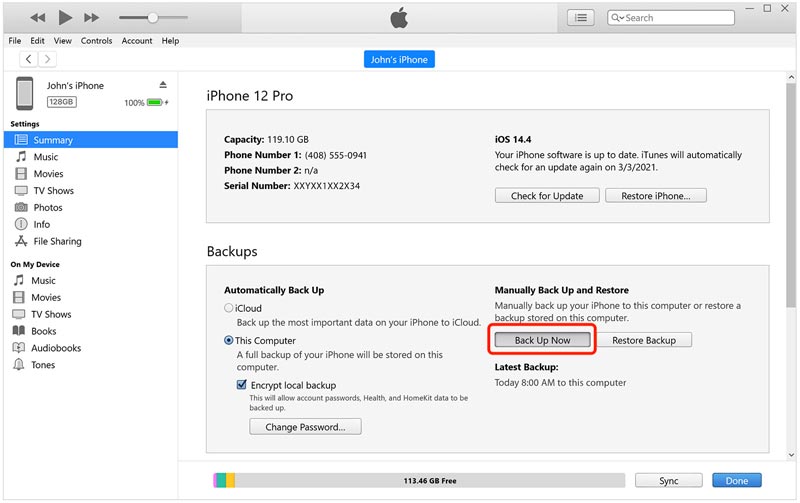
iPhone'unuzun veri boyutuna bağlı olarak iTunes yedekleme işlemi biraz zaman alabilir. Yedekleme tamamlanana kadar iPhone'unuzun bağlantısını kesmediğinizden veya iTunes'u kapatmadığınızdan emin olun. Yedekleme işleminden sonra iTunes'a giderek yedeklemeyi kontrol edebilirsiniz. Tercihler. Tıkla Cihaz sekmesine giderek iPhone'unuzun yedeğini tarih ve saatle birlikte burada listeleyebilirsiniz.
MacOS sürümüne bağlı olarak iPhone veya iPad verilerinizi bir Mac'e yedeklemek için iTunes'u veya Finder'ı kullanabilirsiniz. macOS Catalina (10.15) veya sonraki bir sürümünü kullanıyorsanız iTunes yerine Finder'ı kullanabilirsiniz.
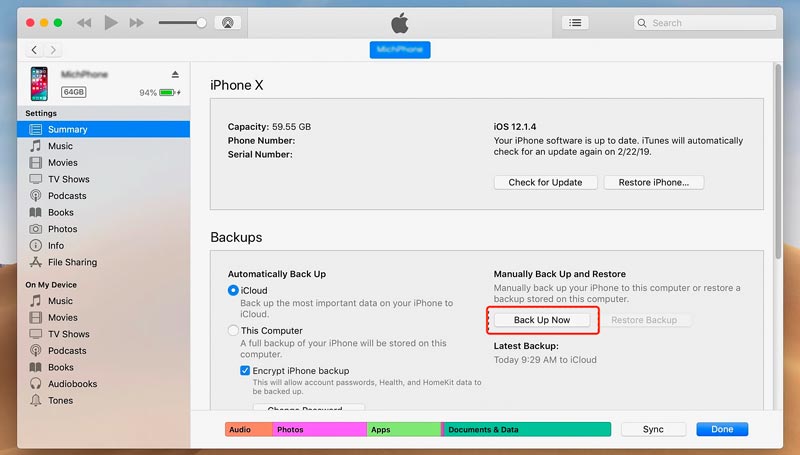
iPhone'unuzdaki veri miktarına bağlı olarak yedekleme işlemi biraz zaman alabilir. iTunes yedeklemesinin ilerlemesini pencerenin üst kısmından takip edebilirsiniz. Yedekleme tamamlandıktan sonra, yedeklemenin başarısını şu adresten doğrulayabilirsiniz: En Son Yedeklemeler bölüm. Burada en son yedeklemenin tarihini ve saatini görmelisiniz.
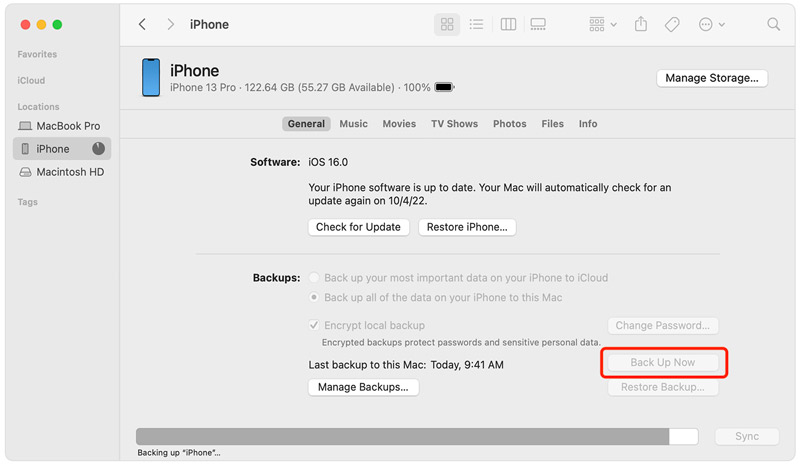
Harici sürücünüz ile bilgisayarınız arasındaki bağlantıyı kurun ve sürücünün düzgün şekilde tanındığından emin olun. Bilgisayarınızda iTunes'u açın ve en son sürümün yüklü olduğundan emin olun.
iTunes'un Dosya sekmesine gidin. Açılır menüden seçin Kütüphane ve ardından Kütüphaneyi Düzenle.
içinde Kütüphaneyi Düzenle açılır pencerede yanındaki kutuyu işaretleyin Dosyaları birleştir ve tıklayın OK. Bu, tüm medya dosyalarınızın organize edilmesini ve iTunes yedeklemesine dahil edilmesini sağlayacaktır. Konsolidasyon işlemi tamamlandıktan sonra kapatın iTunes.
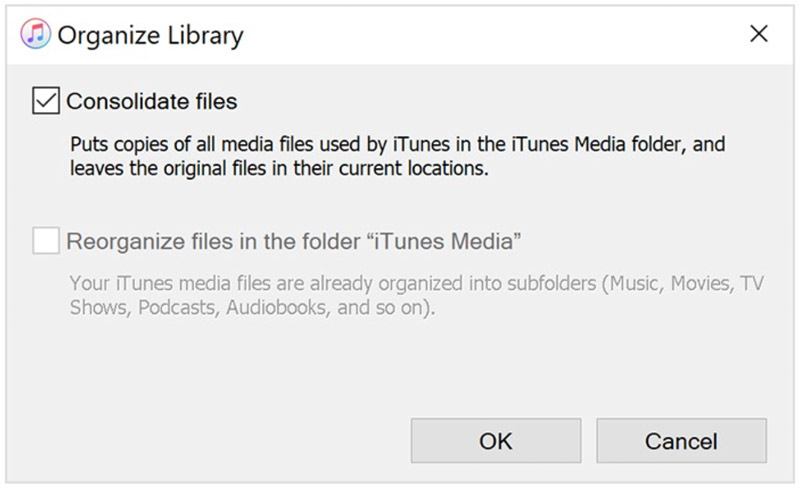
Bilgisayarınızdaki iTunes kitaplık klasörünüzü bulun. Varsayılan iTunes yedekleme konumu işletim sisteminize bağlıdır.
Windows: C:\Kullanıcılar\ \Müzik\iTunes\
MacOS: /Kullanıcılar/ /Müzik/iTunes/
iTunes klasörünün tamamını harici sürücünüze kopyalayın. Bunu, klasörü sürükleyip bırakarak veya Kopyala ve Yapıştır komutlarını kullanarak yapabilirsiniz. iTunes klasörü harici sürücüye kopyalandıktan sonra iTunes arşivinizi başarıyla yedeklediniz.
iPhone veya iPad'inizi iTunes'dan geri yükleme yedekleme birkaç nedenden dolayı faydalı olabilir. İOS verilerinizi kurtarmanıza yardımcı olabilir. Yeni bir iPhone'a yükseltme yaparken iTunes yedeklemesinden geri yükleme yararlı olabilir. Yazılım sorunlarıyla karşılaştığınızda, cihazınızı önceki bir yedeklemeye geri yükleyerek bilinen kararlı duruma geri döndürebilirsiniz. Bu bölümde iPhone'unuzu iTunes yedeklemesinden nasıl geri yükleyeceğiniz anlatılmaktadır. Bir iPad kullanıcısı olarak benzer adımları kullanabilirsiniz.
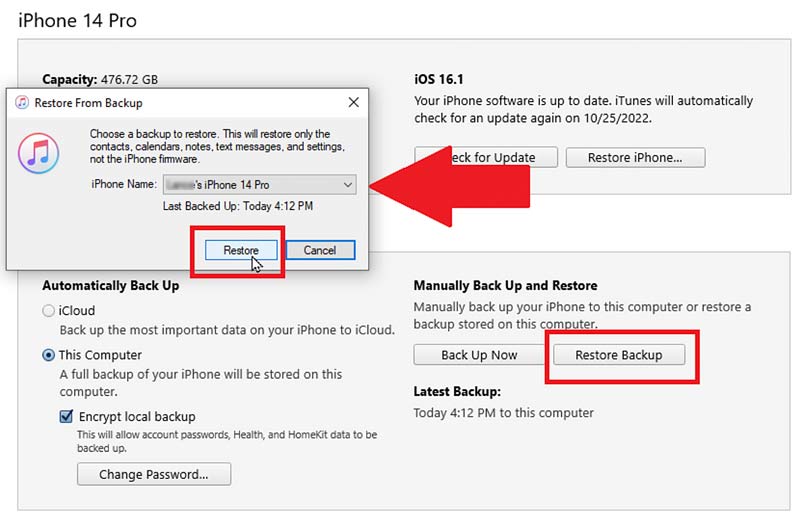
Geri yükleme işlemi bittiğinde, bilgisayarınızdan bağlantısını kesebilirsiniz. iPhone ekranınızda kurulumu yapmak için ekrandaki talimatları izleyin.
iPhone'unuzu iTunes olmadan bilgisayarınıza yedeklemek istiyorsanız, güçlü olanı öneriyoruz. Aiseesoft iOS Veri Yedekleme ve Geri Yükleme. Tüm iPhone dosyalarınızı yedeklemenin ve geri yüklemenin kullanışlı ve güvenilir bir yolunu sunar.
%100 Güvenli. Reklamsız.
%100 Güvenli. Reklamsız.

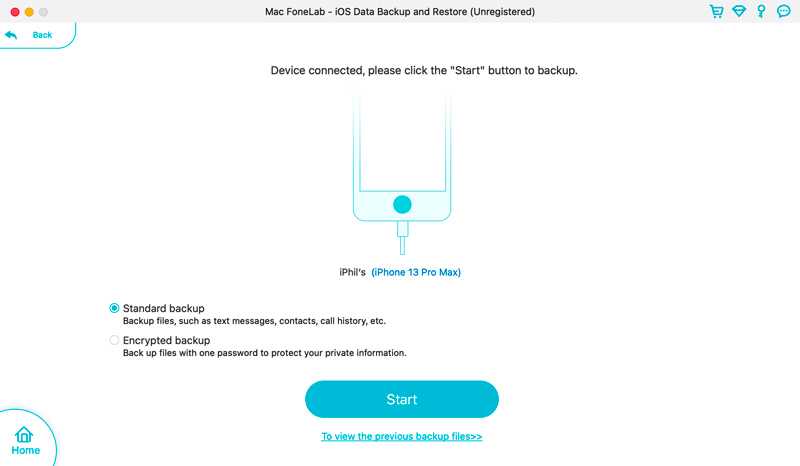
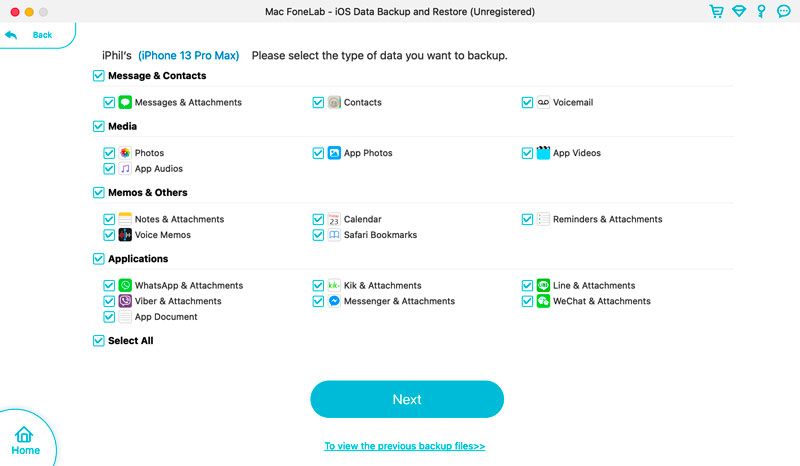
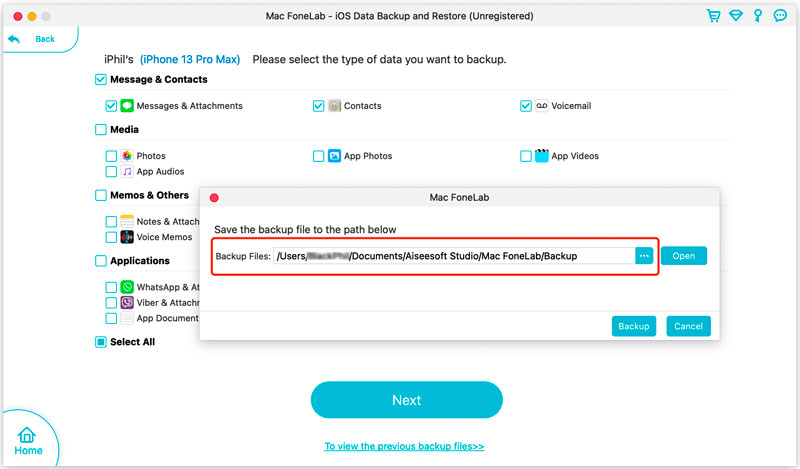
iOS Veri Yedekleme ve Geri Yükleme yazılımını kullanarak iPhone ve iPad verilerinizi iTunes veya iCloud olmadan bilgisayarınıza yedekleyebilirsiniz. Gerektiğinde yedeklemenizi yönetme ve geri yükleme esnekliği sağlar.
iTunes yedekleme konumu nasıl seçilir?
iTunes yedekleme konumunu seçmek için iTunes'u açın, üstteki Düzenle veya iTunes menüsünü tıklayın ve ardından Tercihler'e gidin. Tercihler penceresine ulaştığınızda Cihazlar sekmesine tıklayın. Yedekleme seçeneğini bulun ve yanındaki Değiştir düğmesine tıklayın. Bir dosya tarayıcı penceresi açılacak ve iTunes yedeklemeleriniz için yeni bir konum seçmenize izin verecektir.
iTunes yedeklemesini nasıl silebilirim?
iTunes yedeklemenizi silmek için öncelikle iTunes'u bilgisayarınızda çalıştırmalısınız. Daha sonra menü çubuğunda Düzenle'yi seçin ve Tercihler'i tıklayın. Daha sonra Cihazlar penceresine geçin, silmek istediğiniz yedeği seçin ve Yedeği Sil düğmesine tıklayın.
iTunes, iPhone'daki her şeyi yedekliyor mu?
iTunes, kişiler, mesajlar, fotoğraflar, videolar, uygulamalar, ayarlar ve daha fazlası dahil olmak üzere iPhone'unuzdaki iOS verilerinin çoğunu yedekleyebilir. Ancak yedeklemeye dahil edilmeyebilecek belirli uygulama veri türleri gibi bazı istisnalar mevcuttur.
Sonuç
iTunes yedekleme iPhone ve iPad verilerinizi korumanın mükemmel bir yolunu sunarak cihazlarınızın kolayca geri yüklenmesini sağlar. Bu gönderi, iTunes yedeklemesiyle ilgili bilgileri bilmenizde size yol gösterir. Bilgisayarınızdaki iTunes'u kullanarak yedekleme oluşturmayı, gerektiğinde geri yüklemeyi ve mevcut yedeklemelerinizi yönetmeyi öğrenebilirsiniz. Cihazınızın düzenli olarak yedeklenmesi, verilerinizin güvende olmasını ve gerektiğinde kurtarılabilmesini sağlar.

İPhone / iPad / iPod'dan Windows / Mac'e veri yedeklemek ve iOS veri yedeklemesinden iOS aygıtına / bilgisayara güvenli ve verimli bir şekilde geri yüklemek için en iyi seçiminiz.
%100 Güvenli. Reklamsız.
%100 Güvenli. Reklamsız.