iTunes'u kullanarak iOS aygıtınızın yedeğini oluşturmak, değerli verilerinizi korumak ve beklenmeyen bir durumun meydana gelmesi durumunda fotoğraflarınızın, mesajlarınızın, ayarlarınızın ve daha fazlasının güvende olmasını sağlamak için akıllıca bir adımdır. Ancak yedekleme oluştururken proaktif bir yaklaşım olduğunu bilmek iOS cihazınızı iTunes'dan nasıl geri yükleyebilirsiniz? etkili bir yedekleme de aynı derecede önemlidir. Yeni bir aygıta yükseltme yaparken, sorunları giderirken veya veri kaybından kurtarma yaparken, iOS aygıtınızı iTunes'tan geri yüklemek size onu orijinal durumuna geri getirme gücü verir. iPhone'unuzu iTunes ile nasıl geri yükleyeceğinizi merak ediyorsanız buraya eklediğimiz tamamlanmış adımları ve yedeklemeyi iTunes olmadan geri yüklemenin alternatif yolunu okuyun.
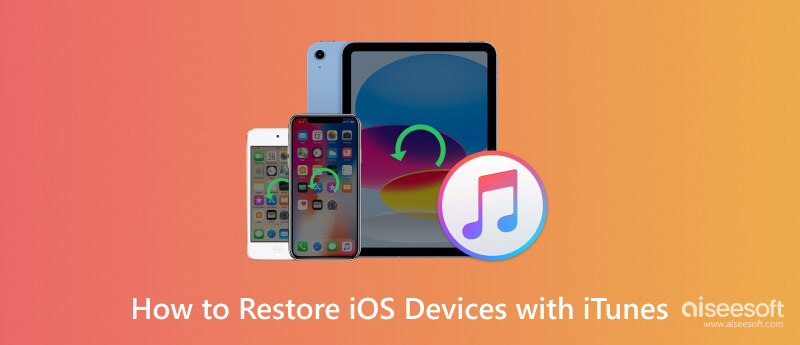
İTunes'un iPhone'u geri yüklemesini yapabilmeniz için önce bir yedeğiniz olması gerekir. Hala bir yedekleme oluşturmanız gerekiyorsa, size Windows ve Mac'te nasıl yapılacağını öğretirken buraya eklediğimiz adımları takip etmek kolaydır. Ayrıca şunları yapabilirsiniz: iTunes yedekleme şifresi oluştur Dosyayı kimsenin erişemeyeceği şekilde şifrelemek için. Ancak bir yedek oluşturduysanız ve şimdi geri yüklemek istiyorsanız bu kısmı atlayıp bir sonraki kısma geçin.
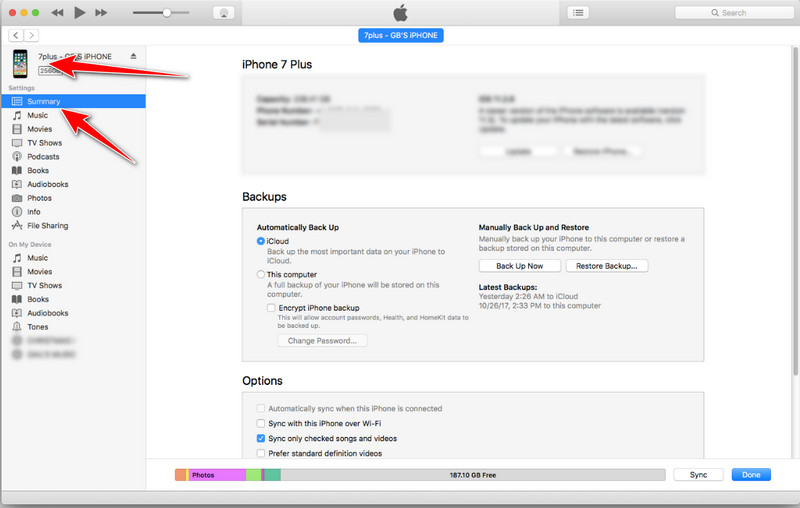
iCloud Yedekleme için:
Cihazınızı iCloud'a yedeklemek istiyorsanız şunları seçmeniz gerekir: Bu bilgisayar altında Otomatik Olarak Yedekle bölümüne basın ve ardından Yedekleyin Şimdi düğmesi.
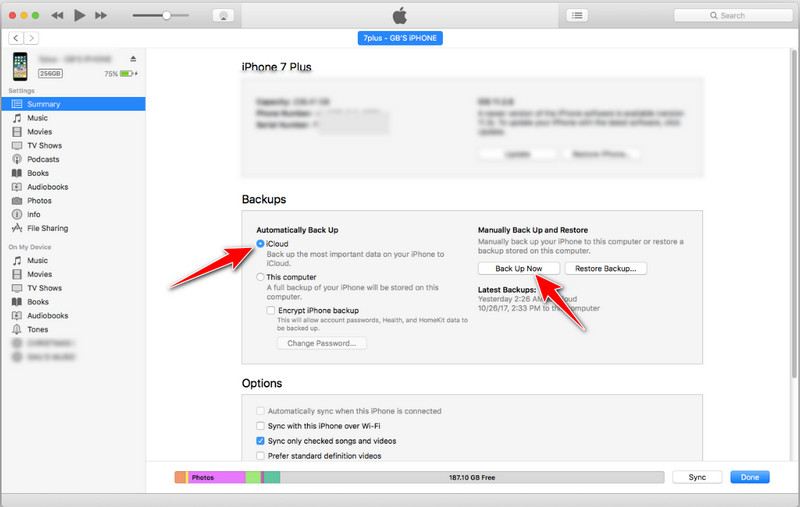
Yerel Yedekleme için:
Cihazınızı bilgisayara yedeklemek için dokunun. Bu bilgisayar ve işaretleyin Şimdi yedekle Dosyaları yerel sürücünüze kaydetmek için düğmesine basın.
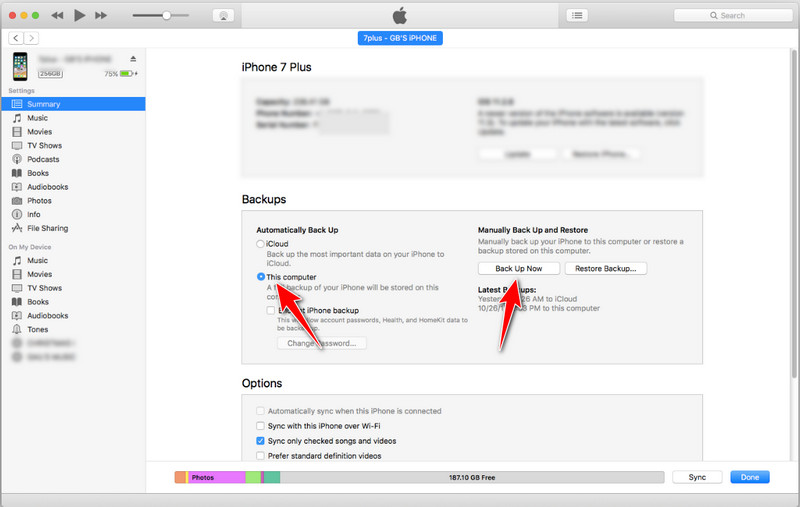
Burada verilen adımlar size iPhone'unuzu bir Dizüstü Bilgisayar veya bilgisayardaki iTunes'dan nasıl geri yükleyeceğinizi öğretecektir. Yedeklenen iOS'u cihazınıza veya daha yenisine başarıyla geri yükleyebilmeniz için sizin için yazdığımız tamamlanmış adımları uyguladığınızdan emin olun. Endişelenmenize gerek yok çünkü süreç Windows ve Mac'te benzer.
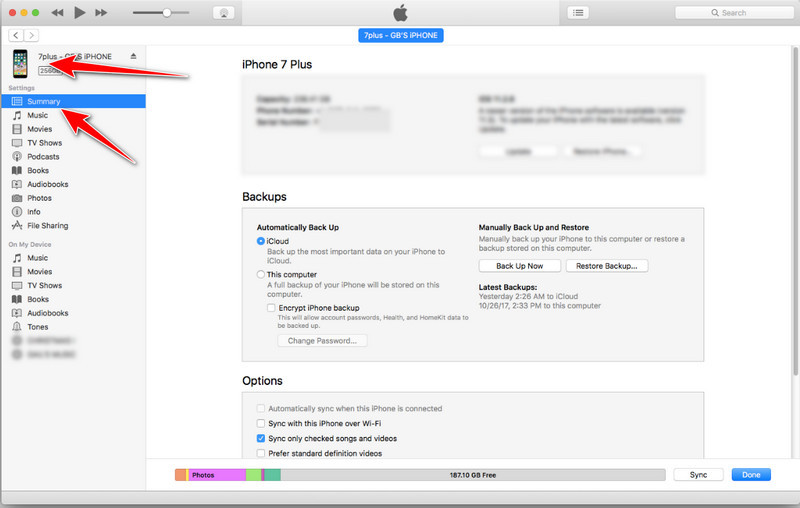
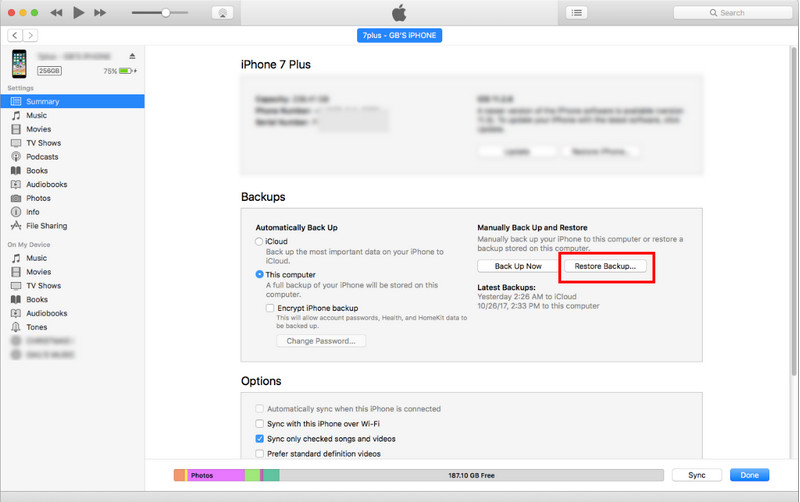
Aiseesoft iOS Veri Yedekleme ve Geri Yükleme iPhone veya iPad gibi iOS aygıtlarınızda depolanan verileri yedeklemek ve geri yüklemek için alternatif bir yöntem sağlamak üzere tasarlanmış üçüncü taraf bir yazılımdır. Yalnızca iTunes'a güvenmenin aksine, Aiseesoft çok daha iyi bir yaklaşım sunar ve aynı zamanda iOS verilerinizi yönetme konusunda da zengin özelliklere sahiptir. Ayrıca iTunes, yedeklemek ve geri yüklemek istediğiniz veri türlerini seçerek seçmenize izin vermez, ancak bunu kullanırsanız seçici yedeklemeyi yapabilir ve kolayca geri yükleyebilirsiniz. Buna şifreleme eklensin mi? Peki, bunu burada da yapabilirsiniz.
Üstelik böyle bir sorunla da karşılaşmazsınız iTunes hatası 9, burada yanlış iletişim ve diğer sorunlar nedeniyle yedekleme yapamazsınız. Entelektüel olmasanız bile bu araçla yedeklenen iOS verilerini anında kurtarabilirsiniz. Nasıl olduğunu bilmek ister misin? iPhone'unuzu iTunes olmadan mümkün olan en kısa sürede nasıl geri yükleyeceğinizi öğrenmek için bu makaleyi okuyun.
%100 Güvenli. Reklamsız.
%100 Güvenli. Reklamsız.
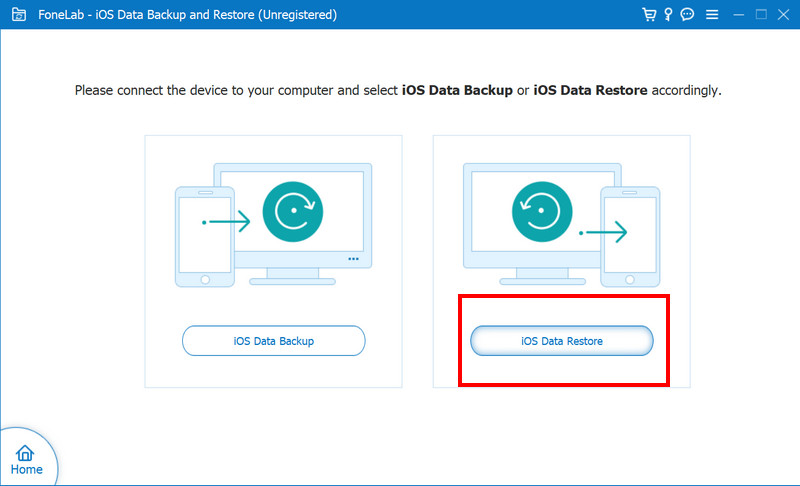
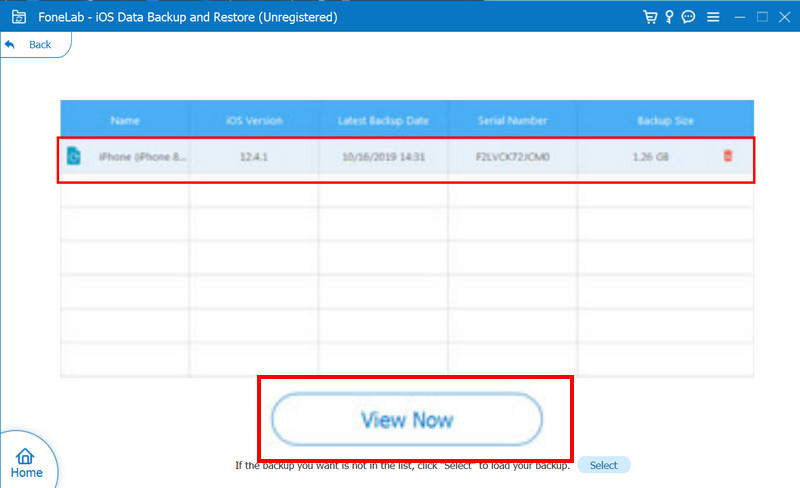
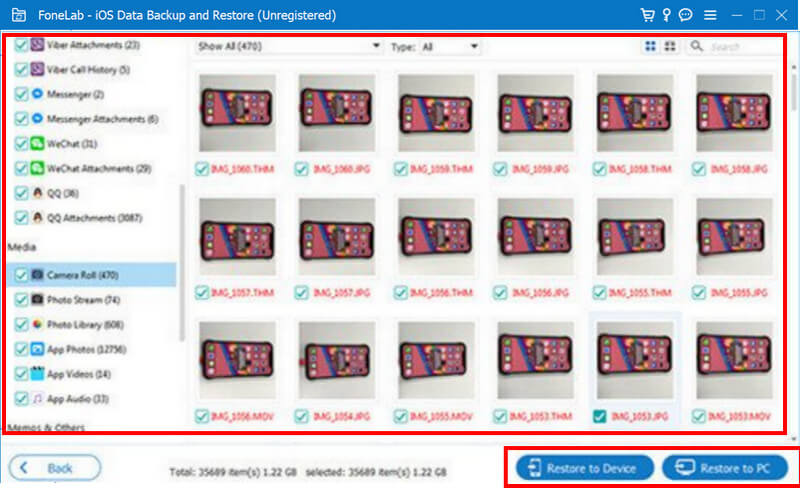
iTunes arşivi nasıl geri yüklenir?
iTunes arşivinin geri yüklenmesi, mevcut arşivinizin önceden yedeklenmiş bir sürümle değiştirilmesini içerir. Bunu yapmak için iTunes'u açın, Dosya menüsüne gidin, Kitaplık'ı seçin ve Çalma Listesini İçe Aktar'ı tıklayın. Çoğunlukla yedeklenen .xml uzantılı dosyayı bulun ve Windows kullanıyorsanız Aç'a, Mac kullanıyorsanız Seç'e tıklayın.
iTunes neden iPhone'u geri yüklemiyor?
Yedeklenen dosya bozuksa, uygulama güncel olmayan bir yazılımsa, bağlantı sorunuysa veya bağlı cihazda bir sorun varsa iTunes kesinlikle bir iPhone'u geri yüklemede başarısız olacaktır. Bu süre geldiğinde iTunes'u güncellemek, cihazı yeniden başlatmak, farklı bir kablo veya bağlantı noktası kullanmak ve aktif bir internet bağlantısı sağlamak gibi sorun giderme işlemleri önemlidir.
iTunes hesabı nasıl kurtarılır?
iTunes hesabını kurtarmak için Apple Kimliği hesap sayfasını ziyaret edin, Apple Kimliğini veya Parolasını Unuttum'a tıklayın ve Apple Kimliğini girin. Parolanızı sıfırlamak veya hesabınızı kurtarmak için istemleri tamamlayın.
iTunes'da kaç tane yedekleme oluşturabilirim?
Neyse ki, iTunes'un oluşturabileceğiniz yedeklemeler için belirli bir sınırlaması yoktur, ancak cihazınızın kullanılabilir depolama sınırına bağlı olarak birden fazla yedekleme tutabilir. Depolama sınırlı olduğunda eski arka kısmın üzerine yazılması muhtemeldir.
iTunes'ta hangi verilerin geri yükleneceğini seçebilir miyim?
Seçici özellik söz konusu uygulamada desteklenmemektedir; bu, iTunes'ta bir geri yükleme gerçekleştirdiğinizde, ayarlar ve diğer veriler de dahil olmak üzere yedeklemenin tamamını geri yükleyeceği anlamına gelir. Hangi verilerin geri yükleneceğinin kontrolünü elinize almak istiyorsanız, geri yüklemek istediğinizde Aiseesoft iOS Veri Yedekleme ve Geri Yükleme'yi kullanmak daha iyidir.
Sonuç
Kolay değil mi? Nasıl yapılacağını öğrenmek iTunes yedeklemeden geri yükler iTunes'tan yedeklenen dosya aracılığıyla verilerini ve ayarlarını etkili bir şekilde kurtarmak isteyen herkese yardımcı olan önemli bir beceridir. Bu makalede özetlenen adımları izleyerek, bir iOS cihazını iTunes yedeklemesinden geri yükleme konusunda hızlı bir şekilde gezinebilirsiniz. İster Windows ister Mac kullanıyor olun, önemli olan cihazınızı bağlamak, depolanan yedeği seçmek ve geri yükleme işleminin bitmesine izin vermektir.
Yedeklemeyi geri yüklemek için iTunes'un yanı sıra kullanabileceğiniz başka bir yol daha var: uzman seçimi uygulaması Aiseesoft iOS Veri Yedekleme ve Geri Yükleme'yi kullanmak. Bu bilgiyi, yedeklemelerini iTunes'a nasıl geri yükleyeceklerini bilmek isteyen diğer kişilerle paylaşın.
ITunes Restore
1.1 iTunes Geri Yükleme 1.2 iTunes Satın Alma İşlemlerini Geri Yükleme 1.3 iTunes Kütüphanesini Geri Yükleme 1.4 iTunes Geri Yükleme Hataları
İPhone / iPad / iPod'dan Windows / Mac'e veri yedeklemek ve iOS veri yedeklemesinden iOS aygıtına / bilgisayara güvenli ve verimli bir şekilde geri yüklemek için en iyi seçiminiz.
%100 Güvenli. Reklamsız.
%100 Güvenli. Reklamsız.