Hiçbir şey donmuş bir bilgisayardan daha sinir bozucu olamaz. Ne zaman bir MacBook donuyor, bilgisayarınızda hiçbir şey yapamazsınız. Daha da kötüsü, veri kaybı sorunuyla karşılaşabilirsiniz. Mac işletim sistemlerinin kararlı olduğu ve donmuş veya yanıt vermeyen bir Mac'in nadir olduğu doğrudur. Bununla birlikte, diğer bilgisayarlarla aynı zayıflıktan bağışıklık kazanamaz.
Yapabileceğiniz en iyi şey Mac donuyor panik değildir, ancak sorundan kurtulmak ve Mac'inizin normal şekilde çalışmasına izin vermek için talimatlarımızı uygulayın. Ayrıca, sorun giderme işleminden sonra kayıp verileri nasıl geri alabileceğinizi de anlatacağız.
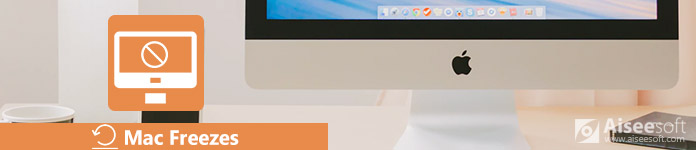
Mac Donuyor
Mac bilgisayarlar oldukça kararlı ve dayanıklı cihazlardır. Bununla birlikte, giderek daha fazla kullanıcı, makinelerinin Mac Sierra güncellendiğinde sıkışmış gibi çeşitli durumlarda yanıt vermediğini bildirdi. En yaygın nedenler şunlardır:
1. Mac'inizde çok fazla uygulama çalışıyor ve CPU aynı anda birçok işlemle başa çıkmak için çok meşgul.
2. Anormal çalışan tek bir uygulama Mac'in donmasına neden olur.
3. Tarayıcınızda çok fazla gereksiz veri üreten çok fazla sekme açıyorsunuz.
4. Sabit sürücünüzde yeterli alan yoksa, özellikle Mac'i güncellerken MacOS donuyor olabilir.
5. Disk veya RAM ile ilgili donanım sorunları.
6. Nadirdir, ancak kötü amaçlı yazılım veya virüs Mac'in sıkışmasına ve diğer sorunlara neden olabilir.
Mac'inizin neden donmadığını analiz edemeseniz de, sorunu aşağıdaki çözümlerle çözebilirsiniz.
İşlemler de gerçekten basit:
1.Çözüm: Mac'in donmasına neden olan uygulamalardan çıkın
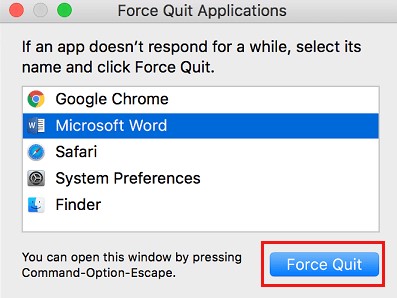
Adım 1: Bir uygulamayı açıp Mac donarsa, uygulama menüsünden Çıkmaya Zorla'yı seçin.
2. Adım: Geçerli değilse, tuşuna basın Komut + Seçenek + Esc tuşlarına basın.
Adım 3: Açık Zorla ayrılma Uygulamalar iletişim kutusunda Mac'in donmasına neden olan uygulamayı bulup seçin ve Çıkmaya Zorla düğmesini tıklayın.
Adım 4: Ardından Mac'inizin donma işleminden kurtulduğunu test etmek için diğer uygulamaları açın.
Çözüm 2: Mac'inizi yeniden başlatın
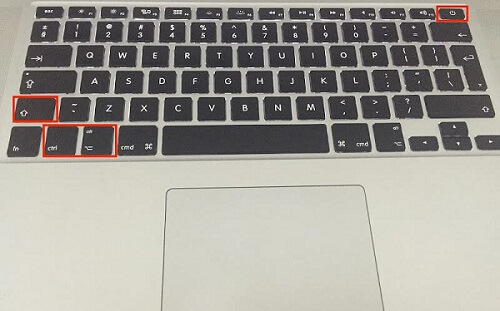
1. Adım: Finder uygulamasını açın, Apple menüsünü seçin ve Yeniden.
Adım 2: Dondurulmuş Mac Yeniden Başlat seçeneğine basmanızı engelliyorsa, Control + Komut tuşlarına basın ve Power düğmesine basın.
Adım 3: Ekranın tamamen siyaha dönmesini bekleyin ve ardından Power Mac'inizi açmak için düğmesine basın. Bu çözüm iMac'ın donması için mevcut bir çözümdür.
Finder yavaş yanıt verirse veya kilitlenmeye devam ederse, trobleshoot Finder yanıt vermiyor.
Çözüm 3: Güvenli Modda Önyükleme
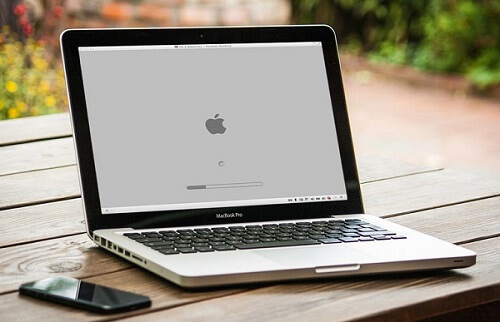
Adım 1: PC'ye benzer, Mac Güvenli Mod Mac dondurma düzeltmek için etkili bir çözümdür. Basın Power düğmesini basılı tutun ve ardından vardiya Hoşgeldin zilini duyduğunuzda tuşuna basın.
2. Adım: Apple logosunun göründüğünü gördüğünüzde, vardiya anahtar git. Sonra size bir durum çubuğu sunulacak ve Güvenli Önyükleme simgesi sağ üst köşede gösterilir.
3. Adım: Mac'iniz Güvenli Modda iyi çalışıyorsa Mac'inizi her zamanki gibi yeniden başlatın.
4.Çözüm: Uygulamaları ve Mac'i güncelleyin
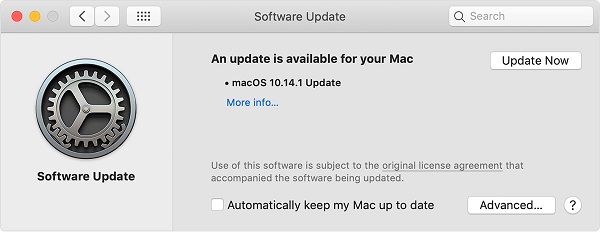
Adım 1: Aç Apple menü ve tıklayın Sistem Tercihleri -> Yazılım Güncelleme.
2. Adım: Mac'iniz için bir güncelleme varsa, Şimdi Güncelle düğmesine basın. Birden fazla güncelleme mi almak istiyorsunuz? Tıklayın Daha fazla bilgi ayrıntıları görmek ve uygun bir güncelleme seçmek için.
3. Adım: Yazılım güncellemesinden sonra Safari, iTunes, Kitaplar, Mesajlar ve diğer yerel uygulamalarınız da güncel olacaktır.
Adım 4: Üçüncü taraf uygulamalar için Mac'te App Store'unuzu açın, Güncellemeler sekmesine gidin ve Güncelleme Tüm en son sürümleri almak için.
Çözüm 5: Diski Disk İzlencesi ile Onarın
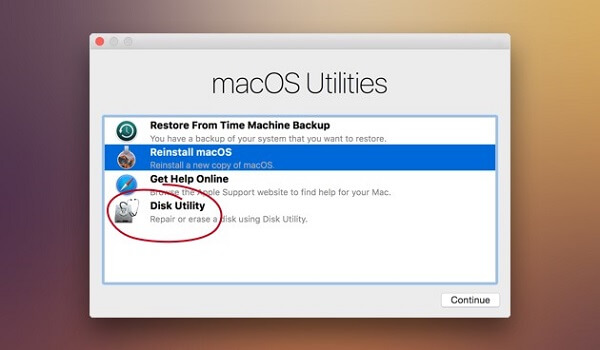
Adım 1: Güncelleme sırasında MacOS takılı kalırsa, belki de diski onarma zamanıdır.
Adım 2: Bilgisayarınızı yeniden başlatın ve basılı tutun Command + R Apple logosunu görene kadar tuşlarına basın.
3. Adım: Seçim Disk Utility ve vur Devam et.
Adım 4: Sistem diskinizi veya anormal çalışan herhangi bir diski seçin, Ilk yardım ve vur.
Adım 5: Ardından disk onarım işlemini tamamlamak için ekrandaki talimatları izleyin.
Mac'in donması veya gri ekrana yapışması sorununu çözerken veri kaybı riskiyle karşı karşıyasınız. Yani, bir veri kurtarma programında ustalaşmalısınız. Aiseesoft Mac Veri Kurtarma.
1.Mac donması, sistem çökmesi ve daha fazlasından kaynaklanan kayıp verileri kurtarın.
2. destek resimler, videolar, belgeler, ses, e-posta ve diğer dosyaları.
3. hem hızlı bir tarama hem de derin bir tarama sunuyoruz.
4. Kayıp dosyaları arama çubuğuna, türüne veya yoluna göre hızlı bir şekilde arayın.
İşlem sırasında dosyalarınızın orijinal durumunu koruyun.
Donmuş Mac'i düzelttikten sonra kayıp veriler nasıl kurtarılır
1. Adım: Kayıp verileri aramak için sabit sürücünüzü tarayın
Aiseesoft Mac Data Recovery programını bilgisayarınıza yükleyin ve sorun giderme işleminden sonra başlatın. Uygun bir veri türü ve dosyaları depolayan sürücüyü seçin. Devam etmek için Tara düğmesine basın.

2. Adım: Kayıp dosyaları önizleyin
Tarama tamamlandığında, dosyalarınızı bulmanın üç yolu vardır:
Dosya adı veya diğer anahtar kelimelerle Arama Çubuğunda arayın.
Dosya biçimine bağlı olarak dosyayı sol taraftaki Tür Listesinden bulun.
Konuma göre Yol Listesi'nden dosyayı bulun.

Adım 3: Dosyaları Mac'e kurtarma
Geri almak istediğiniz tüm kayıp dosyaları seçin ve Kurtarmak düğmesine tıklayarak dosyaları bilgisayarınıza geri yükleyebilirsiniz.
Not: İstediğiniz dosyaları bulamazsanız, Derin tarama düğmesine basın.
Sonuç
Yukarıdaki gönderiye dayanarak, Mac donarken neler yapabileceğinizi anlamalısınız. Mac'in sıkışmasına ve yanıt vermemesine neden olabilecek birkaç faktör vardır. İyi haber şu ki, çözümlerimizle bu sorunu kendi başınıza çözebilirsiniz. Ayrıca, Mac'iniz normal moda geçtikten sonra kayıp dosyaları kurtarmanıza yardımcı olmak için en iyi veri kurtarma yazılımı olan Aiseesoft Mac Data Recovery'yi de paylaştık.