Mac'inizde binlerce klasör ve dosya var. Görünüşe göre, masaüstünüzde ve yerel disklerinizde çok sayıda dosya görmek açıktır. Ancak Mac'inizin küçük bir sırrı var. Mac'inizde binlerce gizli dosya veya gizli klasör olduğunu bilemeyebilirsiniz.
Bazı gizli dosya ve klasörler rahatsız edemeyeceğiniz veya düzenleyemeyeceğiniz kadar önemlidir. Bu gizli dosyalar yanlışlıkla silmenizi veya değiştirmenizi önler. Önemli bir dosyayı silerseniz, işletim sisteminizde soruna neden olabilir. Sisteminizin yanlış olması gibi durumlar olabilir, bu nedenle belirli gizli dosyaları bulmanız gerekir.
Bazen uygulamalarınızla ilgili bazı sorunlar olabilir, bu nedenle bu sorunu çözmenize yardımcı olacak bir tercih dosyası veya bir günlük dosyası bulabilirsiniz. Ayrıca, bazı gizli dosyalar Mac'inizde çok fazla yer kaplar, bu nedenle önemli disk alanınızdan tasarruf etmek için bazılarını silmeniz gerekir.
Peki bu gizli dosyalar nasıl görünür hale getirilir? Bu dosyaları kontrol etmeyi hiç düşündünüz mü? Burada, bilgisayarınızdaki gizli klasörlere erişmeniz ve bunları göstermeniz için 3 yöntem göstermek istiyoruz.

Mac'te gizli dosyaları nasıl göreceğinizi öğrenmeden önce, gizli dosyaların ne olduğunu bilmeniz gereken ilk şey.
Gizli dosyalardan önce bir nokta gelir. Bir .htaccess dosyası, .bash dosyası veya .svn klasörü gibi görünebilirler. Çoğu kullanıcı Kütüphane klasörünü görüntülemek ister. ~ / Library klasörü de Mac uygulamalarının bazı gizli dosyalarının buraya kaydedildiği gizli bir klasördür.
Finder klavye kısayolları, macOS Sierra'daki Library klasörünü içeren gizli dosya ve klasörleri görmenin en kolay ve en hızlı yolu olabilir.
1. Adımİlk olarak Mac Finder'ı açmalısınız.
2. AdımMenü öğelerinin sol üst sırasındaki "Git"i tıklayın, "Bilgisayar"ı seçin.
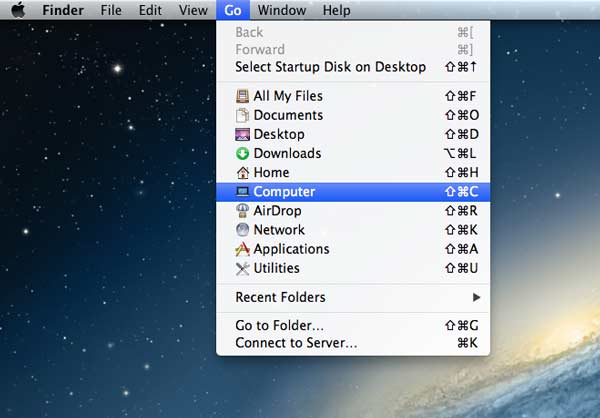
3. Adım"Macintosh HD" üzerine çift tıklayın. Son olarak, "Command + Shift + Period" klavye kısayollarına basın. Ardından, grileştirilmiş olarak gösterilen gizli klasörler görünür olacaktır.
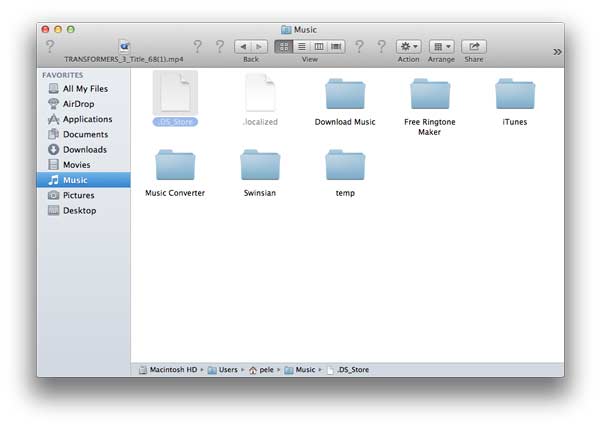
Not: Gizli dosyaları gizlemek istiyorsanız, "Command + Shift + Period" tuş kombinasyonuna tekrar basabilirsiniz.
Veya ~ / Library klasörünüzü görüntülemek için başka bir alternatifiniz olabilir.
İlk olarak, Finder'ı açmalısınız. Alt/Option'a basın ve aynı anda "Git"e tıklayın. Giriş klasörünün altında listelenen ~/Library klasörünü göreceksiniz.
Ancak, macOS Sierra'daki birçok yapılandırma dosyası Mac'inizin işlevleri için gerekli olduğundan bu dosyaları taşımamayı, silmemeyi veya düzenlememeyi unutmayın.
Mac'inizdeki gizli dosyaları kontrol etmek için Terminal komut satırı arayüzünü de açabilirsiniz. Terminal, Unix kabuğuyla birlikte kullanıldığında Mac işletim sistemine komut satırı arabirimi sağlayan macOS işletim sisteminde ilerler.
Terminal'i kullanmak çok daha kolay. Sadece komut üzerine metin yazıp yürütmek için Enter / return tuşuna basmanız yeterlidir. Ancak, bir karakter bir komutta boşluk bile gereklidir. Bu nedenle, doğru komuttan emin olmak için doğru metni kopyalamanız gerekir.
1. Adımİlk olarak, Finder'ı açmalı, Git'e tıklamalı ve Yardımcı Programlar'ı seçmelisiniz.
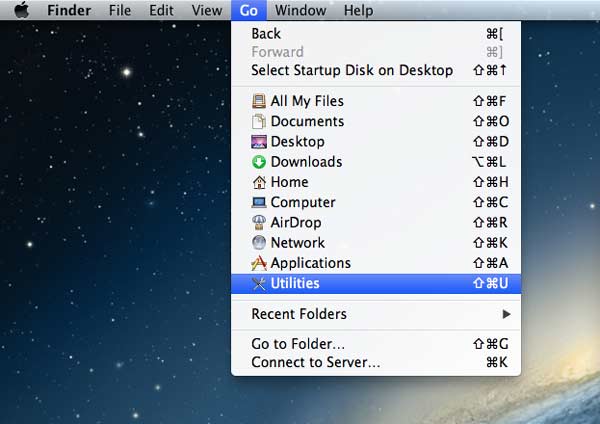
2. AdımYardımcı Programlar klasöründeki Terminal simgesini bulun ve Terminal'i çift tıklayın. Sonra arayüzde bir istem gösterilecektir.
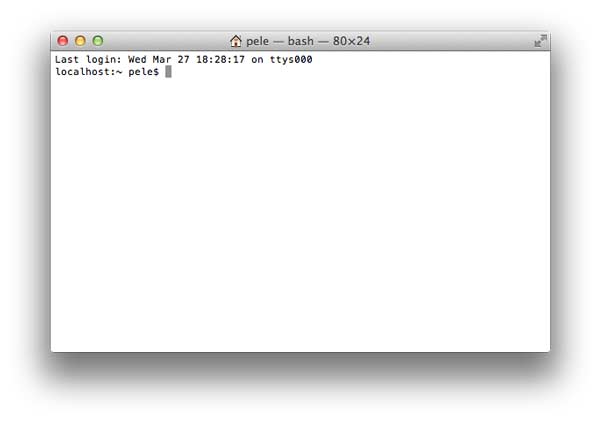
3. AdımKlavyenize yazarak komut girmenize izin verilir. Şunu girmelisiniz: varsayılan com.apple.Finder AppleShowAllFiles TRUE yazın ve klavyede Enter / return tuşuna basın.
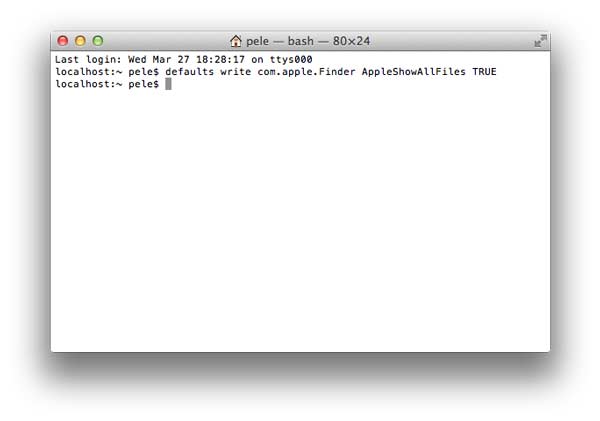
4. AdımKillall Finder yazın ve Enter/return tuşuna basın. Ve gizli dosyalar yarı saydam olarak gösterilecektir. "Finder" ve "Files" içindeki "F" büyük harfle yazılmalıdır, aksi takdirde bu komutlar geçersiz olacaktır.
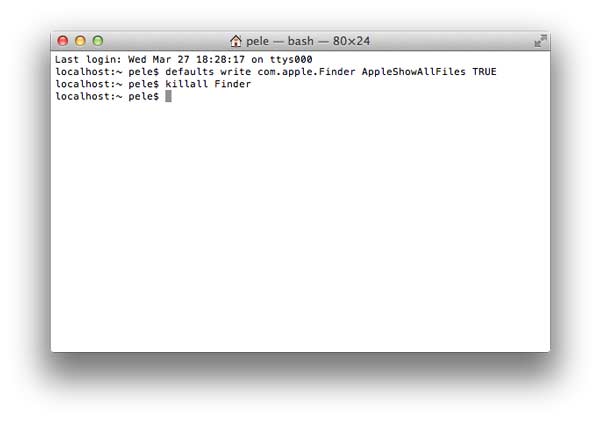
Tüm bu komutlar yapıldıktan sonra, Terminal Yardımcı Programını kapatabilirsiniz. Ardından Mac'inizdeki gizli dosyalar da dahil olmak üzere tüm dosyaları kontrol edebilirsiniz.
Not: Bu gizli dosyaları tekrar görünmez yapmak isterseniz aynı adımı izleyerek Terminal'i başlatabilirsiniz. Ardından, varsayılanları klavyenize com.apple.Finder AppleShowAllFiles FALSE yazıp Enter/return tuşuna basmalısınız. Son olarak killall Finder'a girip Enter/return tuşuna basmalısınız. Veya aynı istemde komutu yazmaya devam edebilirsiniz.
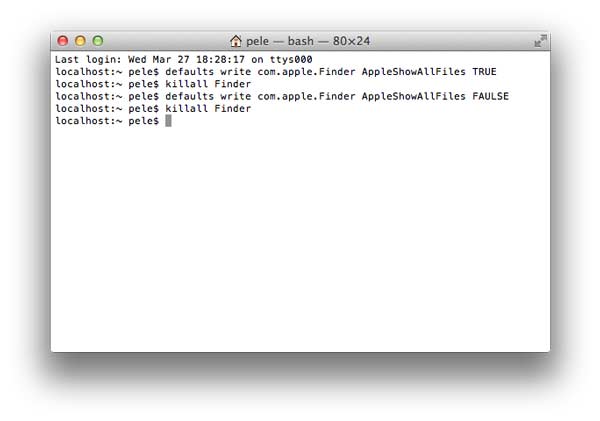
Gizli dosyalarınızı yönetmek istiyorsanız, Aiseesoft Mac Veri Kurtarma Mac OS X EL Kaptanınızda. Mac Veri Kurtarma, Mac'inizdeki çökmüş yazılımlardan silinen veya kaybolan dosyaları kurtarmanızı sağlar. Ayrıca, gizli dosyalarınızı Mac'te önizlemenize de izin verilir.
Özellikler:
1. AdımMac için Aiseesoft Data Recovery uygulamasını indirin. İndirdikten sonra, bu programı bilgisayarınıza yükleyin ve başlatın.

Not: Mac OS X El Capitan veya sonraki bir sürümü çalıştıran Mac bilgisayarlarda, Mac'inizde Veri Kurtarma özelliğini kullanmak için önce Sistem Bütünlüğü Korumasını devre dışı bırakmanız gerekir. Ayrıntıları buradan kontrol edin: Sistem Bütünlüğü Koruması nasıl devre dışı bırakılır.
2. AdımAna arabirimde tarama için veri türünü ve disk sürücüsünü seçebilirsiniz. Görüntü, ses, video, e-posta, belge ve diğer verileri tarayabilirsiniz.
Mac'inizden flash kart, kamera kartı ve daha fazlası gibi harici sürücüleri de tarayabilirsiniz. Ardından, taramayı başlatmak için "Tara" düğmesine tıklayın.

3. AdımTaramadan sonra, tüm veri türleriniz listelenecektir. Temel veri türlerini görebilir ve veri ayrıntılarını görüntülemek için tıklayabilirsiniz. Gizli dosyaları dışa aktarmak istiyorsanız, gizli dosyaları Mac'inize çıkarmak için "Kurtar" düğmesine tıklayabilirsiniz.

Gizli dosyaları bulmak için "Yol Listesi"ni de seçebilirsiniz.

Gizli dosyaları kontrol etmediyseniz veya daha ayrıntılı dosyalar istiyorsanız, gizli dosyalar dahil tüm veri dosyalarınızı kapsamlı ve eksiksiz bir şekilde taramak için arayüzün sağ üst kısmındaki "Derin Tarama" seçeneğine tıklayabilirsiniz.

Kaçırmayın: İPhone'da gizli uygulamalar nasıl bulunur?
Sonuç
Mac'te gizli dosyaları nasıl göstereceğinizi size tanıttık. Bu 3 hızlı ve kullanışlı yol, Mac'teki gizli dosyaları bulmanıza yardımcı olmuyor mu? Profesyonel Mac Veri Kurtarma ayrıca gizli dosyalarınızı yönetmenize ve bulmanızı sağladığından, bilgisayarınızdaki verilerin zarar görmesi veya kaybolması konusunda asla endişelenmenize gerek yoktur. Bu talimatları adım adım uyguladığınız sürece, Mac'inizdeki gizli klasörleri ve dosyaları kolayca göreceğinizden emin olabilirsiniz.