İTunes yedek şifresi nedir? İTunes'daki iPhone, iPad veya iPod'unuzun yedek dosyalarını korumak ve şifrelemek için bir paroladır. İTunes şifresi ile iTunes yedek şifresi arasında kafanız karışabilir mi? Okumaya devam edin ve iki şifre arasında ayrım yapın.
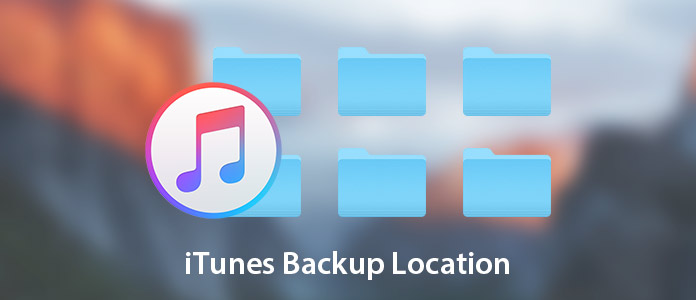
iTunes Yedekleme Konumu
Windows XP'de "Belgeler ve Ayarlar" ı tıklayın;
Windows 7 / Vista'da "Başlat" a tıklayın;
Windows 8'de sağ üst köşedeki büyüteç simgesini tıklayın;
Windows 10'da, Başlat düğmesinin yanındaki Arama çubuğunu tıklayın.
Ardından arama çubuğuna "% appdata%" yazın ve "Geri Dön" e basın> iTunes yedekleme konumunu bulmak için klasörleri çift tıklayın: "Apple Computer"> "MobileSync"> "Yedekleme".
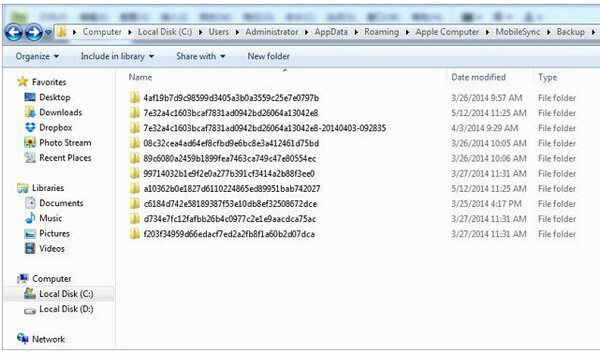
Menü çubuğundaki Ara simgesine tıklayın> "~ / Library / Application Support / MobileSync / Backup /"> Mac'inizdeki iTunes yedeklemesinin konumunu bulmak için Return'e basın.
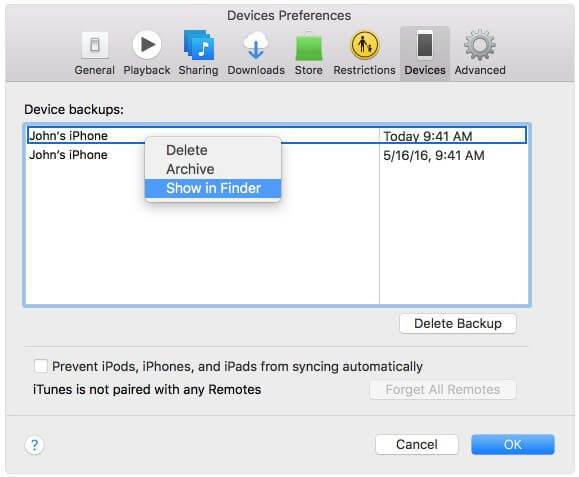
Birçok kez iTunes yedeklemesi yaptıysanız ve bazıları işe yaramazsa, ancak yine de bilgisayarınızda biraz yer kaplarsa, iTunes yedeklemesini bilgisayarınızdan silebilirsiniz. İTunes'u çalıştırın, "Düzenle"> "Tercihler"> "Cihazlar"> istemediğiniz yedeklemeyi seçin> iTunes yedeklemesini bilgisayarınızdan silmek için "Yedeklemeyi Sil" i tıklayın.
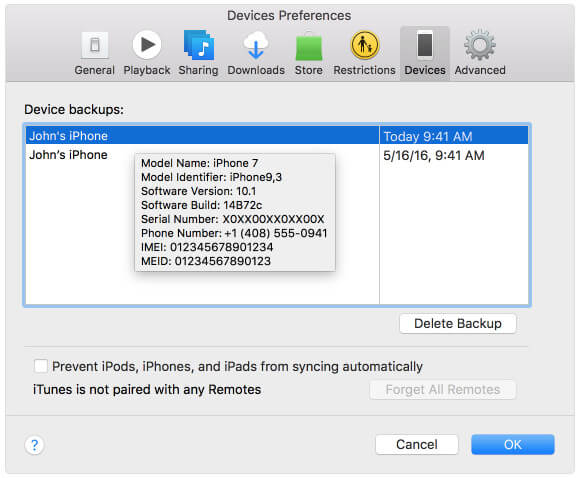
Genellikle, iTunes yedekleme konumunun varsayılan olarak C diskinize yerleştirildiğini göreceksiniz. Ancak, C diskine ne kadar çok veri koyarsanız, bilgisayarınız o kadar yavaş çalışır. Bu nedenle iTunes yedekleme dosyasını başka bir konuma değiştirmek iyi bir fikir olacaktır.
İTunes yedekleme konumunu değiştirmeden önce, veri kaybını önlemek için tüm iTunes yedekleme dosyalarını güvenli bir klasöre kopyalamanız daha iyi olur. Ve iTunes'unuzun çalışmıyor olması gerekir.
1. AdımCmd.exe programının görünmesi için "Başlat"> "cmd.exe" girin> Programı sağ tıklayın ve "Yönetici olarak çalıştır" ı seçin.
2. AdımAçılır pencerede mklink / J "C: Kullanıcılar (kullanıcı adı) AppDataRoamingApple ComputerMobileSyncBackup" "D: empBackup" komutunu girin.
Ardından, kontrol etmek için iTunes'a yedeklemek üzere iPhone'unuzu bilgisayara bağlamayı deneyebilirsiniz.
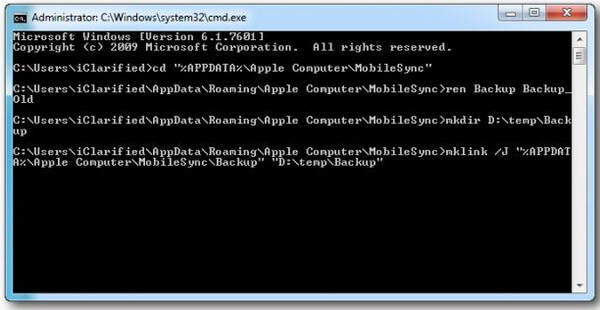
Bir komut istemi açmak için "Uygulamalar / Yardımcı Programlar / Terminal" öğesini bulun> Şu komutu kullanarak sembolik bir bağlantı oluşturun: ln -s / Volumes / External / Backup / ~ / Library / Application Support / MobileSync / Backup.
Ardından, yedekleme konumunun değiştirilip değiştirilmediğini kontrol etmek için iPhone'unuzu Mac'te iTunes'a yedekleyebilirsiniz.
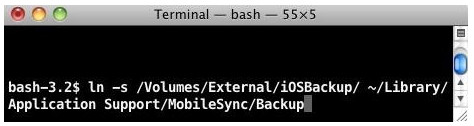
Yukarıdaki kelimeler iTunes yedek konumuyla ilgilenmenizi sağlar. Bununla birlikte, iTunes yedekleme ayrıntıları için, iTunes yedekleme dosyalarını görüntüleyemediğiniz için de takılabilirsiniz. İTunes yedekleme dosyalarının yalnızca dosya adını ve boyutunu gösterir. Ancak, kişileri, fotoğrafları, mesajları vb. Görüntülemek için onları açamazsınız.
Bu bölümde, iTunes yedekleme dosyasını ayrıntılı olarak görüntülemenize yardımcı olacak bir program alacağız FoneLab.
1. AdımBilgisayarınızda FoneLab'ı çalıştırın. "İPhone Veri Kurtarma" yı tıklayın.
2. AdımİTunes yedekleme dosyasını taramak için "iTunes Yedekleme Dosyasından Kurtar"> İhtiyacınız olan iTunes yedeklemesini seçin ve "Taramayı Başlat" ı tıklayın.
3. AdımTaramadan sonra, görüntülemek istediğiniz verileri tıklatın. İşaretleyin ve iTunes yedeklemesini bilgisayarınıza çıkarmak için "Kurtar" ı tıklayın.

İPhone'u yedeklemek için iTunes'u kullandığınızda, iTunes'daki ayrıntıları görüntüleyemezsiniz. İPhone'unuzu yedeklemenin yolunu arıyorsanız, ancak yedeklemeyi ayrıntılı olarak kolayca görüntülemek için istekli iseniz, o zaman FoneTrans alternatif olabilir.
1. AdımBu yardımcı programı bilgisayarınızda çalıştırın. İOS cihazınızı PC'ye bağlayın.
2. AdımBilgisayara yedeklemek istediğiniz veri türünü seçin.
3. AdımİOS verilerini PC'ye yedeklemek için "Dışa aktar" ı tıklayın. Bilgisayardan iOS aygıtına veri almak için "Ekle" yi tıklayın.
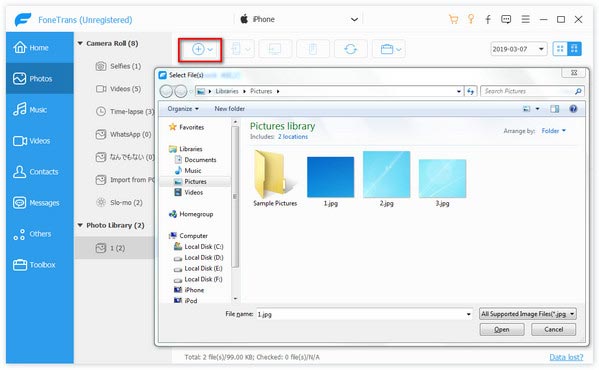
Bu yazının bir özeti, iTunes yedekleme konumunun bulunabilmesi ve yedeklemeyi istediğiniz gibi saklayabilmesidir. Sadece kendin yap.
Genişletilmiş okuma: iTunes'ta kopyalar aldığınızda, iTunes'daki kopyaları sil.