İnsanlar iPad'i kağıt okumak, sınıfta not almak, film izlemek vb. İçin kullanır.
Apple Pencil ile uyumlu yeni iPad'in piyasaya sürülmesiyle iPad'de not almak daha pürüzsüz hale geliyor. Bu öğrenciler tarafından tercih edilir.
Üstelik büyük ekranıyla film izlemek ve oyun oynamak da daha keyifli hale geliyor. Öğrenme ve eğlence aktivitelerimizin çoğu temelde iPad üzerindedir, bir gün iPad'inizin çöktüğünü, çalındığını ve henüz yedeklemediğinizi düşünün, deli olacaksınız, değil mi? Artık iPad'i yedeklemenin de yapmamız gereken önemli şey olduğunun farkındayız.
Ancak iPad'deki bu verileri iTunes'a nasıl yedekleyebiliriz? Şimdi bunu yoldan çekelim.
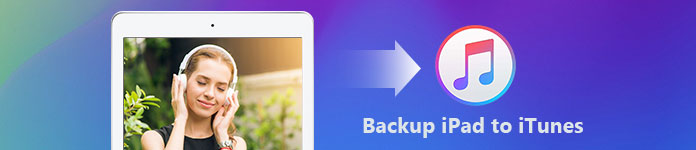
iTunes, Apple Inc. tarafından geliştirilmiştir, macOS veya Windows işletim sistemlerini çalıştıran bilgisayarınıza yükleyebilirsiniz. Medya oynatıcı, medya kitaplığı, İnternet radyosu yayıncısı ve mobil cihaz yönetimi uygulaması olarak bilinen iTunes, insanların dijital multimedya dosyalarını oynatmasına, indirmesine ve düzenlemesine izin veriyor.
İnsanlar ayrıca dosyaları yedeklemek ve geri yüklemek veya iOS içeriğini senkronize etmek için kullanırlar.
İPad'inizi iTunes ile nasıl yedekleyeceğinizi göstereceğiz.
1. Adım İPad'inizi USB kablosuyla bilgisayara bağlayın. Genel olarak konuşursak, iTunes otomatik olarak başlatılır. Değilse, manuel olarak başlatın.
İPad'iniz bilgisayarınıza ilk kez bağlıysa, iPad'inizin şifresini girmenizi ve bu bilgisayara güvenmenizi isteyen bir mesaj içeren bir açılır pencere olacaktır, izin almak için sadece onu izleyin.
2. Adım İPad'inizi algıladıktan sonra iTunes arayüzünün sol üst köşesinde bir iPad simgesi göreceksiniz. Bu iPad simgesini tıklayın.
3. Adım Sol paneldeki "Özet" i tıklayın.
4. Adım Sol pencerede "Manuel Olarak Yedekle ve Geri Yükle" altında "Şimdi Yedekle" yi tıklayın.
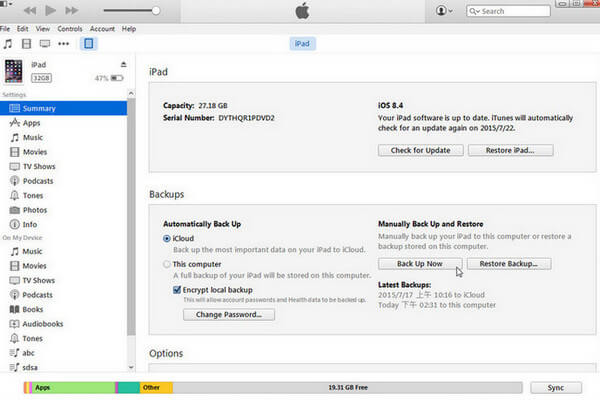
Yedeklemenizi şifreyle kaydetmek istiyorsanız, "Yerel yedeklemeyi şifrele" onay kutusunu işaretlemeniz yeterlidir. Ardından şifrenizi aklınızda bulundurun.
Başarılı bir şekilde yedeklenene kadar dakika bekleyin.
Güvenlik ve gizlilik söz konusu olduğunda, Apple Inc. her zaman paketin en üstünde yer alır, yedeklemenizi şifrelemeyi destekler. Ama yine de, kaçınılmaz olarak bazı kusurlar var.
Muhtemelen iTunes'un yedeklemenizi bir şifreleme dosyası olarak kaydedeceğini biliyorsunuzdur. İTunes ile, geri yüklemeden dosyaya erişemezsiniz.
Peki ya dosyalarınıza hem iPad'inizde hem de bilgisayarda erişmek istiyorsanız?
Bu durumda, Aiseesoft FoneTrans dosyalarınızı yedeklemek için iyi bir seçim olabilir. Nereye yedeklemek istediğiniz önemli değil, iTunes veya bilgisayarınız.
FoneTrans ile iOS cihazınızdan fotoğrafları, müzikleri, kişileri ve sesli notları doğrudan bilgisayara veya iTunes'a aktarabilirsiniz. Ve bu dosyaları bilgisayarınıza aktardıktan sonra, bu dosyaları iPad'inizde görüntülemek gibi doğrudan erişebilirsiniz.
Şimdi bunu Bölüm 2'de nasıl yapacağınızı göstereceğiz.
Şimdi iPhone'u ele alıyoruz.
1. Adım Aiseesoft FoneTrans'ı başlatın ve iPad'inizi bilgisayara bağlayın. Ardından FoneTrans iPad'inizi otomatik olarak algılar.
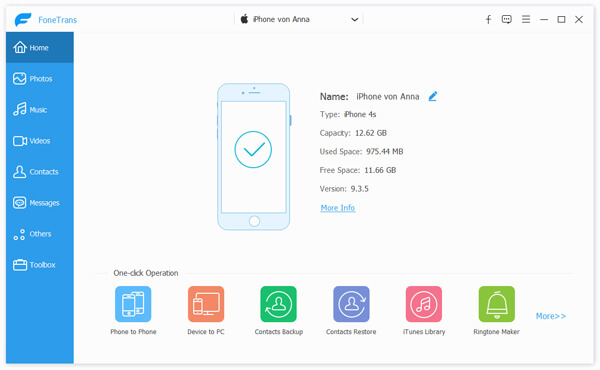
2. Adım Sol paneldeki "Medya" yı tıklayın, Müzik uygulamanızdaki müzikler veya Videolar uygulamanızdaki Filmler gibi birçok farklı türde dosya aktarabileceğinizi göreceksiniz.
3. Adım Şimdi videoları yedeklemek istiyoruz, sağ paneldeki "Filmler" i tıklayın. Ve istediğiniz videoları seçin. Tüm videolarınızı seçebilir veya yalnızca bazılarını seçebilirsiniz.
4. Adım "Dışa aktar" ın yanındaki oku tıklayın, sizin için 2 seçenek olacaktır - "Bilgisayara Dışa Aktar" ve "iTunes Kütüphanesine Dışa Aktar".
PC'ye Aktar: Bu seçenekle videolarınızı bilgisayarınıza yedekleyebilir ve her zamanki gibi erişebilirsiniz. Tıklayın ve bir pop-up olacak, sadece dosyalarınızı kaydetmek için bir konum seçin.
İTunes Kütüphanesine Aktar: Bu seçenekle videolarınızı doğrudan iTunes'a yedekleyebilirsiniz.
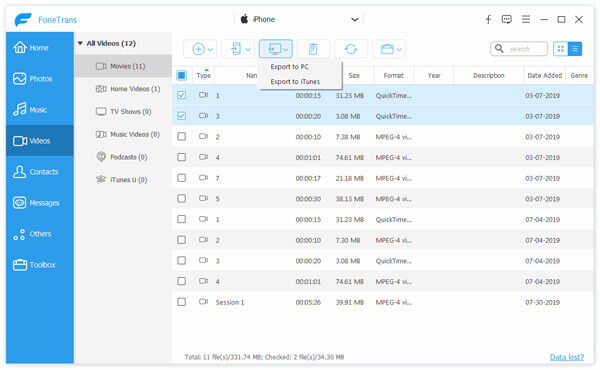
5. Adım Aktarma işlemi bitene kadar dakika bekleyin.
Aslında, Aiseesoft FoneTrans sandığınızdan çok daha güçlü. Yalnızca verileri bilgisayara yedeklemekle kalmaz, aynı zamanda iPad'inizdeki silme, fotoğraf, müzik vb. dosyaları yönetmenize de yardımcı olabilir.
Bu konuda daha fazla bilgi edinmek istiyorsanız, bilgisayarınıza indirip yüklemeniz yeterlidir.
Genel olarak, veri başkalarının yararına yedeklenmez. Kanımca, verileri yedeklemenin temel amacı, orijinal verileriniz değiştirilmiş veya silinmişse yine de verilere erişebilmenizdir. Aiseesoft iOS Veri Yedekleme ve Geri Yükleme, iPad'i mükemmel bir şekilde yedeklemenize yardımcı olabilir. Aiseesoft iOS Veri Yedekleme ve Geri Yükleme'nin burada neler yapabileceğini öğrenelim.
Şimdi size Aiseesoft iOS Veri Yedekleme ve Geri Yükleme ile iPad'inizi nasıl yedekleyeceğinizi göstereceğiz.
1. Adım Aiseesoft'u başlat iOS Veri Yedekleme ve Geri Yüklemeve iPad'inizi bilgisayara bağlayın. Ardından iOS Veri Yedekleme ve Geri Yükleme, iPad'inizi otomatik olarak algılar.
2. Adım İOS Veri Yedekleme ve Geri Yükleme'yi seçin. Sizin için 2 seçenek olduğunu göreceksiniz: iOS Veri Yedekleme ve iOS Veri Geri Yükleme.
iOS Veri Yedekleme: Bu düğmeyi tıklatırsanız, verilerinizi standart bir şekilde yedekleyebileceğinizi veya verilerinizi bir parola ile yedekleyebileceğinizi bileceksiniz.
iOS Veri Geri Yükleme: Bu düğmeyi tıklayın, daha önce yedeklediğiniz yedeği görüntülemenize izin verilecektir. Yalnızca iPad'inize geri yüklemek istediğiniz öğe.

3. Adım "İOS Veri Yedekleme" düğmesini tıklayın.
4. Adım Bu pencerede, verilerinizi yedeklemek istediğiniz türü seçebilirsiniz. "Standart yedekleme" veya "Şifreli yedekleme" onay kutusunu işaretlemeniz yeterlidir.

5. Adım "Başlat" a tıklayın. Yedeklemek istediğiniz verileri seçmenize izin verilecektir. Bu veriler 4 türe ayrılır: Medya, Mesaj ve Kişiler, Not ve Diğerleri.
Seçebilirsiniz iPhone Kişileri gibi bir öğeyi yedekleyin, Müzik, Mesajlar veya bu türler altındaki daha fazla öğe veya iPad'inizdeki tüm dosyaları yedeklemek için "Tümünü Seç" onay kutusunu işaretleyebilirsiniz.
6. Adım "İleri" yi tıklayın ve bitene kadar dakika bekleyin.
Tamam, iPad'inizi yedeklemek için 3 yöntem öğrendiniz, hangi yöntemi tercih ettiniz? Denemek için birini seçin!
Dosyaları geri yüklemek, yedeklemelere kıyasla eşit derecede önemlidir. Bazılarınız iTunes'a yedeklenmiş videoların nasıl geri yükleneceği ile ilgilenebilir, az önce yedeklediğiniz dosyaların nasıl geri yükleneceğini kaçırmak istemezsiniz: iTunes'dan yedeklemeyi geri yükle (/ tutorial / restore-iphone-from -itunes.html).