"Adobe Acrobat Reader'ı Windows masaüstüme indiriyorum. Şimdi PDF dosyasını iş ortağımdan alıyorum ve PDF dosyasında bazı değişiklikler yapmak istiyorum. Ancak Acrobat X Pro'nun düzenleme özelliği yok gibi görünüyor. Adobe Reader'ı nasıl kullanabilirim? PDF dosyasını düzenle?"
Adobe Acrobat Reader, masaüstü ve mobil platformlar için kullanılabilen ücretsiz PDF okuyucudur. PDF dosyasını görüntülemek, yazdırmak ve not eklemek için kullanabilirsiniz. PDF dosyasını düzenlemek için bu okuyucuyu kullanmak için ticari lisansını satın almanız gerekir. Bu sayfada, Adobe PDF editörüyle bir PDF dosyasını nasıl düzenleyeceğinizi göstereceğiz.
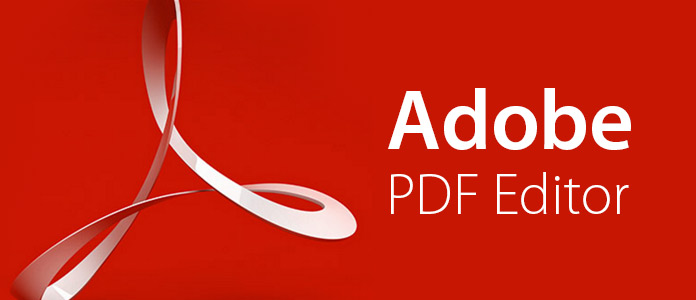
Düzenleme özelliklerini kullanmak için Adobe Acrobat'ın doğru sürümünü seçmeniz gerekir. Kontrol edin Acrobat'ın planları ve fiyatlandırması en uygun sürümü bulmak için, Adobe Acrobat Pro DC $ 14.99 / ay, tüm düzenleme işlevlerinin keyfini çıkarın.
Ekran görüntüsü almanın bu yolu Samsung telefonu için benzersizdir. Ekran görüntüsü almak için avuç içi kaydırma kısayolunun bir hareketine ihtiyacınız var.
1. Adım Adobe Acrobat Pro DC'nin ücretsiz günlük deneme sürümü için bir Adobe Acrobat hesabı açmanız gerekir.
2. Adım Exe indirin. Bilgisayarınıza dosya. Tamamlamak için yükleyiciyi çift tıklayın. Eski sürümü daha önce yüklerseniz, önceki sürüm kaldırılır.
Windows için Acrobat Pro DC'yi indirin:
http://trials3.adobe.com/AdobeProducts/APRO/Acrobat_HelpX/win32/Acrobat_DC_Web_WWMUI.exe
Mac için Acrobat Pro DC'yi indirin:
http://trials3.adobe.com/AdobeProducts/APRO/Acrobat_HelpX/osx10/Acrobat_DC_Web_WWMUI.dmg
Bu yazılım, bilgisayar sistem bilgilerinizi algılar ve eşleşen sürümü bilgisayarınıza indirir.
Bu PDF düzenleyici aşağıdaki sistemle uyumludur:
Çevrimiçi tarayıcı:
1. Adım İndirdikten sonra, Adobe PDF düzenleyicisini Windows veya Mac bilgisayarınıza yükleyin ve çalıştırın. Burada Mac sürümünü örnek olarak alacağız. PDF dosyasını bu programa aktarmak için "Dosya" ya tıklayın.
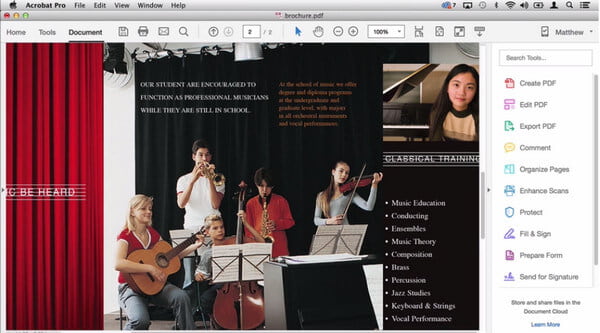
2. Adım PDF dosyasının düzenleme arayüzüne girmek için "PDF'yi Düzenle" ye tıklayın.
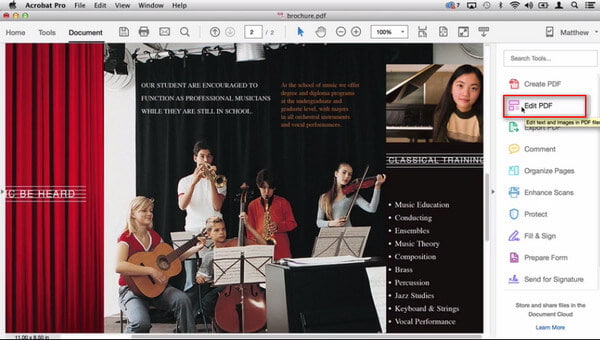
Metni düzenle
PDF dosyasına metin sözcükleri eklemeye başlamak için "Metin Ekle" ye tıklayın. Burada biçimi (yazı tipi, boyut, hizalama) ayarlayabilirsiniz.
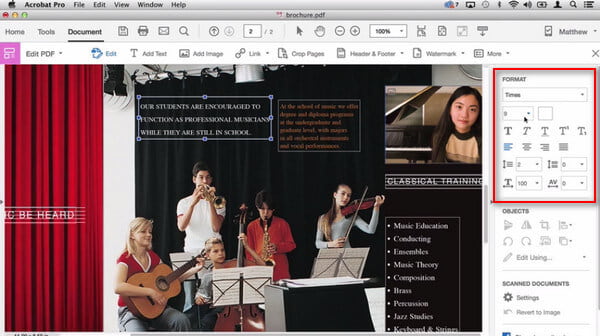
Resmi Düzenle
Düzenlemek istediğiniz görüntüyü tıklayın, ardından seçtiğiniz görüntüyü döndürmek, döndürmek, kırpmak ve değiştirmek için "NESNELER" özelliğini kullanabilirsiniz. Ya da görüntüyü daha fazla düzenlemek için Adobe Photoshop kullanın.
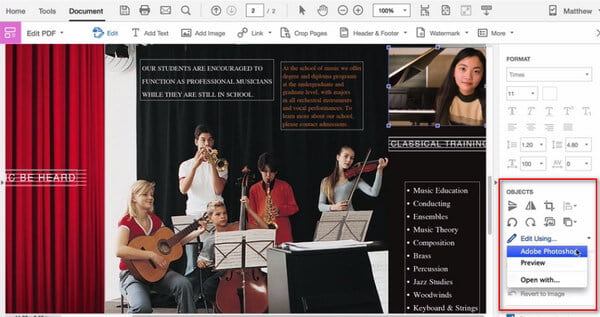
Bağlantıyı düzenle
Web bağlantısı eklemek / düzenlemek veya web bağlantılarını kaldırmak için "Bağlantı" yı tıklayın, ayrıca tüm bağlantıları ekleyebilir veya web bağlantılarını görüntüleyebilirsiniz.
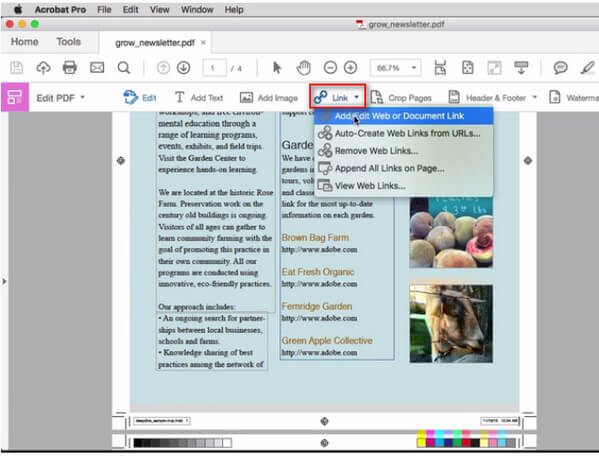
Sayfaları kırpın
Başlamak için "Sayfaları Kırp" ı tıklayın PDF sayfalarını kırp. Sayfa aralığını, kenar boşluğu kontrollerini ve sayfa boyutu değerini serbestçe ayarlayabilirsiniz.
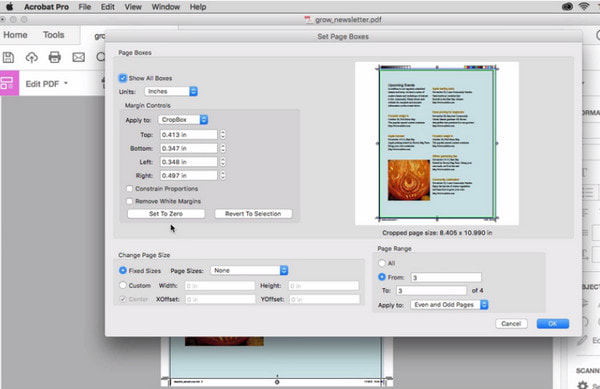
Altbilgi ve üstbilgiyi düzenle
Üstbilgi ve altbilgi eklemek, güncellemek veya kaldırmak için "Üstbilgi ve Altbilgi" yi tıklayın.
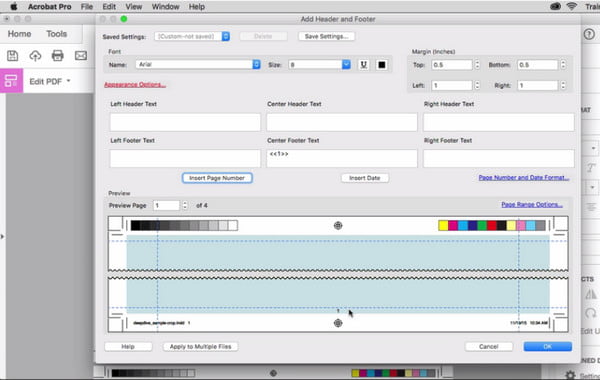
Filigranı düzenle
Filigran eklemek, güncellemek veya kaldırmak için "Filigran" ı tıklayın. Filigran eklemek için metin veya görüntüyü ayarlayabilir, boyutu, kapasiteyi, aralık sayfasını, konumu vb. Ayarlayabilirsiniz.
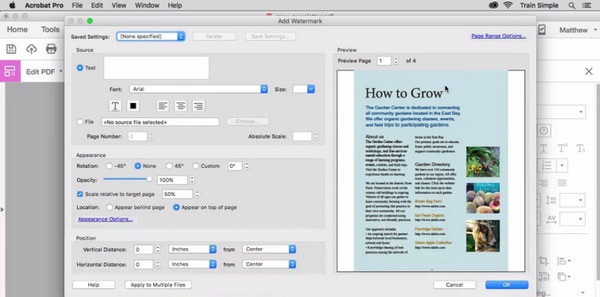
Buluta kaydet
Tüm düzenleme değişikliklerini yaptıktan sonra, düzenlenen PDF dosyasını buluta kaydedebilirsiniz. Düzenlenen PDF'yi orada saklamak için "Belge"> "Farklı Kaydet"> "Document Cloud" u tıklayın.
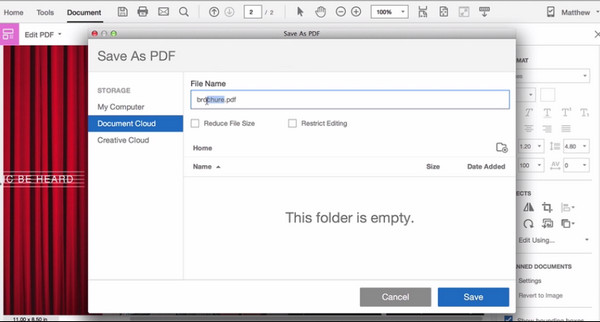
Daha fazla düzenleme özelliği için, keyfini çıkarmak için "Diğer" i tıklayabilirsiniz.
Adobe Acrobat Pro DC profesyonel PDF editörü değildir. Düzenleme özelliği güçlü PDF özelliklerinden biridir (PDF Oluştur, PDF'yi Dışa Aktar, Yorum Yap, Taramaları Geliştir, Koru, Doldur ve İmzala, Formu Hazırla vb.), Bu yüzden mükemmel PDF editörü olarak görmeniz kaçınılmazdır. Ayrıca, bu PDF düzenleme programının fiyatı sadece editör için değil, tüm özellikler için üst düzeydir. Bu nedenle, profesyonel bir PDF editörü arıyorsanız, Adobe Acrobat Pro DC ideal bir seçenek olmayabilir. Get Adobe PDF editörü alternatifleri gerekli olacaktır.
Foxit PDF editörüPhantomPDF olarak da adlandırılır, paragraf, metin, resim, PDF sayfalarını vb. kolayca düzenlemenizi sağlayan profesyonel PDF düzenleyicisidir. Hakkında daha fazla bilgi edinmek için bu gönderiye göz atın Foxit PDF Editör Adobe PDF düzenleyicisinin değiştirilmesi olarak.
Burada, Adobe PDF düzenleyicisinin gerçek PDF düzenleyicisi değil, PDF dosyalarını düzenlemenize yardımcı olacak düzenleme özelliğine sahip Adobe Acrobat yazılımı olduğu sonucuna varabilirsiniz. Umarım bu sayfa daha derin bir Adobe PDF editörü indirme, öğretici ve alternatif bilgi dalış olacaktır.