"Bir PDF dosyası alıyorum ve PDF dosyasının etrafında birçok istenmeyen kenarlık olduğunu görüyorum. PDF dosyasını bir video dosyasını kırpma gibi kırpmamı sağlayan herhangi bir yol var mı?"
Günlük yaşamda, PDF dosyası işlerle uğraşmanıza izin vermek için çok yaygındır. Şirketinizin raporu hakkında bir PDF dosyası alabilirsiniz. Pazar ortağınızla ilgili ortağınızı göstermek için bir PDF dosyası da oluşturabilirsiniz. Ancak, PDF dosyanızla ilgili en boş kenarlıkların bulunması genellikle zahmetlidir. Bu sayfada, bir PDF dosyasını nasıl kırpacağınızı göstermek için dört yol topluyoruz.
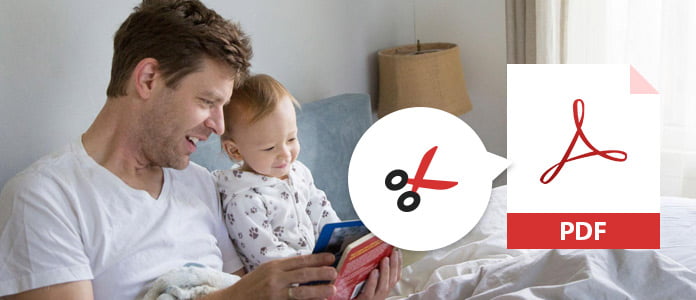
Adobe Acrobat Reader, PDF belgesini kırpacak bir PDF sayfasını kırpmanıza yardımcı olacak ücretsiz bir araçtır, ancak Adobe Acrobat Reader ile PDF'nin kırpılmasının dosya boyutunu küçültmeyeceğini, çünkü bilgiler atılmadığını unutmayın. Ayrıca, PDF sayfa kırpma özelliğini kullanmak için ayda 24.99 $ ödemek için Pro sürümünü kullanmanız gerekir.
1. Adım Bilgisayarınızda Adobe Acrobat Reader'ı çalıştırın. PDF belgesi eklemek için "Dosya"> "Aç" ı tıklayın.
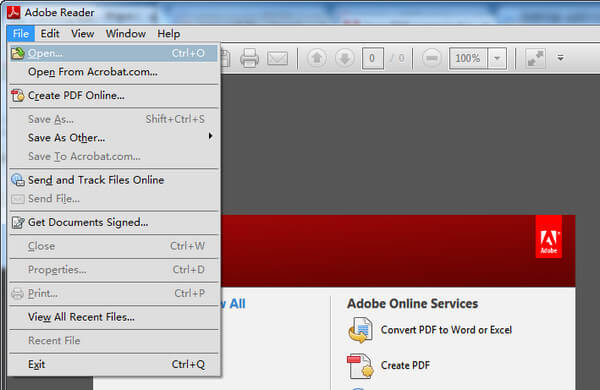
2. Adım "Sayfaları Kırp" ı seçmek için "Araçlar"> "PDF'yi Düzenle" yi tıklayın.
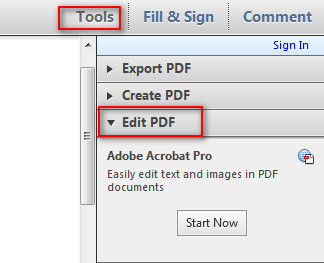
3. Adım Kırpmak istediğiniz sayfada bir dikdörtgen sürükleyin, tüm ayarları yaptıktan sonra PDF sayfasını kırpmak için "Tamam" ı tıklayabilirsiniz.
Kırpma dikdörtgeni çift tıklatarak kırpma alanını geçersiz kılmak, yeni seçimler yapmak ve ayarları ek sayfalara veya tüm sayfalara veya sayfa aralığına uygulamak için "Sayfa Kutularını Ayarla" yı açabilirsiniz.
Apple Preview, macOS sisteminin görüntü ve PDF önizleyicisidir. Mac'te PDF dosyasını kırp gibi PDF'leri görüntülemeyi ve düzenlemeyi kolaylaştırır. Ayrıca, bu araç PDF dosyasını özgürce döndürmenizi sağlar.
1. Adım Mac'te Önizleme ile PDF belgesini açın.
2. Adım Simgeyi tıklayarak arayüzdeki editör araç çubuğunu etkinleştirin ![]() sağ tarafta.
sağ tarafta.

3. Adım Kırpma alanını seçmek için farenizi sürüklemek için dikdörtgen aracını tıklayın.
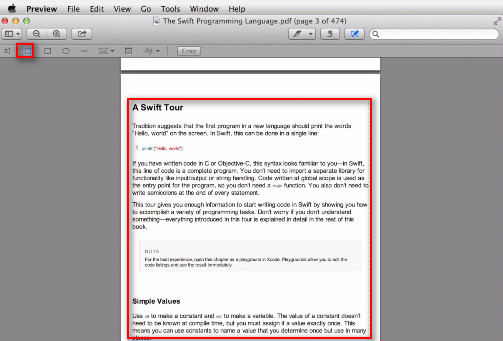
4. Adım PDF belge dosyasının geçerli sayfasını kırpmak için "Araçlar"> "Kırp"> "Tamam" ı tıklayın.
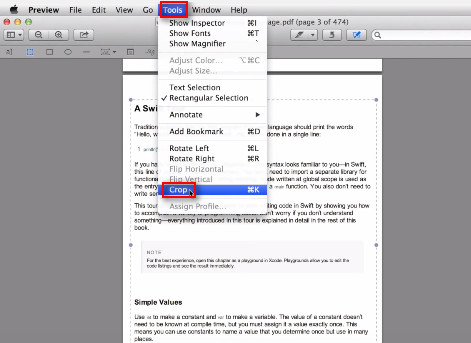
5. Adım Bir sayfayı kırptıktan sonra, kırpmak istediğiniz sayfaları seçmek için menüden "Küçük Resimler" i seçin ve toplu PDF sayfalarını kırpmak için 1-4 arasındaki adımları tekrarlayın.
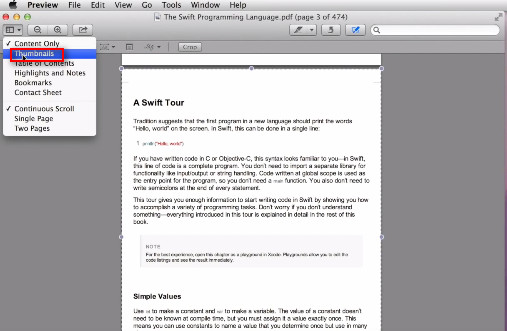
Kolay değil mi? Ancak, tüm sayfaların doğru kırpma alanında olduğundan emin olmalısınız.
Herhangi bir araç gibi, her zaman bir şeyler yapmanıza yardımcı olacak çevrimiçi yardımcı bulacaksınız, bu yüzden PDF dosyasını kırpın. İşte alacağız https://pdfresizer.com/crop, PDF dosyasını nasıl kırpacağınızı göstermek için örnek olarak.
1. Adım MyCAD'de yazılım Güncelleme ye git https://pdfresizer.com/crop, bu siteye PDF dosyası eklemek için "Gözat" ı tıklayın. Ardından "Dosya yükle!" Yi tıklayın. PDF dosyasını bu siteye yüklemeye başlamak için.
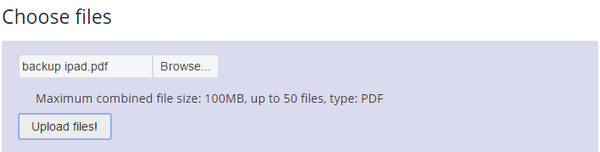
2. Adım PDF dosyasını siteye ekledikten sonra, genişletilmiş boyut değerini girmek için "Sayfayı kırp", "Otomatik Kırp" ve "Kenar boşluklarını genişlet"> "Kes!" PDF dosyasını çevrimiçi kırpmaya başlamak için. PDF dosyasını kırptıktan sonra, kırpılan PDF belgesini bilgisayarınıza indirebilirsiniz.
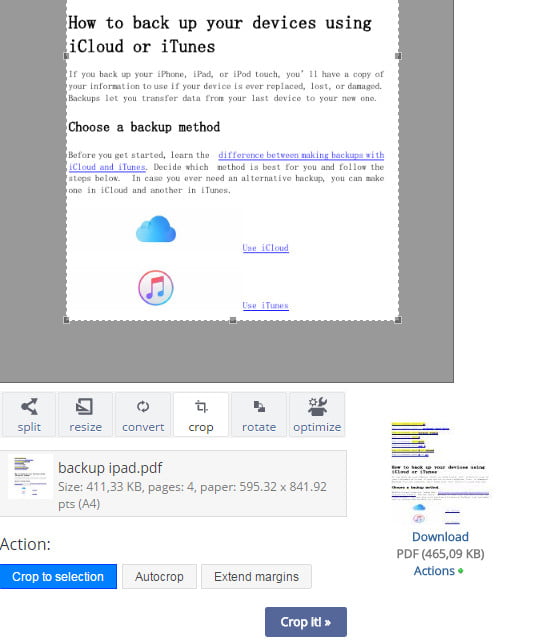
Bu şekilde, tüm PDF sayfalarınızın her bir PDF sayfası için seçilen sayfalar veya seçilen kırpma alanı olmadan kırpıldığını göreceksiniz.
Yukarıdaki yöntemler, PDF belgesini içe aktararak PDF sayfasını kırpmaktır. Bu bölümde, kırpma hedefine ulaşmak için kenar boşluğunu düzenleyebilmeniz için PDF dosyasını orijinal Word dosyasına dönüştürerek kırpacağız. Yani ihtiyacınız olan şey PDF Converter Ultimate PDF'yi kelimeye dönüştürmek için.
Öncelikle bu yazılımı bilgisayarınıza ücretsiz indirin.
1. Adım PDF'yi Word dosyasına dönüştürün.
PDF dosyasını bu araca aktarmak için "Dosya Ekle" yi tıklayın. Çıktı Biçimi açılır menüsünden "Microsoft Word" ü seçin> Hedefi seçin> PDF dosyasını Word'e dönüştürmek için sayfaları "Tümü" veya "Aralık"> "Başlat" olarak seçin.
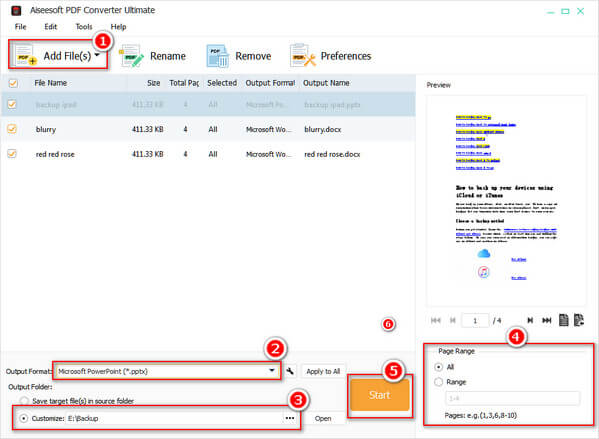
2. Adım Word dosyası için kenar boşluğu ayarlama
Word dosyasında, Üst, Sol, Alt, Sağ, Cilt payı ve Cilt payı konumundan kenar boşluğu değerini ayarlamak için "SAYFA DÜZENİ"> "Sayfa Yapısı"> "Kenar Boşlukları" seçeneklerini tıklatın.
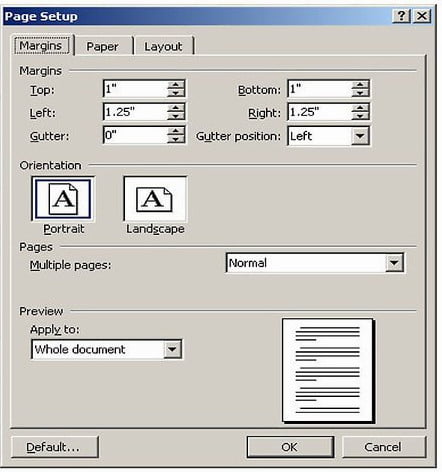
3. Adım Word dosyasının kenar boşluğunu ayarladıktan sonra, kesilen PDF dosyasını görüntülemek için Word'ü PDF'ye dönüştürebilirsiniz.
Burada PDF dosyasını kırpmak için beş yol da tanıtıldı. PDF sayfasını özgürce kırpmaya başlamak için en iyisini bulabilirsiniz.
Yukarıdaki yollar, PDF boyutunu küçültmek değil, PDF dosyasını kırpmaktır. PDF boyutunu sıkıştırmak istiyorsanız, bu yazıyı okumalısınız: PDF boyutu nasıl küçültülür.