Aiseesoft video dönüştürme yazılımı, en iyi video editörü, kırpma, kırpma, birleştirme, filigran video gibi güçlü ve kullanışlı düzenleme işlevleri sağlar. Şimdi size bu işlevleri tek tek nasıl uygulayacağınızı göstereceğim.
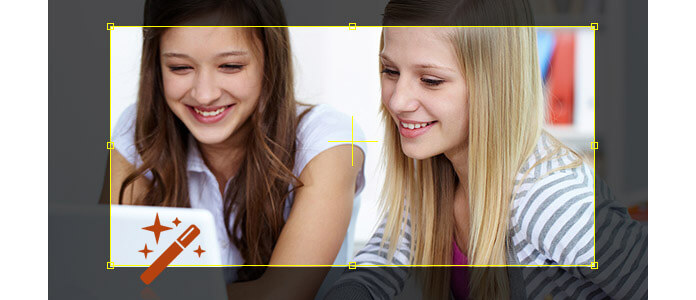
1. Adım Video efektini ayarla
Orijinal film resminden memnun değilseniz, Aiseesoft video dönüştürme yazılımı video efektini ayarlamanıza yardımcı olabilir.
Video Düzenleme arayüzünü açmak için "Efekt" düğmesini tıklayın.
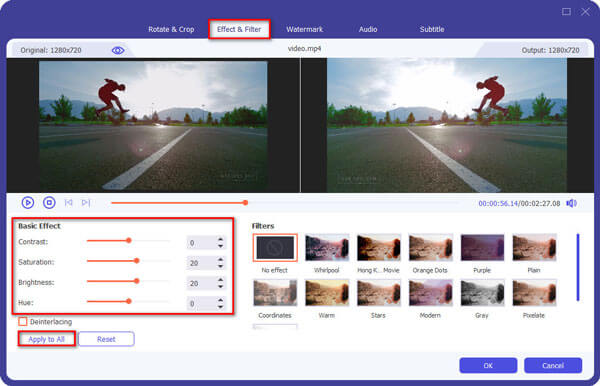
Yapabilirsin video parlaklığını, kontrastını ve doygunluğunu ayarlama kaydırma çubuğunu sürükleyerek. Hatta "Deinterlacing" kutucuğunu işaretleyerek titreşimli bir videoyu ilerlemeye dönüştürebilirsiniz.
2. Adım Video dosyalarını kırpma
Kırpma penceresini açmak için "Klip" düğmesini tıklayın.

Videonuzu tercihinize göre kırpmanın üç yolunu sunuyoruz.
3. Adım Video dosyalarını kırpma
"Kırp" düğmesini tıklayın ve "Video Düzenleme" arayüzüne gidin.
Ayrıca videonuzu kırpmanız için üç yol sağlanmıştır.
Ayrıca, çıkış en boy oranını ihtiyacınıza göre Zoom Modundan ayarlayabilirsiniz. Mevcut dört seçenek vardır: Orijinal, Tam Ekran, 16: 9 ve 4: 3.

Bu işlevle, videonuzun çevresindeki gereksiz siyah kenarları kolayca kaldırabilir ve en boy oranını oynatıcınıza uyacak şekilde özelleştirebilirsiniz.
4. Adım Videoya filigran ekle
Ürünümüz ayrıca fantastik bir fonksiyon filigranı sunar. Bu işlev ile şunları yapabilirsiniz: videonuza özel bir filigran ekleyin ve kişiselleştirilmiş çıktı videosunu alın.
Video Düzenleme arayüzünde, metin ve resim olmak üzere iki filigran formu görebilirsiniz. Ve "Metin" radyo düğmesini veya "Resim" düğmesini seçebilirsiniz. Daha sonra metin giriş çerçevesine istediğinizi girebilir veya tercih ettiğiniz resmi seçebilirsiniz.
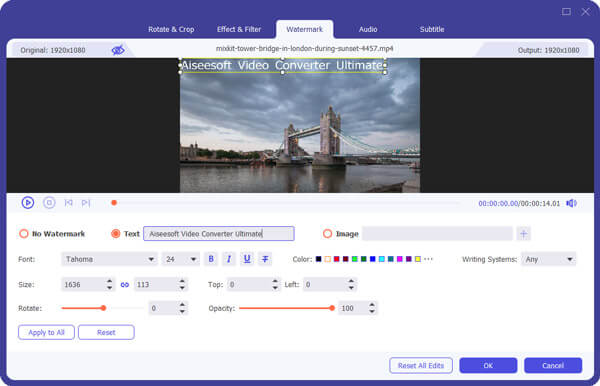
Ve yatay ve dikey değerleri ayarlayarak veya sadece filigranı çerçeveye sürükleyerek filigranın konumunu ayarlamanıza izin verilir. Ayrıca, tatmin edici etki elde etmek için şeffaf değeri ayarlayabilirsiniz.
5. Adım Videodan resim çekin.
Aiseesoft video düzenleyici ile, videonuzu önizlerken en sevdiğiniz resmi yakalayabilirsiniz.

Fotoğrafı çekmek için Enstantane düğmesine tıklayın. Ve resmi kaydedebilirsiniz. Anlık Görüntü Klasörü düğmesi, yakalama resminin kaydedildiği dosyayı açabilir.