Bu, Windows Movie Maker kullanarak bir bilgisayarda video düzenleme ve iMovie kullanarak Mac'te video düzenleme işlemini açıklayan bir öğreticidir. Bu eğitim, videoları ücretsiz olarak nasıl düzenleyeceğinize dair kısa bir açıklama olacaktır. Ardından filminizi Web, e-posta veya CD yoluyla paylaşın. DVD yazıcı kullanarak, çektiğiniz filmleri ve filmleri DVD'ye dönüştür.
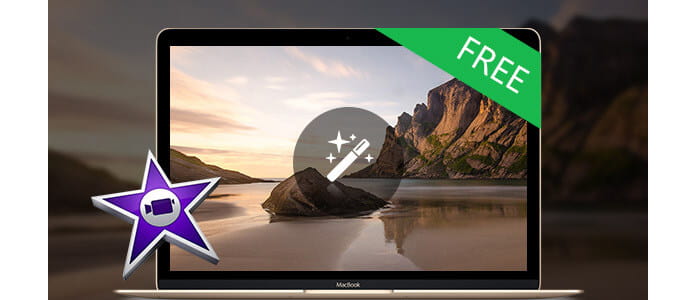
Ayrıca bir TV'de veya kameranın kendisinde oynatmak için filminizi kameranızdaki video kasetine geri kaydedebilirsiniz.
Bu öğretici üç bölümden oluşmaktadır, bu ikinci bölümdür:
Bölüm 1. Videoları PC'de ücretsiz düzenlemek için Windows Movie Maker'ı kullanma
Bölüm 2. Mac'te ücretsiz video düzenlemek için iMovie kullanma
Bölüm 3. Ücretsiz video editörlerini karşılaştıran bir tablo.
iMovie '08 video izlemeyi ve video ile çalışmayı fotoğraflarınızın keyfini çıkarmak kadar sezgisel hale getirir. Dahili bir kütüphane videonuzu otomatik olarak düzenler, böylece çektiğiniz tüm klipler ve oluşturduğunuz filmler sadece bir tık uzağınızda. Devrim niteliğindeki arayüzü ile iMovie, kütüphanenize göz atmayı ve yeni filmler oluşturmayı hızlı ve kolay hale getirir. Ve iMovie paylaşım için tasarlandı. Sadece birkaç adımda, web sitenize film ekleyebilir, bunları YouTube'da yayınlayabilir ve iPod, iPhone ve Apple TV için sürümler oluşturabilirsiniz.
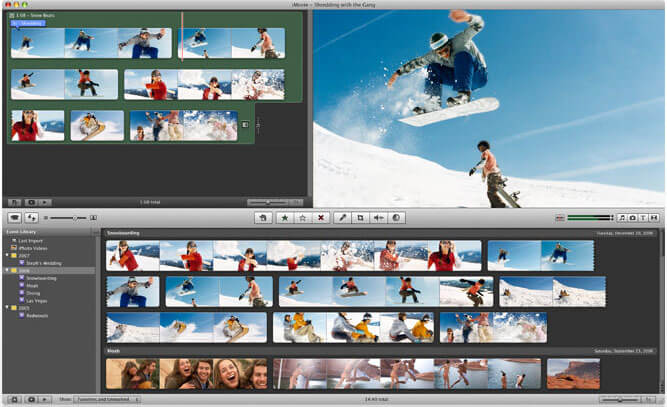
1. Adım Bir iMovie Projesi oluşturun
İMovie'de herhangi bir şey yapmadan önce, yeni bir varsayılan klasör oluşturmanın yanı sıra yeni bir klasör oluşturup adlandırmalı ve yeni projemizi kaydetmelisiniz.
2. Adım DV Kamerayı Bağlayın
Kameranın OYNAT (VCR) modunda olduğundan emin olun
3. Adım Video Ekle
Filminiz tamamlandığına göre, projeyi farklı bir biçimde kaydetmek isteyebilirsiniz.
Görüntüleyeniniz "Kamera Bağlı" dediğinde "İçe Aktar" düğmesini tıklayın. iMovie dijital videonuzu oynatır ve içe aktarır. İçe aktarmayı durdurmak istediğinizde, "İçe Aktar" düğmesini bir kez daha tıklayın. İçe aktarılan kliplerinizi klipler bölmesinden iMovie arayüzünün altındaki düzenlenebilir zaman çizelgesine sürükleyin. iMovie, silinen dosyaları diğer programların çoğundan farklı şekilde ele alır. Bir klibi silerseniz geri alamazsınız.
iMovie ayrıca aşağıdaki dosya biçimlerini içe aktarmanıza izin verir:
3gp, AVI, DAT, MOV, MP4, MPG
Videolarınız iMove ile uyumlu biçim gibi değilse FLV ve M4A, AIFF, AACkullanabilir, Mac için Video Dönüştürücü önce videoyu dönüştürmek için.
4. Adım Video Düzenle
Bir Klibi Bölmek için: İmleci, filmde klibi ikiye bölmek istediğiniz yere izleme penceresinin altına yerleştirin. Üst kısımdaki "Düzenle" menüsüne gidin ve "Video Klibini Oynatma Kafasında Böl" seçeneğini belirleyin.
Bir Klibi Kırpmak için: Görüntüleme penceresi zaman çizelgesinin altındaki küçük üçgenleri istenen giriş ve çıkış noktalarına sürükleyin. Üst kısımdaki "Düzenle" menüsüne gidin ve "Kırp" ı seçin.
Efekt eklemek için: Klipler bölmesinin altındaki menüden "Efektler" i seçin. Bir efekt eklemek için düzenleme bölgesinden bir klip seçin. Bir efekt seçin. Önizleme penceresinin altındaki efektin parametrelerini ayarlayın. Efekt, önizleme penceresinde otomatik olarak önizlemelidir. Efektin parametrelerini ayarlarsanız, yeni efekt ayarlarını yüklemek için tekrar "Önizleme" yi tıklayın. "Uygula" yı tıklayın ve efektin oluşturulmasını bekleyin. Efekt oluşturmayı, efektin düzenleme bölgesinde eklendiği klipte oluşan kırmızı ilerleme çubuğu ile izleyebilirsiniz. Çalışmanı kaydet.
5. Adım Projenizi Kaydedin
Ana menüden Dosya> Projeyi Kaydet'e gidin.
İMovie tarafından yapılan filmleri başka bir video biçimine dönüştürmek istiyorsanız, bunu kullanabilirsiniz Mac için Video Dönüştürücü. İMovie tarafından yapılan filmleri DVD'ye yazmak istiyorsanız, Mac için DVD Creator.