bilme Mac'te nasıl sağ tıklanır dosyaları yönetmek, klasörleri düzenlemek ve uygulamalarla etkileşim kurmak gibi belirli görevleri gerçekleştirmek için gereklidir. Son zamanlarda, Mac kullanıcıları, fare gibi harici bir aygıtın yardımı olmadan sağ tıklama eyleminin nasıl gerçekleştirileceği konusunda açıklamaya ihtiyaç duydular. Bunu yapmak için, tek düğmeli fareye sahip eski sürümle birlikte gelmeyen çoklu dokunmatik izleme dörtgenini destekleyen en son Mac sürümüne sahip olmanız gerekir. Tanıtmaya hazır olduğumuz teknikleri derinlemesine inceleyerek ve hangi yöntemin size en uygun olduğunu görerek Mac'inizde sağ tıklama eyleminin gücünden yararlanmaya başlayın.
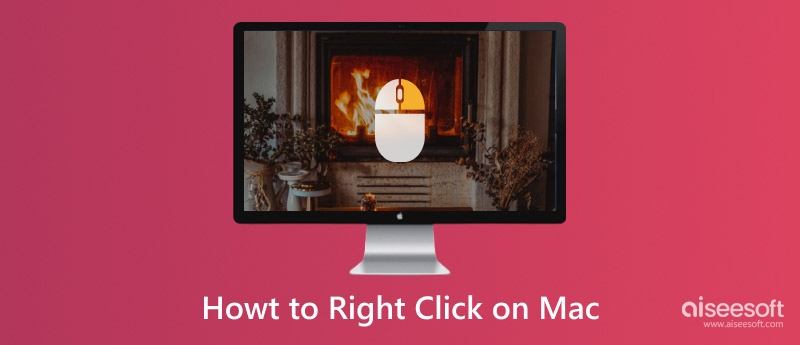
Açıkçası, bu eylemi gerçekleştirmenin en kolay yolu budur. Öncelikle, kablolu veya kablosuz bir fare satın almanız gerekecek. İkinci olarak, farenin USB ucunu Mac bağlantı noktasına takın. Başarıyla takıldığında, Mac'teki içerik menüsüne erişmek için sağ tıklayabilirsiniz. USB bağlantı noktası aracılığıyla bağlanan bir Mac fareye bu şekilde sağ tıklanır.
Bugün fare yok mu? Apple'ın son Mac modeline eklediği trackpad multi-touch olduğu için sağ tıklama işlemini parmağınızı kullanarak yapabilirsiniz. Bunu yapmak için, her iki parmağınızı da Mac'inizin izleme dörtgenine koymalı ve ona basmalısınız. Bundan sonra, menü görünecektir ve bu, fare yardımı olmadan Mac'te sağ tıklamanızdır.

Kontrol tuşunu basılı tutmak ve izleme dörtgeninizi düzenli olarak tıklatmak bağlamsal menüyü açacaktır. İzleme dörtgeni dışında, bir fare takarsanız ve sağ tıklama düğmesi çalışmıyorsa, Control tuşunu basılı tutup farenizin sol tuşuna basarak etkinleştirebilirsiniz.
İzleme dörtgeni ayarını özelleştirerek ikincil tıklamayı tek bir parmakla etkinleştirebilirsiniz. Mac'te sağ tıklamayı nasıl etkinleştireceğinizle ilgileniyor musunuz? Aşağıdaki adımları takip et.
Tek bir sağ tıklamayla, her zamanki gibi çoklu menülerde ve diyalog kutularında gezinmeden kopyalayabilir, yapıştırabilir, silebilir, yeniden adlandırabilir, açabilir, kaydedebilir, biçimlendirebilir ve daha fazlasını yapabilirsiniz.
İş akışını kesintiye uğratmadan doğrudan dosyalar, klasörler veya metinler üzerinde belirli eylemleri gerçekleştirmenize olanak tanır. Klavye kısayollarını veya bir menüyü kullanmak yerine, sağ tıklamayla çalışmak daha iyi ve daha uygundur.
Sağ tıklama ile masaüstü ve arayüz öğelerinde ayarları, tercihleri veya görüntüleme seçeneklerini ayarlayabilirsiniz. macOS'ta kullanımınızı iyileştirecek kişisel bir dokunuş ekleyebilirsiniz.
Öğeleri bilgisayarınıza sıralamanız veya taşımanız gerektiğinde, sağ tıklayıp yeni bir klasör oluşturabilir ve içine koyacağınız içeriğe göre yeniden adlandırabilirsiniz. Bunun dışında, bu tıklama ile dosya özniteliklerini değiştirebilir, taşıyabilir ve kopyalayabilir ve dosyaları düzenlemenize yardımcı olacak diğer ilgili işlemleri gerçekleştirebilirsiniz.
Bazı bağlamsal menüler, sorunu tanılayarak, yardımcı kaynaklara erişerek, uygulama ayarlarını değiştirerek ve sistemle ilgili birçok sorunu çözerek sorunları çözer.
Mac'te sağ tıklama çalışmıyor mu? Her zamanki gibi çalışmamasının farklı olasılıkları var. Bu yüzden olası sebebin ne olabileceğini bulmamız ve aşağıda açıklanan yöntemlerle hemen çözmemiz gerekiyordu.
İzleme dörtgeni veya fare ile içerik menüsüne kolayca erişebilirsiniz. Ancak, bunun sorunları varsa, kullanamazsınız. Bu nedenle, sorunu hızlı bir şekilde çözebilmeniz için sorun olup olmadığını görmek için bu donanımdaki sorunu gidermeniz gerekiyordu. Fareyi ve izleme dörtgenini temizlemek de engel olmadan yardımcı olabilir.
Pek çok kişinin, sürücünün macOS'unuzda hayati bir rol oynadığını unutması önemli bir hatadır. Eski bir sürücüyle, sağ tıklama işlevini yapmak zor veya geri alınamaz hale gelir. Bu nedenle, sisteminize yükleyebileceğiniz mevcut sürücü güncellemeleri olup olmadığını görmek için üreticinin web sitesini ziyaret etmeniz gerekecektir. Ardından, sorunu çözüp çözmediğini görmek için mevcut sürümünüzü kaldırın ve daha yeni sürümü Mac'e yeniden yükleyin.
Parametre RAM veya PRAM ve Geçici Olmayan Rastgele Erişim Belleği, farklı özelliklerde amaçlarına hizmet eden Mac bilgisayar türleridir. Bazı durumlarda, kullanıcının belleğin donanım ayarını sıfırlaması gerekir. Bunu yapmak için, bir başlatma sesi duyana kadar Command + Option + P + R tuşlarını basılı tutabilirsiniz. Serbest bırakın ve sorunu çözüp çözmediğini kontrol edin. Bu adımın yalnızca sorunu gidermek için kullanıldığını ve sıfırlamanın düzenli olarak yapılmasının önerilmediğini unutmayın.
Aiseesoft Mac Cleaner depolama alanınızı gizlice rahatsız eden tüm uygulama verilerini kaldırmak için Mac'inize indirebileceğiniz en iyi temizlik maddesi programıdır. Bu uygulama, bilgisayarınızdaki dağıtılmış depolama dosyalarını taramanızı ve görmenizi sağlar. Yer açma işlemi tamamlandığında, macOS'inizin performansının eskisinden daha iyi hale geldiğini görebilirsiniz.
%100 Güvenli. Reklamsız.
Uygulamanın gereksiz dosyasının yanı sıra sistem önemsiz, iPhoto önemsiz ve e-posta önemsiz için tarama yapabilirsiniz. Ayrıca uygulama, bilgisayarınıza indirdiğiniz kopyalanmış görüntü dosyalarını da bulabilir. Bu nedenle, macOS'unuzu kutudan çıktığı gibi temizlemek ve performansını optimize etmek istiyorsanız, bunu indirmeli ve temizliği onunla gerçekleştirmelisiniz.
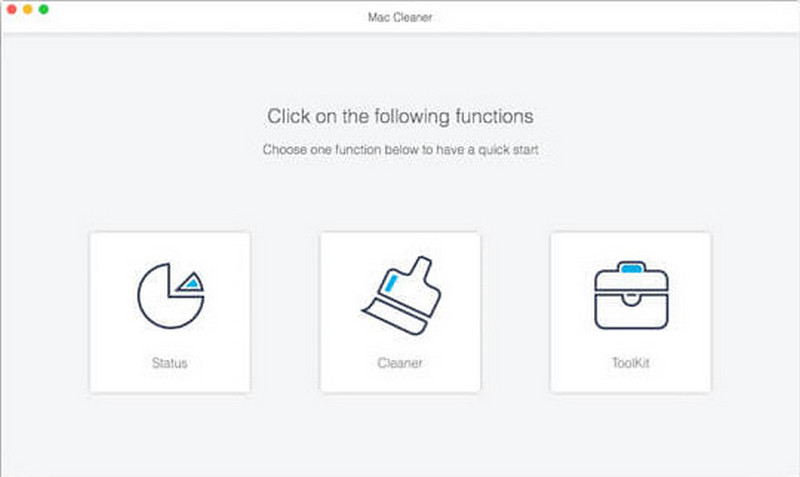
Mac'te nasıl kopyalanıp yapıştırılır?
Dosyayı yeniden indirmek yerine artık bir dokunmatik yüzey kullanabilir, ardından dosyaya bir kez dokunup sağ tıklayıp kopyala'ya basıp dosyayı yapıştırmak için olmasını istediğiniz hedefi bulabilirsiniz. Bu kadar kolay, şimdi Mac'te kopyalanıp yapıştırıldı ve bunu internet üzerinden yapmanın başka yollarını bulabilir.
Mac'te sağ tıklama nedir?
Kopyalama, yapıştırma, klasör oluşturma, sıralama ve daha pek çok şey gibi bu makalede bahsettiğimiz diğer işlemlere erişmek için Mac'teyken yapabilirsiniz. Söz konusu cihazda sol tıklama veya diğer kısayol tuşları kadar önemlidir.
Mac'te Çıkmaya Zorlamak için sağ tıklamayı kullanabilir miyim?
Evet, kullanabilirsiniz. Bunu yapmak için, imlecinizi uygulamanın çalıştığı belge bölmesine getirin, sağ tıklayın ve beliren listeden Çıkmaya Zorla'yı seçin. Yani, eğer istersen Mac'te bir uygulamadan Çıkmaya Zorla sistem, bunu veya diğer mevcut yöntemleri kullanabilirsiniz.
Sonuç
Sonunda öğrendin Mac'te nasıl sağ tıklanır macOS'inize bağlı bir farenin yardımı olmadan bile. Kolay değil mi? Bunu okuduktan hemen sonra yapabilmeniz için kavramanızı kolaylaştırıyoruz. Umarız bu makalede başkalarıyla paylaşabileceğiniz bir şeyler öğrenmişsinizdir.

Mac Cleaner, gereksiz dosyaları, dağınıklığı, büyük / eski dosyaları kaldırmak, yinelenen dosyaları silmek ve Mac performansınızı izlemek için profesyonel bir Mac yönetim aracıdır.
%100 Güvenli. Reklamsız.