Mac'te verileri bir konumdan diğerine aktarmanın en kolay yöntemi nedir? Kesme ve yapıştırma, aktarma işlemini daha az yükleme ile ve anında yapabilirsiniz. macOS'ta yeniyseniz, kısayol tuşları Windows cihazlarıyla aynı değildir. Windows ve Mac'teki kontrol işlevi aynı değildir, bu yüzden şuna bakalım: Mac'te nasıl kopyalanıp yapıştırılır daha küçük bir bağlamda.
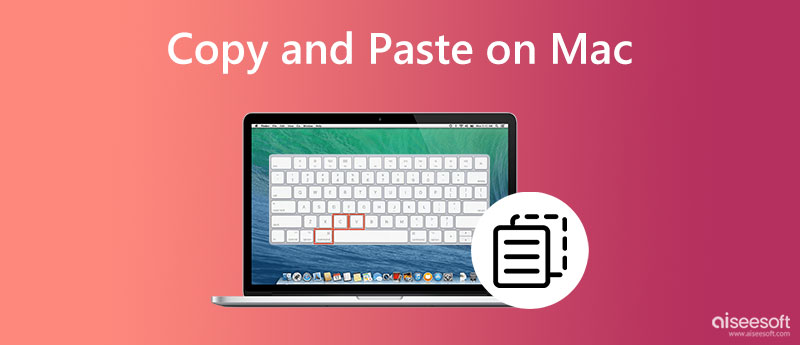
Mac'te bir resim nasıl kopyalanıp yapıştırılır? Videoya ne dersin? Peki, kısayol tuşlarının yardımıyla bunu nasıl yapabileceğiniz aşağıda açıklanmıştır.
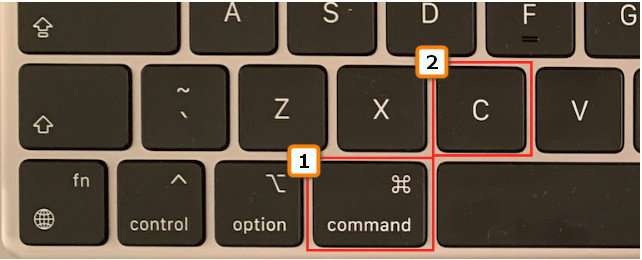
Ya kopyalamak istediğiniz videolar ve resimler ikiden fazlaysa? O zaman ne yapmalısın? Bu durumda, işte bunu yapmanın en kolay yolu.
İlki gibi, metni tıklayarak kolayca kopyalayabilirsiniz, ancak bir fark vardır. Bunun ne olduğunu bilmek ister misin? Ardından, aşağıdaki bilgileri okuyun.
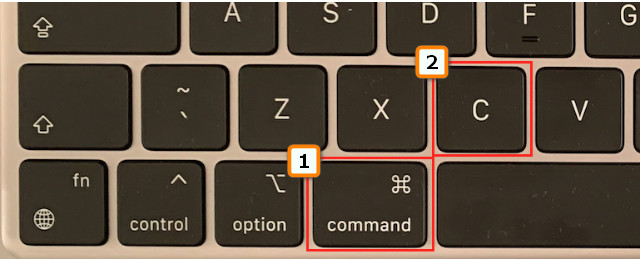
Dosyayı kopyalamayı veya kesmeyi bitirdiniz mi? Sonraki yapıştırmaktır. Yapıştırmayı kolayca yapmak için birkaç komuta kolayca dokunabilirsiniz ve bunu nasıl yapacağınız aşağıda açıklanmıştır.
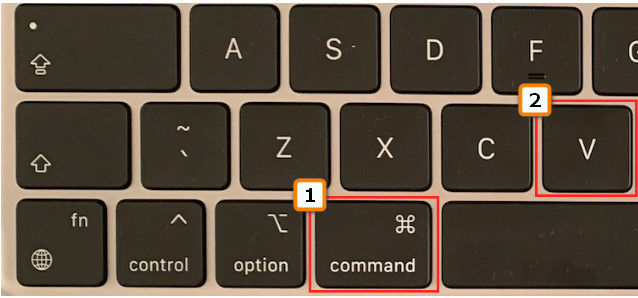
Metin için, Mac'te kopyalayıp yapıştırmak, özellikle yukarıda eklediğimiz bilgiler için yeterli değildir, çünkü orijinal yazı tipi stili ve boyutu aynı kalır. Metnin, aldığınız orijinal metinle aynı olmasını istemiyorsanız, aşağıdaki bilgiler gibi biçimlendirmeyi kaldırmayı öğrenseniz iyi olur.
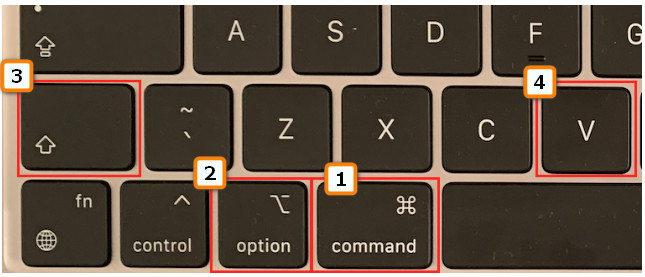
Kısayol tuşlarının yardımı olmadan Mac'te nasıl kopyalayıp yapıştırabilirim? Farenizi USB bağlantı noktasına bağlamanız ve aşağıdaki adımları izlemeniz yeterlidir.
Kopyalamak ve yapıştırmak için bağlanacak bir fareniz yok mu? Yerleşik dokunmatik yüzey ile işi yapabilir. Ancak yaptığı şey kopyalayıp yapıştırmak değil; daha çok dosyaları başka bir yerden taşımak gibidir. Ancak bunu nasıl yapacağınızı öğrenmek istiyorsanız, izlemeniz gereken adımlar şunlardır.
Mac'imde kopyalamak ve yapıştırmak için nasıl kısayol yapabilirim? Kopyalamak için Command + C ve yapıştırmak için Command + V tuşlarını kullanabilirsiniz, ancak kaydı kontrol edebilir miyim? Pekala, Panoyu ziyaret edebilirsiniz. Bunu yapmak için Finder'ınızı açın ve ardından Düzenle menüsünü seçin. Altında, son dosyaya kadar kopyaladığınız dosyaları görüntüleyebilirsiniz. Ancak bu özellik, Mac'te kopyaladığınız her şeyi kaydetmez.
Mac'te kopyalayıp yapıştırmak istediğiniz dosyayı yanlışlıkla mı sildiniz? Endişelenmenize gerek yok! Dan beri Aiseesoft Veri Kurtarma kaybolan dosyaları kurtarmanıza yardımcı olabilir. Yalnızca Mac'in sabit sürücülerindeki kayıp dosyaları kurtarmakla kalmaz, aynı zamanda flash sürücülerdeki, çıkarılabilir sürücülerdeki veya harici sabit sürücülerdeki, hafıza kartlarındaki ve daha fazlasındaki dosyaları kurtarabilir. Bu uygulama kurtarma gücü sağladığı için kayıp resimleri, e-postayı, sesi, videoyu, belgeleri ve diğer değerli verileri kurtarabilirsiniz. Burada listelediğimiz adımları izleyebilirseniz, bu uygulamayla dosyaları kurtarmanın kolay ve verimli olduğundan emin olabilirsiniz.
%100 Güvenli. Reklamsız.
%100 Güvenli. Reklamsız.
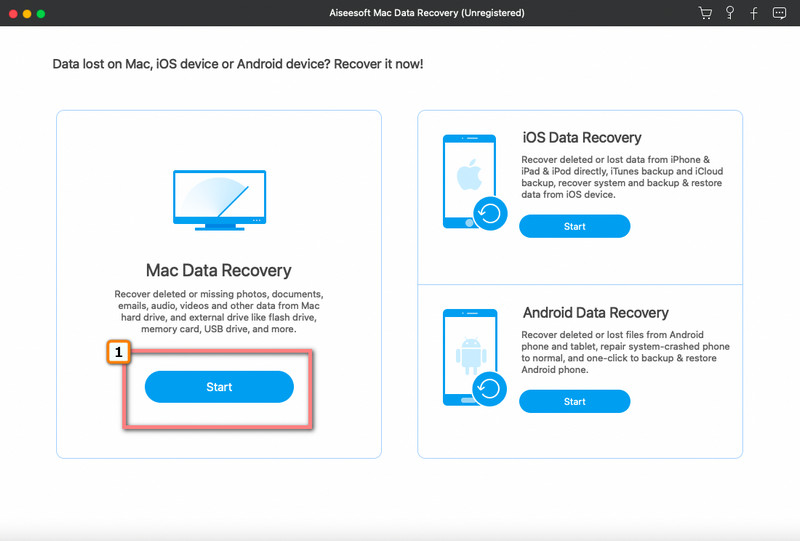
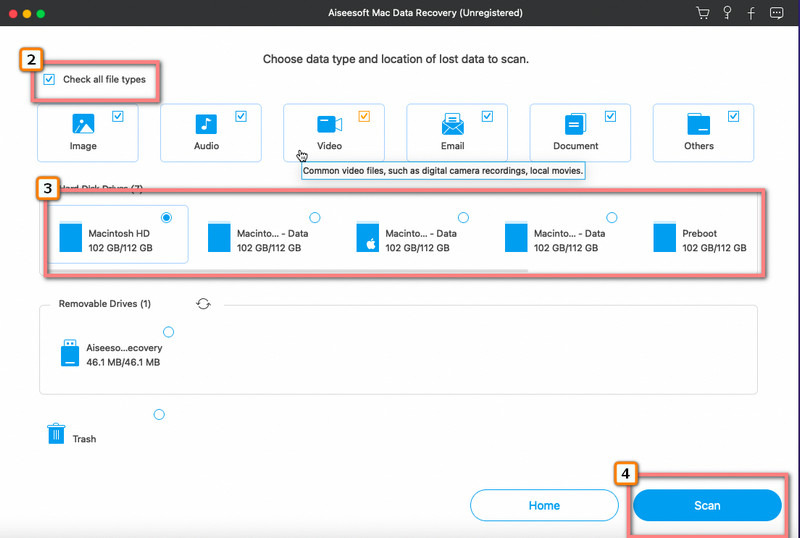
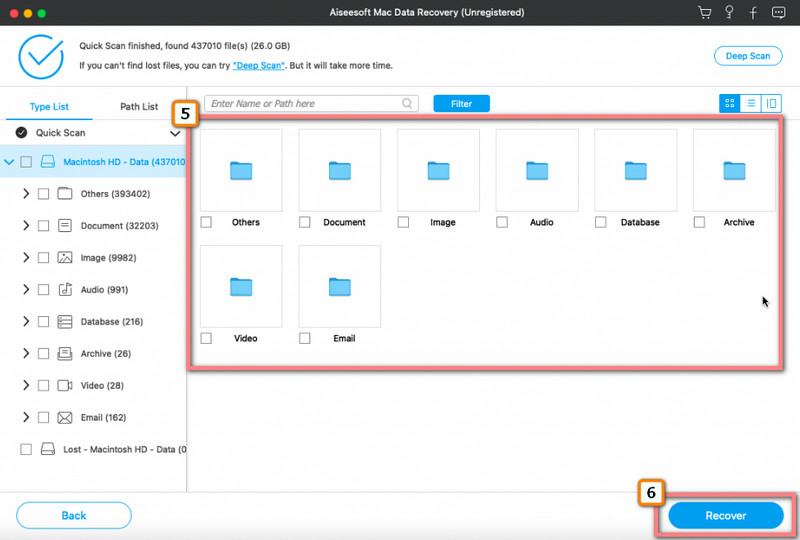
Android'de nasıl kopyalanıp yapıştırılır?
Bu kolay Android'de kopyala ve yapıştır; bunu yapmak için kopyalamak istediğiniz metni veya nesneyi basılı tutmanız gerekecek ve seçenekler görünecek ve kopyala'yı seçin. Bundan sonra, kaydedilmesini istediğiniz yere getirin ve ilki gibi seçenekler görünene kadar uzun basın ve yapıştır'ı seçin.
Resmin üzerindeyken metni Mac'te kopyalayabilir miyim?
Yukarıda eklediğimiz adımları kullanırsanız, bunu yapmak neredeyse imkansızdır. Ancak, bir üçüncü taraf uygulaması kullanırsanız resimlerden metin kopyala, bu sorunu çözebilirsiniz. Bununla ilgili makaleleri okuyarak nasıl yapılacağı hakkında daha fazla bilgi edinin.
Kopyalanan metni Pano'da neden bulamıyorum?
Panonun bilinmeyen nedenlerle arızalandığı zamanlar vardır. Ancak bir metni uzun süre kopyaladıysanız, sistem onu otomatik olarak Pano'dan kaldırır.
Sonuç
Mac'te kopyalama ve yapıştırma özellikle basılacak kısayol tuşlarını ve bu makalede eklediğimiz diğer ipuçlarını biliyorsanız kolaydır. Bu yazıda, kopyala ve yapıştır işlemini gerçekleştirmek için gereken temel bilgileri ele aldık, peki siz ne düşünüyorsunuz?
Kopyalamak istediğiniz dosya kaybolursa, bu makaleye eklediğimiz geri alma uygulamasıyla onu kurtarmaya çalışsanız iyi olur.

Aiseesoft Veri Kurtarma PC'nizden / Mac'inizden silinen / kaybolan fotoğrafları, belgeleri, e-postaları, sesleri, videoları vb. Kurtarmak için en iyi veri kurtarma yazılımıdır.
%100 Güvenli. Reklamsız.
%100 Güvenli. Reklamsız.