"Az önce başlangıç diskimin dolmak üzere olduğuna dair bir uyarı aldım, Mac'te depolama alanımı nasıl kontrol edebilirim?"
Apple makineleri genellikle harici depolama aygıtlarını desteklemediğinden Mac'te ne kadar disk alanınız olduğunu öğrenmek önemlidir. Yetersiz alanla sistem çökmesi, uygulama donması gibi çeşitli sorunlarla karşılaşabilirsiniz. Bu kılavuz size söyleyecektir. Mac'te depolama nasıl görülür hızlı.
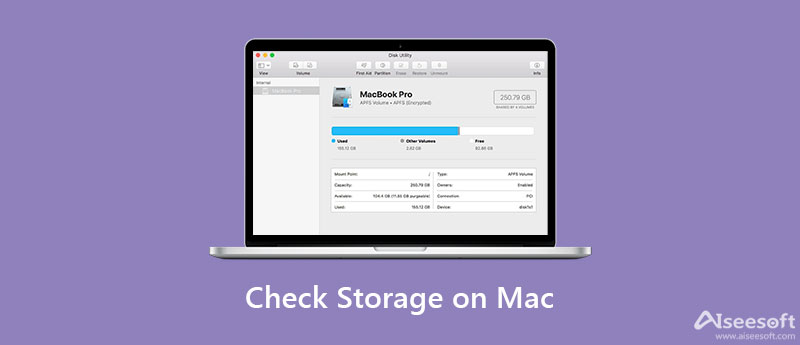
Aiseesoft Mac Cleaner piyasadaki en iyi Mac disk yöneticisi uygulamalarından biridir. Herkesin hızlı bir şekilde öğrenebileceği şekilde çok çeşitli profesyonel düzeyde özellikler içerir. Ayrıca, Mac'te depolama alanını görüntülemenize ve yer açmanıza olanak tanır.

161,522 Dosya İndir
Aiseesoft Mac Cleaner – En İyi Mac Depolama Yöneticisi
%100 Güvenli. Reklamsız.
MacBook veya iMac'inize yükledikten sonra en iyi Mac depolama yöneticisini çalıştırın. Ev arayüzünde üç düğme vardır, Durum, Temizleyici, ve Toolkit.
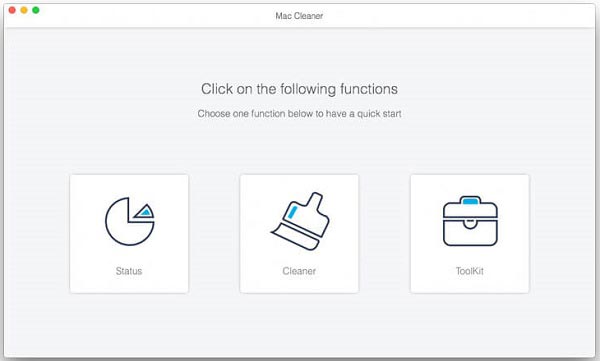
Tıkla Durum Ana arayüze girmek için düğmesine basın. Artık CPU kullanımını, boş belleği ve şu anda Mac'te ne kadar depolama alanı bulunduğunu kontrol edebilirsiniz.

Depolama alanı yeterli değilse, temizleyici sol taraftan sekme. Artık gereksiz dosyaları, eski dosyaları, yinelenen dosyaları, yinelenen fotoğrafları ve daha fazlasını ilgili araçları kullanarak temizleyebilirsiniz.

Yerimizi Mac'te depolama nasıl yönetilir ve Mac'teki diğer depolamayı sil daha fazla ayrıntı öğrenmek için.
Apple, Mac'te depolamayı görmenin yollarını ekledi. Başka bir deyişle, üçüncü taraf yardımcı programları olmadan disk durumunuzu öğrenebilirsiniz. Bu yolları daha net öğrenebilmeniz için aşağıda detaylı olarak açıklıyoruz.
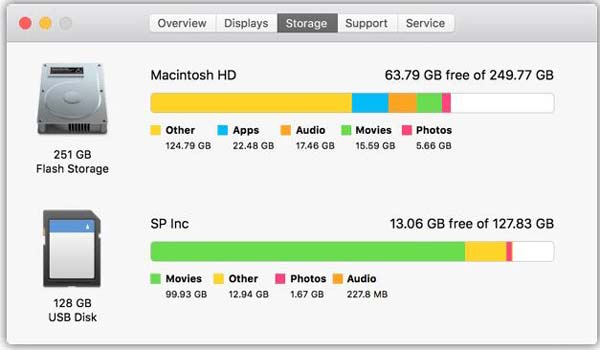
Bu Mac Hakkında, Mac'inizin bilgilerini görüntülemek için yerleşik bir özelliktir. Mac'te uygulamalar, ses, filmler, fotoğraflar ve daha fazlası tarafından kullanılan depolama alanını bulmanızı sağlar.
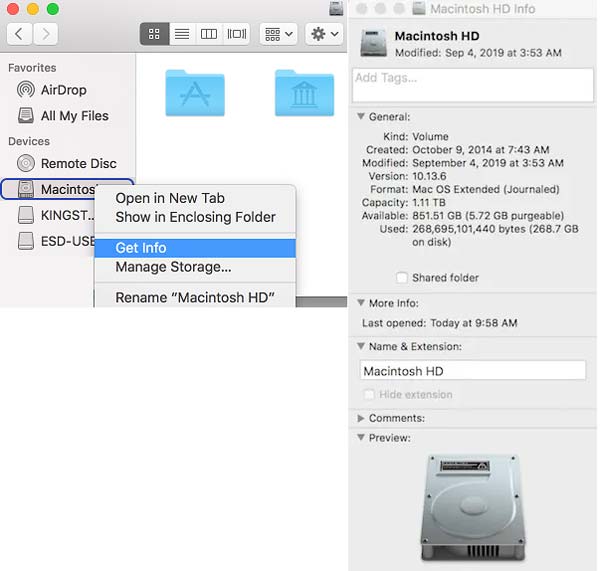
Bu, Mac'te depolamayı görüntülemenin en kolay yoludur, ancak Mac'te nelerin yer kapladığını ayrıntılı olarak söylemez. Bilgisayarınızda ne kadar alan kullandığınızı ve bıraktığınızı öğrenebilirsiniz.
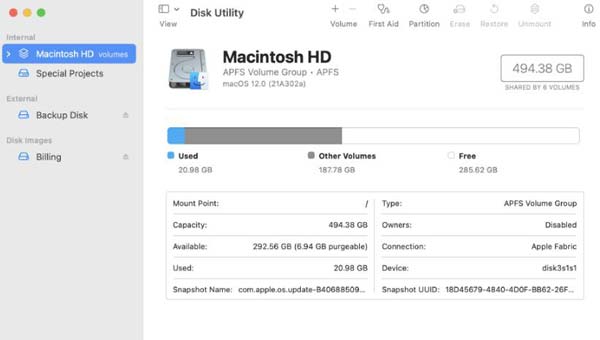
Bilgi iletişim kutusuna benzer şekilde, bu yöntem size Mac'te depolama bulma ayrıntılarını söyleyemez. Bilgiye ek olarak, Disk Yardımcı Programı, bilgisayarınızdaki yazılım sorunlarını onarmanın önemli bir yoludur.
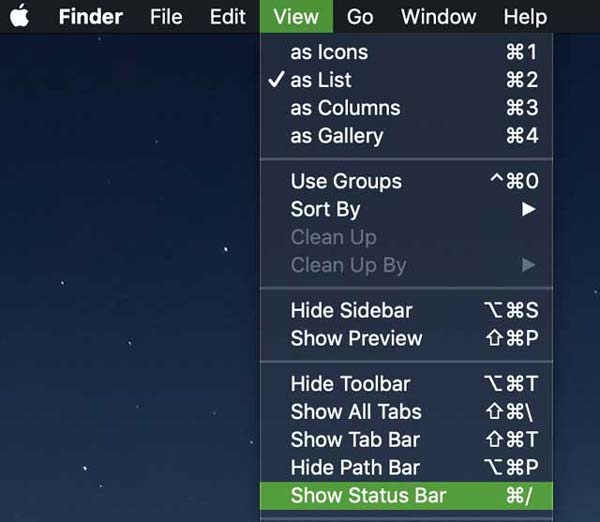
Not:Bu yol, Mac'teki belirli klasörlerin depolanmasını da kontrol etmenizi sağlar. Finder uygulamasında belirli bir klasörü açın ve Durum çubuğunu göster içinde Görüntüle Menü. Ardından, depolama bilgilerini en altta alacaksınız.
1. Mac'te iCloud saklama alanı nasıl kontrol edilir?
Apple, fotoğrafları ve dosyaları yedeklemeleri ve aktarmaları için her müşteriye ücretsiz 5 GB iCloud depolama alanı sağlar. iCloud yedeklemesini açarsanız hızla tükenir. Mac'te iCloud saklama alanını öğrenmek için şuraya gidin: Apple menü seç sistem TercihleriVe tıklama Apple kimliği ve sonra iCloud. Basın Yönet yanında iCloud Depolama Ayrıntıları almak için çubuk.
2. Mac'te depolama nasıl temizlenir?
Üçüncü taraf araçlar olmadan Mac'te yer açmanın bir yolu yoktur. Gereksiz uygulamaları kaldırmanız, istenmeyen dosyaları ve kopyaları silmeniz ve daha fazlasını manuel olarak yapmanız gerekir. Bir Mac temizleyici uygulamasıyla işi hızlı bir şekilde yapabilirsiniz.
3. Mac depolama alanını neden kontrol etmeniz gerekiyor?
Mac depolama kapasitesi gitgide büyüse de, talebe kıyasla hala sınırlıdır. Yetersiz depolama, sistem çökmesi de dahil olmak üzere ciddi sorunlara yol açabilir. Bu nedenle, yerleşik özellikler veya üçüncü taraf bir yardımcı program ile Mac depolama alanını düzenli olarak kontrol etmeniz gerekir.
Sonuç
Bu kılavuz, Mac bilgisayarlarda ve dizüstü bilgisayarlarda depolamayı kontrol etmenin beş yolunu anlattı. Yerleşik durum çubuğu ve depolama yöneticisi, disk kullanım bilgilerini size hızlı bir şekilde söyleyebilir. Önceden yüklenmiş özelliklerden hoşlanmıyorsanız, Aiseesoft Mac Cleaner, sabit diskinizi ve belleğinizi izlemenin yanı sıra hızla yer açmak için harika bir yardımcı programdır. Daha iyi önerileriniz veya başka sorunlarınız varsa, lütfen bu gönderinin altındaki yorum alanına bir mesaj bırakmaktan çekinmeyin.

Blu-ray Oynatıcı, herhangi bir HD / SD video dosyası için ortak medya oynatıcı görevi gören Blu-ray disk, Blu-ray klasörü, DVD disk / klasör / ISO dosyasını çalabilen güçlü bir oynatıcıdır.
%100 Güvenli. Reklamsız.
%100 Güvenli. Reklamsız.