Mac'te depolamayı yönetmek ve disk alanını düzenli olarak boşaltmak oldukça gereklidir. Ancak çoğumuz, Mac depolama alanını, alanı bitene kadar optimize etmeyiz. Ardından, Mac başlangıç diskinizin dolu olduğunu veya diskinizin dolmak üzere olduğunu söyleyen bir uyarı mesajı görürsünüz.
İhtiyacınızı göz önünde bulundurarak, bu gönderi 3 etkili yöntemi paylaşıyor Mac'te depolamayı yönet. Mac'inizin yerleşik depolama yönetimi özelliklerini kullanabilir veya aşağıdaki gibi bazı üçüncü taraf Mac veri yöneticisi araçlarına güvenebilirsiniz: Mac Temizleyici daha fazla Mac depolama alanı elde etmek için.
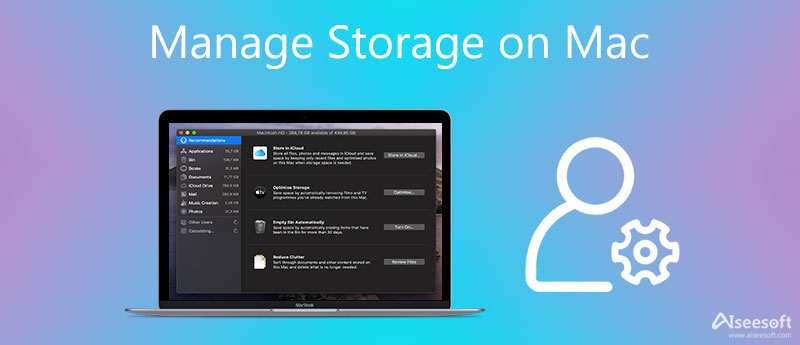
Daha fazla kullanılabilir Mac depolama alanı boşaltmak için önce macOS Sierra veya sonraki bir sürümünün varsayılan depolama yönetimi özelliklerini kullanabilirsiniz. Mac depolama alanını kolaylıkla optimize etmek için aşağıdaki adımları takip edebilirsiniz.
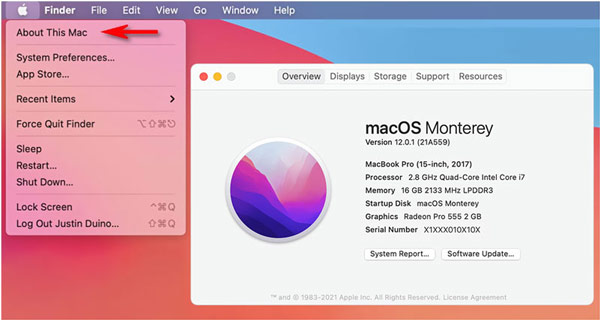
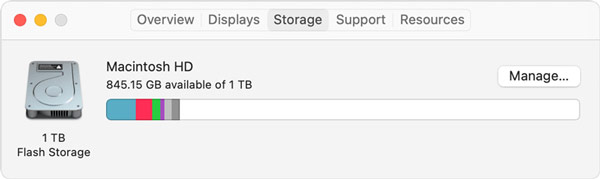
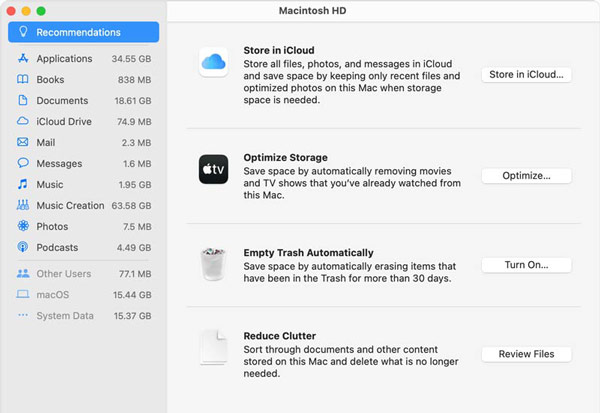
Mac depolama alanını boşaltmak için, bazı kullanılmayan programları kaldırma ve artıkları da iyi bir seçenektir. aracılığıyla kullanılmayan uygulamaları doğrudan silebilirsiniz. launchpad. Veya Mac'inizdeki çeşitli uygulamaları yönetmek için aşağıdaki kılavuzu kullanabilirsiniz.
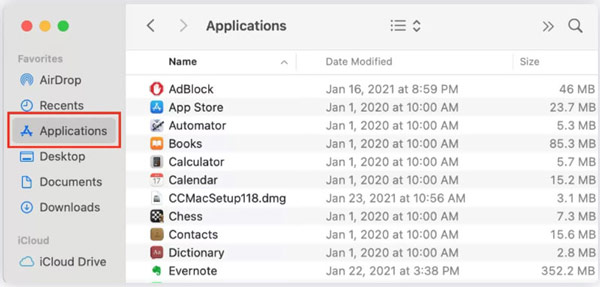
Yukarıdaki 2 yöntemin yanı sıra, Mac depolama alanınızı boşaltmak için gereksiz müzik, filmler ve diğer medya verileri gibi bazı gereksiz dosyaları manuel olarak silmeyi de seçebilirsiniz. Mac'te istenmeyen verileri hızlı bir şekilde bulmak ve silmek için profesyonele dönebilirsiniz. Mac Temizleyici.

155,536 Dosya İndir
Mac Cleaner - Mac Depolamasını Yönetin ve Optimize Edin
%100 Güvenli. Reklamsız.




Benzer adımlarla, Mac depolama alanınızı kolayca optimize edebilir ve diğer gereksiz verilerden kurtulabilirsiniz. Ayrıca tıklayabilirsiniz Toolkit Mac performansınızı iyileştirmek için daha kullanışlı araçlar elde etmek için.

Soru 1. Mac'imi otomatik olarak boş çöp kutusu nasıl ayarlayabilirim
Apple'ın sunduğu bir Mac için Çöp Kutusunu Otomatik Olarak Boşalt özelliği kullanıcılar. Üst menü çubuğundaki Apple simgesine tıklayabilir, Bu Mac Hakkında seçeneğini seçebilir, Depolama'ya tıklayabilir ve ardından özelliğe erişmek için Yönet düğmesine basabilirsiniz. Etkinleştirmek için Çöp Kutusunu Otomatik Olarak Boşalt'ın Aç düğmesine tıklayın. Bu özelliği açtıktan sonra Çöp Kutusu'ndaki tüm silinen dosyalar 30 gün sonra otomatik olarak kaldırılacaktır.
Soru 2. Mac'imdeki diğer depolamayı nasıl yönetirim?
Mac'inizdeki diğer depolama alanına mal olan dosyaları hızlı bir şekilde bulmak için /Library/Caches ve /Downloads gibi farklı klasörlere gidebilirsiniz. Ardından, diğer depolama alanını boşaltmak için bunları silin. Daha faydalı ipuçları için Mac'te diğer depolamayı nasıl sileceğinizi kontrol edebilirsiniz.
Soru 3. Mac'te önbellekler nerede bulunur ve temizlenir?
Mac'inizde Finder'ı açabilir, Git'i ve ardından Klasöre Git'i seçebilirsiniz. Bundan sonra, bu Mac'te çeşitli önbellekleri hızlı bir şekilde bulmak için ~/Library/Caches girebilirsiniz. Silmek istediğiniz önbellekleri tıklayın ve seçin ve ardından bunları temizlemek için genel yolu kullanın.
Sonuç
için yukarıda önerilen üç yöntemi kullanabilirsiniz. Mac depolama alanınızı yönetin ve optimize edin kolaylıkla. Mac veri yönetimi veya temizliği hakkında daha fazla soru için yorumda bize bir mesaj bırakabilirsiniz.

Mac Cleaner, gereksiz dosyaları, dağınıklığı, büyük / eski dosyaları kaldırmak, yinelenen dosyaları silmek ve Mac performansınızı izlemek için profesyonel bir Mac yönetim aracıdır.
%100 Güvenli. Reklamsız.