İOS 11'e gelince, özellikle iOS 11 ekran kaydı için birçok yararlı özellik getiriyor. Daha açık olmak gerekirse, iOS 11 çalıştıran tüm Apple akıllı telefonlar, kullanıcıların ekran videolarını ses ile ücretsiz olarak kaydetmelerini sağlar. Evet, iOS 8 ile iPhone 8, iPhone 11 Plus ve iPhone X'da da kayıt yapabilirsiniz.
Böylece, iOS cihazınızdaki tüm etkinlikleri ekran kaydı ile kolayca yakalayabilirsiniz. Örneğin, başkalarına yeni bir programın nasıl kullanılacağını göstermek için bir öğretici kaydedebilirsiniz.
Ayrıca iPhone ekranınızı kaydetmeniz de desteklenmektedir. Başka bir deyişle, daha sonraki kullanımlar için tüm video ve ses dosyalarının ekran görüntüsünü alabilirsiniz.
Bu makaleden, bilgisayarlı veya bilgisayarsız iOS 2'de kayıt yapmanın 11 kolay yolunu elde edebilirsiniz.
Şimdi adım adım iOS 11 ekran kaydı nasıl yapılır bunu birlikte okuyalım.

Kayıt Ekranı iOS 11
İlk defa iPhone ekran kaydı yapıyorsanız, öncelikle iOS 11 ekran kayıt özelliğini etkinleştirmeniz gerekir. Böylece, bir dahaki sefere iPhone'unuzun ekranını kaydetmek istediğinizde, bu işlevi hızlı bir şekilde tetikleyebilirsiniz.
1. Adım İOS 11 ekran kayıt özelliğini etkinleştir
iOS cihazınızda "Ayarlar" uygulamasını açın. Listeden "Kontrol Merkezi"ni seçin. Daha sonra, "Kontrolleri Özelleştir" bölümüne gidin. Kontrol girişine eklemek için "Ekran Kaydı"nın önündeki yeşil ekle simgesine dokunun. Sonuç olarak, bunun yerine "Ekran Kaydı"nın yanında kırmızı bir eksi simgesi görebilirsiniz. iOS 11 ekran kaydını devre dışı bırakmak istemiyorsanız ona dokunmayın.
2. Adım Ekran kayıt düğmesine dokunun
İPhone veya iPad ekranınızın düğmesinden hızlıca kaydırın. Yeni eklenen ekran kayıt simgesini sol alt köşede görebilirsiniz. İOS 11 ekranını kaydetmeye başlamak için bu simgeye dokunun.
3. Adım Sesli Ekran 11 iOS XNUMX
iOS 11'de kaydın sesli olarak görüntülenip görüntülenmeyeceği sorulacaktır. Daha spesifik olmak gerekirse, alttaki "Mikrofon Sesi" seçeneğini etkinleştirebilir veya devre dışı bırakabilirsiniz. Mikrofon düğmesi kırmızıya dönerse, ekran videosunun sesli olarak çekildiğini gösterir. Daha sonra ekranda "Kayda Başla" seçeneğini seçin.
4. Adım İOS 11'de ekran kaydını durdur
3 saniyelik geri sayımdan sonra ekran etkinliğiniz yakalanır. Kaydı durdurmak istediğinizde, Kontrol Merkezi'ne gidebilirsiniz. İOS 11'de kaydı durdurmak için kırmızı simgeye dokunun.
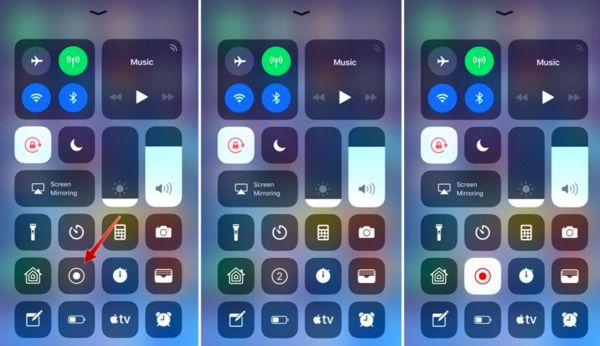
Kaydedilen ekran videonuz varsayılan olarak Film Rulosunda saklanacaktır. Böylece, ekran kayıt dosyasına erişmek için "Fotoğraflar" uygulamasını açabilirsiniz. Daha sonra, bu videoyu her zamanki gibi e-postayla gönderebilir veya videoları iPhone'dan bilgisayara aktarın oynamak veya daha fazla düzenleme için.
İOS 11 ekran kayıt özelliği çalışmıyorsa ne olur? İPhone'dan ekran videosu çekmenin başka bir yolu var mı?
Tabii ki, ekran kaydı için iPhone ekranınızı bilgisayara yansıtabilirsiniz. Bu süre içinde, Aiseesoft Ekran Kaydedici ilk tercihiniz olabilir.
Akış videosunu, oynanışı, öğreticiyi, Skype çağrısını ve tüm ekrandaki etkinlikleri yüksek çözünürlükte kaydedebilirsiniz.
Ayrıca, ekran kaydedici yazılımı iOS 11 video kaydederken ekran görüntüsü almanıza izin verir. Varsayılan iOS 11 ekran kayıt özelliğiyle karşılaştırıldığında, işlem sırasında ve sonrasında çok sayıda düzenleme filtresi alabilirsiniz.
Sezgisel arayüzü sayesinde, yeni başlayanlar bile ekran videosunu ve ekran görüntüsünü hızla kaydedebilir. Aiseesoft Ekran Kaydedici ile diğer dijital cihazların ekranını da kaydedebilirsiniz. Böylece iPhone iOS 11'de ekran kaydı alamadıysanız iOS ekranını yansıtarak yeni bir çözüm elde edebilirsiniz.
İOS 11 Apple cihazında kayıt yapmak istiyorsanız, önce ekranı bilgisayarınıza yansıtmanız gerekir. Yönlendirebileceğiniz birçok ekran aynası uygulaması vardır. Yaygın olanlarla karşılaştırıldığında, AirPlay sizin için iyi bir seçimdir. Tamamen ücretsiz ve kullanımı kolaydır.
1. Adım Kontrol Merkezi'ni bulun
İPhone veya iPad'inizi açın. İki cihazın aynı Wi-Fi ağına bağlandığından emin olmanız gerekir. Bu çok önemli. Daha sonra, iOS cihazınızın altından yukarı doğru hızlıca kaydırın, Kontrol Merkezi'ne erişebilirsiniz. İPhone X kullanıcıları için bunun yerine sağ üst köşeden aşağı kaydırmanız gerekir.
2. Adım AirPlay ile iOS 11 ekranını yansıtın
iOS 11 sürümünü kullandığınız için "Screen Mirroring" adı ile bir seçenek alabilirsiniz. Mevcut tüm cihazları görmek için bu simgeye dokunun. Şimdi listeden bilgisayarınızın adını veya Apple TV'yi seçin. Devam etmek için şifreyi girmeniz gerekebilir. Yakında, bilgisayarınızda yansıtılmış iPhone ekranını görebilirsiniz.
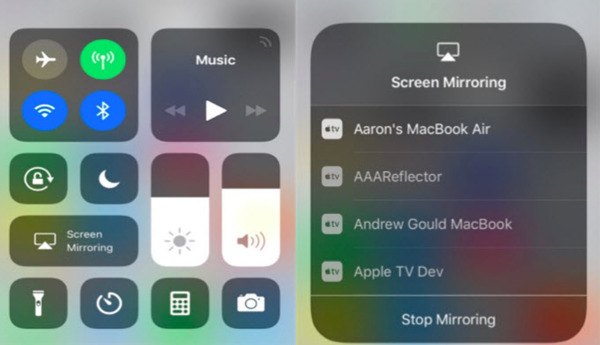
İpuçları
1. iPhone ekranını AirPlay ile yansıtırken kısa gecikmelerle karşılaşırsanız sorun değil. Ancak, uzun sürerse, önce Wi-Fi bağlantısını veya hızını kontrol etmeniz gerekir. Aynı kablosuz bağlantıyı kullanan diğer dijital cihazları kapatın.
2. Bazı kullanıcılar iPhone ekranının tamamen yansıtılmadığından şikayet ederler. Siyah çubukların bulunduğu kare bir görüntü var. Farklı çözüm esas olarak bu soruna neden oluyor.
Şimdi, Aiseesoft Ekran Kaydedici ile iOS 11'i bilgisayarda kaydetmeniz gerekiyor. İPhone ekran videosunu zaman sınırlaması olmadan kaydedebilirsiniz.
1. Adım Ekran Kaydediciyi Çalıştır
Aiseesoft Ekran Kaydediciyi Windows veya Mac bilgisayarınıza ücretsiz indirin ve kurun. En son sürümü almak için resmi sitesine gidebilirsiniz. Kurulumdan sonra Ekran Kaydediciyi başlattığınızda, ekran kayıt bölümüne girmek için "Video Kaydedici"yi seçebilirsiniz.
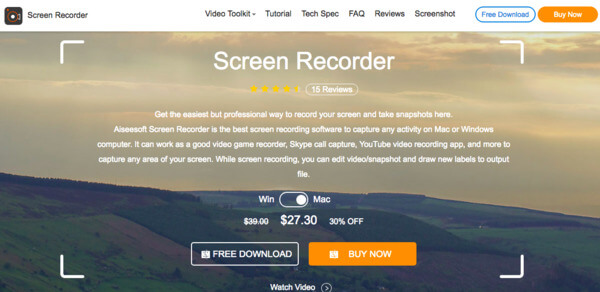
2. Adım İPhone ekranınızı kaydedin
Ekran kayıt alanını farenizle serbestçe ayarlayın. Videonun sistem sesiyle mi yoksa mikrofonla mı kaydedileceğini seçin. Sadece kaydetmek istediğiniz ses kaynağını ayarlayın. Belirli açma-kapama seçeneğini "Açık" durumuna getirin.
Tüm hazırlıkların ardından, bilgisayarınızda iOS 11 ekran kaydını başlatmak için "REC" simgesine tıklayın.
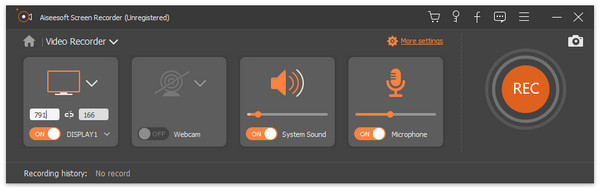
3. Adım Kayıt sırasında fotoğraf çekin (isteğe bağlı)
Ekran kaydı sırasında veya sonrasında serbestçe bir ekran görüntüsü alabilirsiniz. Kayıt sırasında ekran görüntüsü almak istiyorsanız, alanı doğrudan çizebilirsiniz. Fareyi bıraktığınız anda, çekilen ekran görüntüsü otomatik olarak varsayılan hedef klasöre kaydedilir.
Ayrıca, ekran görüntüsüne metin, imleç, filigran, daire ve diğer çıkartmalar da ekleyebilirsiniz.
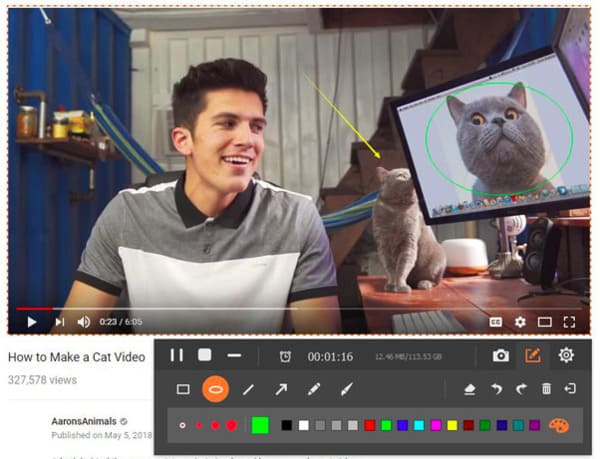
4. Adım Kaydedilmiş iOS ekran videonuzu dışa aktarma
Ekran Kaydedici, zaman sınırlaması olmadan tüm iPhone ekran kayıt işlemini duraklatmanıza, devam ettirmenize ve durdurmanıza olanak tanır. Böylece, birkaç video klibi birlikte kaydedebilirsiniz.
İOS 11 ekran kaydı sona erdiğinde, bir önizleme penceresi alabilirsiniz. Kaydedilen videoyu kontrol edin ve gerekirse video efektleri uygulayın. Sonunda video kayıt dosyasını paylaşabilir veya kaydedebilirsiniz.
Not: Eh, varsayılan video çıkış formatı MP4'tür ve MP3, varsayılan çıkış ses formatıdır. Ekran görüntüsü biçimine gelince, PNG varsayılan seçimdir. Çıktı ayarlarını değiştirmek isterseniz, çeşitli seçenekler almak için sağ üst köşedeki "Ayarlar" seçeneğine tıklayabilirsiniz. Kısayol tuşu tercihlerini ve diğer kişisel ayarları yapmak için de desteklenir.
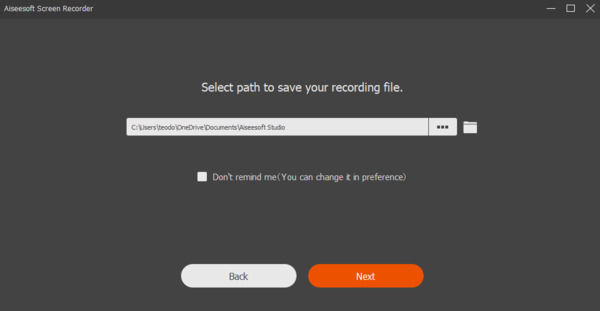
Yukarıdaki iki yöntemi kullanarak iPhone veya iPad ekranını yakalayabileceğiniz doğrudur. Ardından, iPhone veya iPad ekranını kaydetmek için hangisinin daha iyi bir seçim olduğu sorusu geliyor? Başka bir deyişle, hangi durumda Aiseesoft Screen Recorder'ı çalıştırmalısınız?
Bu sorunu çözmek için, aşağıdaki paragraflardan ayrıntılı karşılaştırmayı alabilirsiniz.
| İOS 11'de ekran kaydı | Aiseesoft Ekran Kaydedici ile iPhone / iPad ekranını kaydedin | |
|---|---|---|
| Ücret | Ücretsiz | Ücretli (Ücretsiz deneme sürümü) |
| uygunluk | iOS 11 sürümü ile iPhone, iPad ve iPod touch (Bilgisayar olmadan) | Windows / Mac (iOS 12 dahil tüm iOS sürümlerini destekleyin.) |
| Video düzenleme | X | √ (Ok, metin, çizgi, dikdörtgen, elips vb. Ekle) |
| Sistem ses kaydı | X | √ |
| İOS ekran kaydını duraklatma ve sürdürme | X | √ |
| Harici ses parçası ve altyazı ekle | X | √ |
| Kaydedilen videoyu doğrudan paylaşın | X | √ |
| Çıkış video formatı | MP4 | MP4, WMV, MOV, AVI, GIF, TS vb. |
Yukarıdaki tablodan karşılaştırdıktan sonra bazı sonuçlar. Ayrıca iOS 11 ekran kaydı ve Aiseesoft Ekran Kaydedici arasında bir savaş olarak da düşünebilirsiniz. Her iki çözüm de iyidir. Gerçek talebinize göre kesin olanı seçebilirsiniz. Aşağıdakiler, iOS 11'deki ekran kaydının dezavantajlarıdır. Sadece okuyun ve kontrol edin.
İOS 11'i bilgisayar olmadan ücretsiz olarak kaydedebilmenize rağmen, çok fazla ekran kayıt ve düzenleme aracı alamazsınız. Yardım için diğer video editörlerine başvurmanız gerekir.
Varsayılan iOS ekran kayıt özelliği tüm iOS sürümlerinde çalışmaz. İOS 10 ve öncesinde ekran kaydetmek istiyorsanız, sorunu çözmek için bir ekran kaydedici uygulaması kullanmalısınız.
iOS 11'de iPhone ekranını kaydettiğinizde, daha fazla kayıt için videoyu duraklatamazsınız. Yalnızca iOS 11 ekran kaydetme özelliğinden sağlanan bir "Durdur" simgesi vardır. Neyse ki, Aiseesoft Ekran Kaydedici, kullanıcıların iOS 11'i zaman sınırlaması olmadan kaydetmelerini sağlar. Akıllıca sabit bir süre içinde ekranı kaydetmek için bir zamanlayıcı da ayarlayabilirsiniz.
Kaydedilen iPhone ekranı videonuz varsayılan olarak Fotoğraflar'a kaydedilecektir. Bu nedenle, önce kayıtlı video dosyanızı bulmak için iPhone'daki Fotoğraflar'a gitmeniz gerekir. Dahası, iOS 11 ekran kaydı, çıktı formatı, kalite ve diğer ayarlar için tercihlerden yoksundur.
Sonuç olarak, Aiseesoft Ekran Kaydedici'den daha fazla seçenek alabilirsiniz. Bilgisayarlı veya bilgisayarsız iOS 11'de kaydın nasıl görüntüleneceği ile ilgili hepsi bu kadar. Herhangi bir öneriniz veya sorunuz varsa, bizimle iletişime geçmekten veya aşağıdaki yorumlarda mesaj bırakmaktan çekinmeyin. İhtiyacınız olduğunda herhangi bir sorunu çözmenize yardımcı olmaktan memnuniyet duyarız.