not
Açılır menüden "Dahili Mikrofon" ve kaliteyi seçebilirsiniz.
"Son zamanlarda, MacBook Air'ime sesli aramalar kaydetmem gerekiyor. Birkaç denemeden sonra hala nasıl yapılacağını bilmiyorum. Mac'te nasıl ses yakalayabilirim? Mac'te ses kaydetmenin basit bir yolu var mı? kullanımı kolay bir ses kayıt aracı var mı? " Caroline tarafından sordu.
Caroline gibi insanlar böyle bir soruya sahip olabilirler, ses kaydı veya daha iyi bir sonuç elde etmek için sesi nasıl yakalayacakları hakkında çok şey bilmiyorlar. Bu yüzden onlara yardımcı olacak bazı tanıtımlar ve bazı ücretsiz ses kayıt yazılımları olmalıdır.

PC veya Mac'te Ses Kaydetme
Aslında, Mac'te ses yakalamak oldukça kolaydır. Mac'te ses kaydetmeye gerek duyduğunuzda, sesli aramaya devam etmek veya Mac'te güzel bir şarkı kaydetmek istiyorsanız, Mac'inizde önceden yüklenmiş bir ses kaydediciye güvenebilirsiniz.
Merak edebilirsin, var mı Mac'te ses kayıt yazılımı? Cevap EVET ve öyle QuickTime, Mac OS ile birlikte gelen bir uygulama.
QuickTime Player bir medya dosyası oynatma yazılımı olarak görülse de, ekran / video ve ses kayıt özelliği ve bazı ses düzenleme özellikleri de dahil olmak üzere diğer birçok güçlü işlevi de taşır.
QuickTime, istediğiniz gibi ses yakalayabildiğinden, müzik keyfi için bazı zil sesleri yapmanıza, sesli mesaj / not bırakmanıza, konuşma kaydetmenize veya başka nedenlerle ses kaydetmenize olanak tanır. Aşağıdaki adımları izleyerek, ses kaydetmenin kolay ve eğlenceli bir şey olduğunu göreceksiniz.
1. Adım Mac'inizdeki "Finder"> "Uygulamalar" öğesinden QuickTime uygulamasını başlatın
2. Adım "Dosya" yı tıklayın ve "Yeni Ses Kaydı" nı seçin.
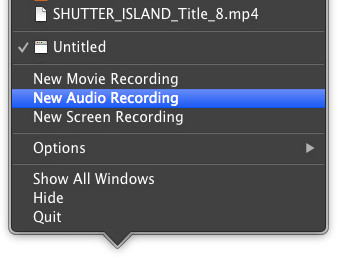
3. Adım Ses yakalamaya başlayın.
"Yeni Ses Kaydı" tıklandıktan sonra, basit bir arayüz vardır. Mikrofondan ses kaydetmek için kırmızı düğmeye tıklayabilirsiniz.
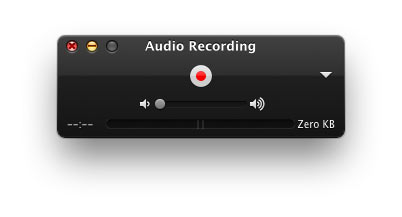
not
Açılır menüden "Dahili Mikrofon" ve kaliteyi seçebilirsiniz.
4. Adım Ses yakalamayı durdurun ve ses dosyalarınızı kaydedin.
Mac'te ses kaydını durdurmak istiyorsanız, kırmızı düğmeyi tekrar tıklamanız yeterlidir. Bundan sonra, üst menüden "Dosya" ya dokunun ve ses dosyanızı MOV formatında kaydetmek için "Dışa Aktar" ı seçin.
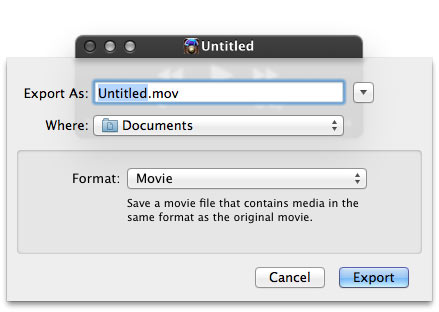
Kaydedilen ses dosyası M4A dosyası, yüksek kaliteli bir ses biçimi olabilir, Mac / Windows bilgisayarınızda, iPhone / iPad / iPod ve Android cihazlarınızda çalabilirsiniz. Dahası, ses dosyalarınızı QuickTime ile kırpma şansınız var. QuickTime Player kolay olabilir ses kaydı Mac için yazılım.
Birçok insan daha gelişmiş gereksinimlere sahiptir, seslerini adım adım yakalamak veya bilgisayarlarından ve internetten Mac'te akış sesi kaydetmek isterler, bu yüzden Audacity'yi deneyin! Audacity Mac Version, Mac'te ses kaydetmek, düzenlemek ve dönüştürmek için ücretsiz ve açık kaynaklı bir ses kaydedicidir. Peki Audacity ile Mac'te ses nasıl kaydedilir? Aşağıdaki makaleyi okuyarak bunu kaçırmayacaksınız.
1. Adım Audacity'yi indirin ve çalıştırın.
2. Adım Mikrofonla ses kaydetmeye başlayın.
Kırmızı düğmeye bastığınızda sesinizi almak için sistem mikrofonunuz otomatik olarak tanınır. Kayıt yaparken, kaydı da duraklatabilirsiniz.
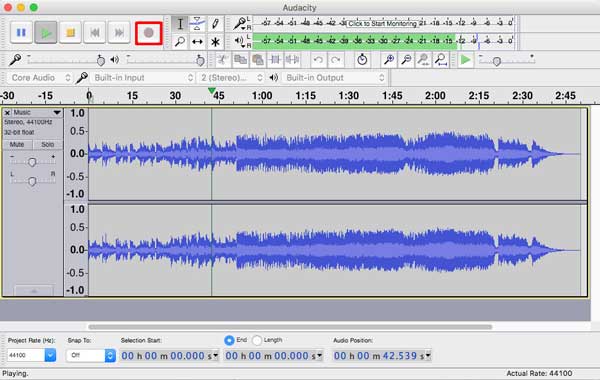
3. Adım Ses kaydını durdurun ve ses dosyalarını düzenleyin.
Kaydı durdurmak için durdur düğmesine tıklayın. Ve kendi sesinizi istediğiniz gibi çalabilirsiniz. Ardından sesinizi kesebilir, kopyalayabilir ve yapıştırabilirsiniz. Ayrıca, ses efektlerini ayarlayabilir ve "Efekt Yükseltme" veya "Gürültü Giderme" de gürültüyü kaldırabilirsiniz.
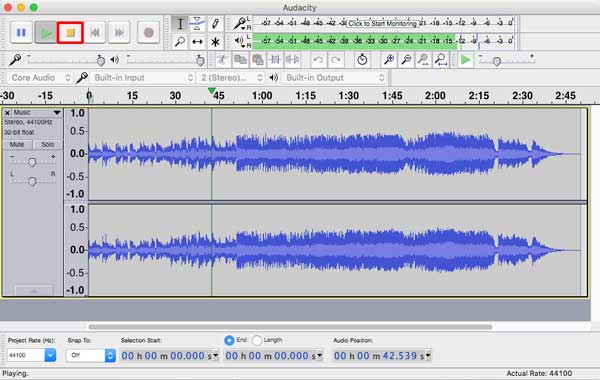
4. Adım Sesinizi MP3 / WAV dosyası olarak kaydedin.
Sesinizi seçerek MP3 / WAV formatında kaydetmek için "Dosya> Dışa Aktar" ı tıklayın.
Bahşiş
Ses dosyalarını MP3 formatında kaydetmeden önce "Lame" eklentisinin yüklenmesi gerekir. "Düzenle> Tercihler> Kütüphaneler" e dokunun, burada gösterilen "Konum Lame" in LAME'nin yüklü yolu olup olmadığını kontrol etmek için "Bul" u tıklayın.
Mikrofondan ses kaydetmeyi bekleyin, ayrıca bilgisayarınızdan akış sesi ve ses kaydetmenize izin verilir.
Audacity'yi açın ve kayıt girişini "Dahili Giriş" olarak ayarlayın. Ardından Mac'inizdeki veya web sitelerinizdeki medya veya müzik dosyalarını çalın ve müzik kaydına başlayın. Bu konuda Audacity Web sitesinde daha fazla bilgi edinebilirsiniz.
Bir Windows bilgisayar kullanıyorsanız, Windows Sistem, Audacity veya diğer üçüncü taraf programlarla birlikte verilen Ses Kaydedici ile ses kaydedebilirsiniz.
Bir kere, Ses Kayıt Cihazını Başlama > Tüm programlar > Aksesuar > Kayıt cihazıardından çalıştırın ve ses kaydı yapmaya başlayın.
Bir diğeri için, Audacity ile PC'de ses yakalamak istiyorsanız, audacity'nin Mac ve Windows sürümleri olduğundan, yukarıda belirtilen Audacity ile Mac'te nasıl ses kaydedeceğinize başvurabilirsiniz.
Ses Kaydedici ve Audacity Windows sürümünün yanı sıra, PC'de ses yakalamanıza yardımcı olmak için başka bir profesyonel ses kaydediciyi içtenlikle tavsiye ediyoruz. Ses, sistem sesi veya internet sesi akışı olsun, bu ses kayıt yazılımı - Ekran kaydedicisi, onları yüksek ses kalitesi ile yakalayabilir.
Ayrıca, çevrimiçi video veya bilgisayarınızda gerçekleşen herhangi bir etkinliği kaydetmek için güçlü bir ekran video kaydedici olarak çalışabilir. Bu güçlü ile ekran yakalama fonksiyonları ile en sevdiğiniz filmi ve müziği istediğiniz kadar uzun süre kaydedebilirsiniz.
Şimdi Screen Recorder ile PC'ye nasıl ses kaydedileceğini görelim.
1. Adım Ses kaydediciyi başlat
Bu güçlü ses yakalama aracını bilgisayarınıza ücretsiz olarak indirmek, yüklemek ve çalıştırmak için yukarıdaki indirme düğmesine çift tıklayın. Ana arayüze girdiğinizde, "Ses Kaydedici" seçeneğini seçin.

2. Adım Kaydetmek istediğiniz sesi çalın ve ses kaydetmeye başlayın.
"Sistem Sesi" veya "Mikrofon" kaydını seçebilirsiniz. "Sistem Sesi" seçeneğini seçerseniz, yakalamak istediğiniz herhangi bir filmi veya müziği oynatın, ardından bu ses kayıt yazılımının kırmızı kenarlığını ses görüntünüzü çerçeveleyecek şekilde ayarlayın. Ve ses yakalamaya başlamak için "REC" düğmesine tıklayın.
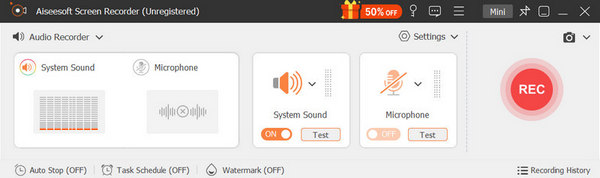
İpuçları:
3. Adım Ses kaydını bitirin.
Kaydı durdurmak için durdur düğmesine dokunun. Açılır önizleme penceresinde, kayıtlarınızı kolayca ve sonra kaydedebilirsiniz.
Yukarıdaki araçlar Windows bilgisayarda ve Mac'te nasıl ses kaydedileceğini gösterir. Dışarıda ses kaydetmek istiyorsanız, şunlara başvurabilirsiniz: üst ses kaydediciler.
Ses kaydetme hakkında ayrıntılı adımları aşağıdaki videodan öğrenebilirsiniz:


Önerilen ses kaydedici ile Windows PC'nizde kolayca ses yakalayabilirsiniz. Yukarıdan da görebileceğiniz gibi, bir Mac sürümü de sunuyor. Böylece Mac'te herhangi bir sesi yakalamak için ona güvenebilirsiniz. Size sorunsuz bir ses kayıt deneyimi ve yüksek kaliteli çıktı ses dosyası sağlar.
Bu yazıda Mac / PC'de nasıl ses yakalanacağı hakkında konuştuk. Sesi kaydetmenize yardımcı olmak için birkaç harika ses kayıt aracı tanıtılmıştır. İster Mac ister Windows PC'de ses kaydetmek isteyin, bu sayfadan uygun ses kaydedici bulabilirsiniz. Hala bir bulmacanız varsa bize bir mesaj bırakın.