Bilgisayarınızda bir NVIDIA grafik kartınız varsa, oyununuzu ve bilgisayar ekranınızı yüksek kalitede yakalamak için güçlü ShadowPlay'e güvenebilirsiniz. NVIDIA, ShadowPlay'i NVIDIA Share olarak yeniden markaladı. NVIDIA Paylaşımını NVIDIA GeForce Experience kaplamasından kolayca kontrol edebilirsiniz.
Nasıl yapılacağını biliyor musun GeForce Experience kaydı?
If Geforce Experience kaydetmiyor veya oyun kaydetmek için NVIDIA GeForce Experience'ı nasıl kullanacağınızı bilmiyorsanız, doğru yerdesiniz. İşte bu yazıda, size ayrıntılı bir rehber vereceğiz Oyun deneyiminizi GeForce Experience ile yakalayın.
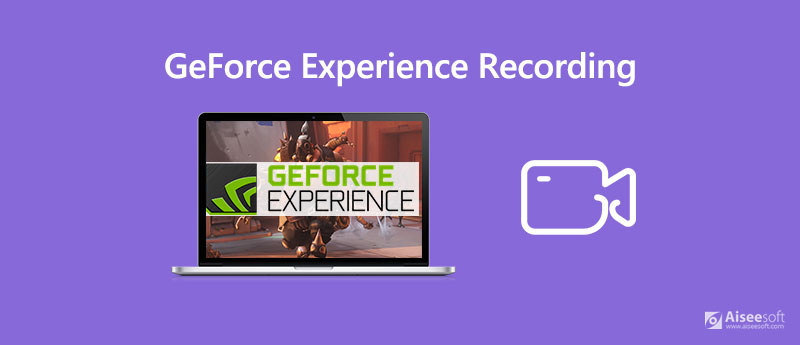
Nvidia GPU'nuz için sürücüleri ilk indirdiğinizde, muhtemelen bilgisayarınızda zaten GeForce Experience yüklüdür. Grafik sürücünüz Nvidia GeForce Experience ile birlikte gelmezse, manuel olarak indirebilirsiniz. Bundan sonra, oyununuzu NVIDIA ShadowPlay ile kaydedebilirsiniz.
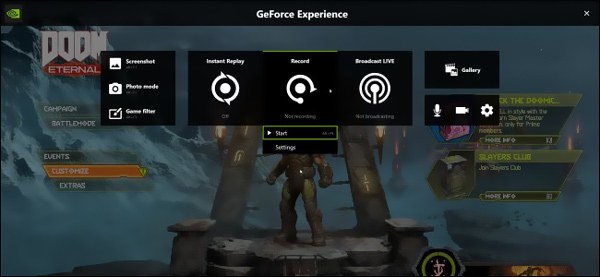
1. Adım Oyununuzu NVIDIA Share (ShadowPlay) ile yakalamak istediğinizde, NVIDIA GeForce Experience kaplamasından kontrol edebilirsiniz. Basabilirsin Ara Toplam GeForce Experience kaplamasını açmak için klavyenizde + Z.
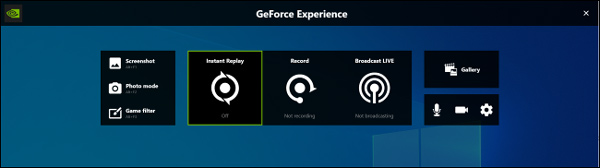
2. Adım Kaplamayı açtığınızda, kolayca bir Rekor simgesi. GeForce Experience kaydını hemen başlatmak için Kaydet düğmesine tıklayabilirsiniz. O zaman tıklaman gerekiyor Başlama basın veya Alt + F9 operasyona uymak için.
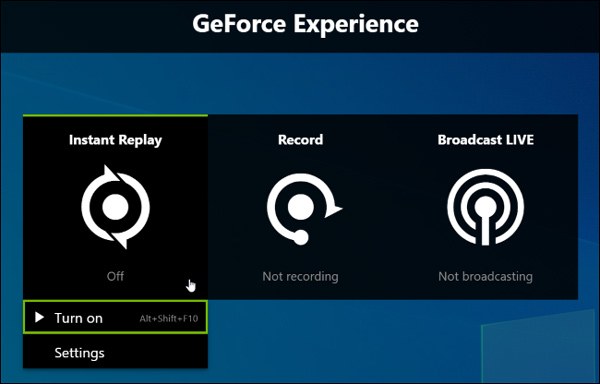
3. Adım GeForce Experience kaydını durdurmak için, Rekor düğmesine tekrar tıklayın ve ardından tıklayın Durdur ve Kaydet. Burada ayrıca düğmesine de basabilirsiniz Alt + F9 kayıt işlemini durdurmak için klavyenizde.
Birçok kullanıcı Geforce Experience'ın internette kayıt yapılmamasından şikayet etti, aynı durumla mı karşılaşıyorsunuz? Aslında, oyununuzu kaydetmeniz veya diğer etkinlikleri bilgisayarınıza kaydetmeniz gerektiğinde, başka bir popüler ekran kayıt yazılımına güvenebilirsiniz. Ekran kaydedicisi.
Windows PC'nizde ve Mac'inizde görüntülenen her şeyi yakalamak için özel olarak tasarlanmıştır. Ekran Kaydedici, 4K UHD'ye kadar bile yüksek çözünürlüklü video kaydetme özelliğine sahiptir. Daha da önemlisi, oyununuzu daha az CPU kullanımıyla sorunsuz bir şekilde kaydetmenize olanak tanıyan en son hızlandırma teknolojisi ile donatılmıştır.

Dosya İndir
%100 Güvenli. Reklamsız.
%100 Güvenli. Reklamsız.
1. Adım Oyununuzu bilgisayarda yakalamak için öncelikle bu Ekran Kaydediciyi bilgisayarınıza ücretsiz indirmeniz, kurmanız ve çalıştırmanız gerekir. Size hem Windows hem de Mac sürümleri sağlar. Doğru sürümü indirmelisiniz.
2. Adım Ana pencereye girdiğinizde, Video Kaydedici Oynadığınız oyunu yakalamak için bir özellik.

3. Adım Yukarıdan görebileceğiniz gibi, bu oyun kaydedici, ekranın tamamı, belirli bir pencere ve özel bir bölge ile ekranı yakalamanıza izin verir. Kayıt bölgesini ihtiyacınıza göre ayarlayabilirsiniz. Ayrıca, ses kayıt kaynağını da seçebilirsiniz. Bu adım sırasında açabilirsiniz Sistem Ses ve aç / kapat Mikrofon oyunda ve sesinizde müzik yakalamak için.

4. Adım Yakalanan oyun dosyası otomatik olarak şuraya kaydedilecektir: MP4 biçim. MOV, MKV, FLV veya AVI gibi başka bir formatta çıktı almak istiyorsanız, Kayıt ayarları simgesine gidin ve gidin Tercihler penceresini değiştirin.

5. Adım Tüm bu işlemlerden sonra oyununuza başlayabilir ve ardından REC Oynanan oyunu kaydetmek için düğmeye basın. Kaydı durdurmak istediğinizde, sadece dur düğmesine basın.
6. Adım Yakalanan videoyu önizlemenize ve düzenlemenize izin verilir. Bunu yapmanız için size sunulan yerleşik bir video oynatıcı ve düzenleyici var. Sonuçtan memnun olduğunuzda, tıklayabilirsiniz İndirim Kaydınızı bilgisayara kaydetmek için düğmesine basın.
Soru 1. NVIDIA Geforce Experience oyun performansını etkiler mi?
NVIDIA Share ile oyun kaydetmenin oyun performansınızı düşüreceğini bilmelisiniz. NVIDIA, daha zorlu oyunlarda %10 olacağını iddia etti. Yeterince hızlı bir bilgisayar kullanıyorsanız performansın düştüğünü hissetmezsiniz. Geforce Experience dışında, diğer oyun kayıt yazılımı Windows 10'un Oyun Çubuğu gibi oyun performansını da biraz düşürecektir.
Soru 2. GeForce Experience ile oyunlar nasıl optimize edilir?
GeForce Experience ile oyunlarınızı kolaylıkla optimize edebilirsiniz. GeForce Experience'ı açtığınızda, bilgisayarınızda yüklü oyunlarınızı otomatik olarak tarayacak ve yeni oyunlar oyun kütüphanesine eklenecektir. GeForce Experience oyun kitaplığınızda oyunları kolayca optimize edebilirsiniz. Farenizle bir oyunun üzerine gelip ardından "Ayrıntılar" ı seçebilirsiniz. Artık bazı oyun içi ayarları, mevcut değeri ve her biri için önerilen değeri görebilirsiniz. Tüm ayarları önerilen değerlere değiştirmek için "Optimize et" düğmesini tıklayabilirsiniz.
Soru 3. GeForce Experience, FPS'yi iyileştirir mi?
Evet. GeForce Experience, FPS'yi iyileştirebilir. En iyi oyun performansı için tüm düzeltmelerle birlikte son kararlı sürücüleri almanıza yardımcı olabilir. Dahası, size sorunsuz bir deneyim için en iyi test edilmiş oyun ayarlarını sunacaktır. Bu şekilde GeForce Experience, FPS'yi sizin için iyileştirebilir. Elbette, daha yüksek FPS istiyorsanız, daha iyi donanıma ihtiyacınız var.
Bu yazıyı okuduktan sonra, NVIDIA GeForce Deneyimi hakkında daha fazla bilgi edinebilirsiniz. Sana söyleriz GeForce Experience ile ekran nasıl kaydedilir Detaylarda. Dahası, bilgisayarda oynarken oyununuzu daha iyi kaydetmenize yardımcı olacak harika bir oyun kayıt cihazı sunuyoruz.
Çağrıları Kaydet
Android'de Telefon Görüşmelerini Kaydet Google Çağrıyı Kaydet Wi-Fi Çağrısının Çalışmaması Düzeltildi Geforce Deneyiminde Ekranı Kaydet
Aiseesoft Screen Recorder, çevrimiçi videolar, web kamerası aramaları, Windows / Mac'te oyun gibi herhangi bir etkinliği yakalamak için en iyi ekran kayıt yazılımıdır.
%100 Güvenli. Reklamsız.
%100 Güvenli. Reklamsız.