not
Telefonunuzda bir telefon görüşmesi yaparsanız, aramayı Google Voice ile kaydetmeye başlamak için alma sırasında veya arama sırasında 4 tuşuna basabilirsiniz.
Bugün, her zamankinden daha fazla iletişim kanalımız var. İnsan her zaman birbirimizle ilişkimizi geliştirmenin yollarını arar.
Bunu yapmanın harika bir yolu video görüşmesidir.
Google çağrısı, herkesi şahsen ziyaret etmeyi imkansız hale getiren zaman, mesafe ve bütçe kısıtlamalarını ihlal eder.
Google Voice'u kaydetmek, önemli video konferansı ve röportajı kaydetmenin yararlı bir yolu olabilir.
Kaydettiğimiz görüntüler, ev yapımı videolar, dahili sunumlar ve daha fazlası gibi çeşitli şekillerde kullanılabilir. Bu nedenle, Windows 10/8 / 8.1 / 7 / XP, Mac OS ve çevrimiçi ortamlarda Google sesli aramaların nasıl kaydedileceğini göstereceğiz.
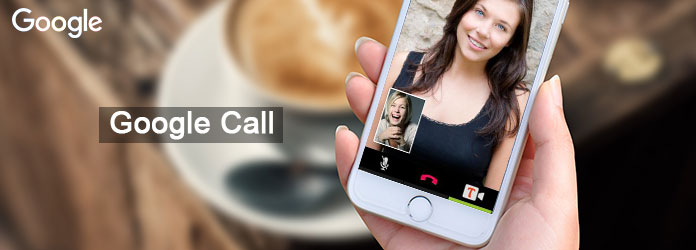
Diğer video görüşmelerinden farklı olarak Google'ın önceden yüklenmiş bir kayıt özelliği vardır. Çevrimiçi sesli arama yapmayı tercih ediyorsanız, görüntülü aramanızı, konferansınızı ve özel sohbetinizi kaydetmenin en basit yolu budur.
Google'ın kullanıcıları uyardığını unutmayın, farklı ülkelerde GDPR gibi görüntülü görüşme kaydını yasaklayan veya düzenleyen çeşitli düzenlemeler vardır. Görüntülü sohbeti kaydetmeden önce yasaları kontrol etmeniz veya konuştuğunuz kişiye kayda izin vermesi için bilgi vermeniz daha iyi olur.
1. Adım Tarayıcınızın adres çubuğuna google.com/voice yazın ve "Enter" tuşuna basarak açın ve Google hesabınızda oturum açın (Unuttunuz mu? Google hesabını kurtar şimdi.).
2. Adım Sağ üst köşede dişli simgesi bulunan "menü" düğmesine tıklayın, Ayarlar sayfasını açmak için "Ayarlar"ı seçin ve ardından üst gezinme çubuğundan "Aramalar" sekmesine gidin.
3. Adım "Arama Seçenekleri" alanını bulun ve "Kaydı Etkinleştir"in yanındaki kutuyu işaretlediğinizden emin olun. Onaylamak için "Değişiklikleri kaydet" düğmesine tıklayın. Ardından, "Telefonlar" sekmesine gidin ve Google sesli arama yapmak için kullanmak istediğiniz telefon numarasını bırakın.
4. Adım Artık bir video veya sesli arama başlatabilir ve işiniz bittiğinde kaydı Google Voice gelen kutunuzda bulabilirsiniz.
not
Telefonunuzda bir telefon görüşmesi yaparsanız, aramayı Google Voice ile kaydetmeye başlamak için alma sırasında veya arama sırasında 4 tuşuna basabilirsiniz.
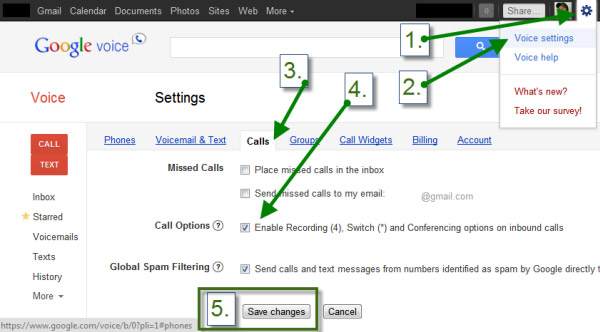
Google sesli arama kaydedici, önemli sohbetleri kaydetmek için başka bir seçenektir.
Aiseesoft Google'ı denemenizi öneririz Çağrı kaydedici çünkü aşağıdakiler gibi birçok yararlı özellik sunar:
1. Adım En iyi Google çağrı kaydediciyi bilgisayara yükleyin
En iyi Google çağrı kaydedicinin doğru sürümünü indirin ve bilgisayarınıza yüklemek için ekrandaki asistanı takip edin. Google sesini kaydetmek istediğinizde Google Çağrı Kaydediciyi başlatın. "Video Kaydedici" seçeneğini seçin. Ayrıca öncelikle kayıt için sistem tercihini de ayarlayabilirsiniz.
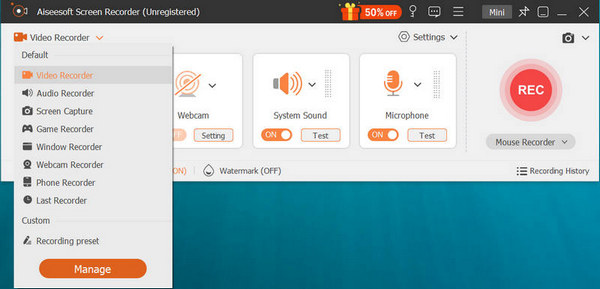
2. Adım Video ve ses ayarlama
"Sistem Sesi" ve "Mikrofon"u etkinleştirdiğinizden emin olun. Bu, hem sizin hem de kişinizin sesini yakalayacaktır. Videoyu da kaydetmeniz gerekiyorsa kayıt alanını özelleştirmeniz gerekir.
Süre alanından ses kaydının uzunluğunu ayarlayabilirsiniz. Daha fazla özel seçenek görmek için Tercihler penceresini açmak üzere menü düğmesine tıklayın. Burada çıktıların konumlarını, dili, kısayolları, çıktı formatını, kalitesini ve daha fazlasını sıfırlayabilirsiniz. Ayarlamadan sonra "Tamam" düğmesine tıklayın.
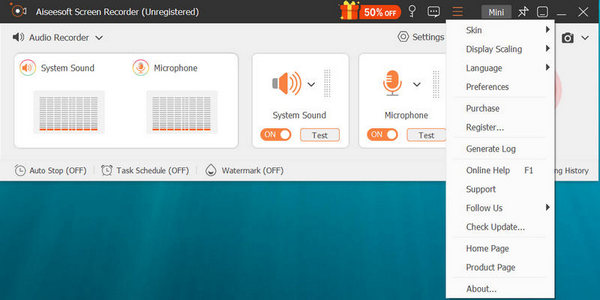
3. Adım Google çağrısını kaydedin ve kaydedin
Hazırsanız, bir Google araması başlatın ve kayda başlamak için kırmızı "KAYIT" düğmesine tıklayın. Arama bittiğinde, "REC" düğmesine tekrar tıklayın, yerleşik oynatıcıya götürülecek ve sonucu önizleyeceksiniz.
not
Sesli aramayı akıllı telefonunuza kaydetmek istiyorsanız, Google Chromecast ile aktarabilirsiniz.
Mac bilgisayarınız varsa ve üçüncü taraf yazılımları kullanmak istemiyorsanız, QuickTime Google sesli aramayı kaydetmek için iyi bir alternatif çözümdür. Bu yerleşik medya oynatıcı, aynı zamanda Mac'te basit bir ekran kaydedicidir, ancak yalnızca temel kayıt özellikleri sunar.
1. Adım "QuickTime"ınızı açın, genişletmek için Dosya menüsünü tıklayın ve "Yeni Ses Kaydı"nı seçin. Google Hangouts video görüşmesini kaydetmek istiyorsanız, "Yeni Ekran Kaydı"nı seçin.
2. Adım Ses Kaydı penceresinde, aşağı düğmesini açın, hem sistem sesini hem de mikrofonunuzu seçin. Çıktıyı kaydetmek için uygun bir kaliteye ve bir yere karar verin.
3. Adım Ardından, sesli aramanızı başlatın ve "Kaydet" düğmesini tıklayın, QuickTime, ayarlarınıza göre Google sesli aramayı yakalayacaktır.
4. Adım Arama tamamlandığında, sonucu kaydetmek için "Kaydet" düğmesine tekrar tıklayın.
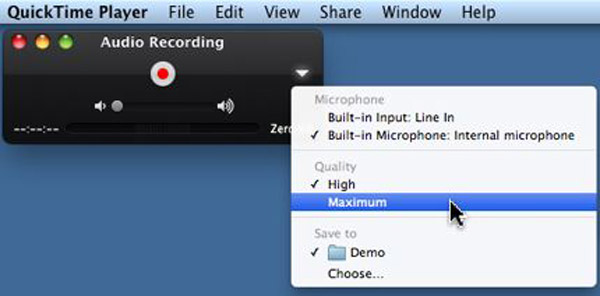
Bu makalede, Google aramasını çevrimiçi olarak Windows ve Mac OS'de nasıl kaydedeceğinizden bahsettik.
Her şeyden önce Google Voice, sesli aramalarınızı Google hesabınıza kaydetmek için yerleşik kayıt işlevini sunar. Dezavantajı, herhangi bir özel seçenek sunmamasıdır. Bu nedenle, profesyonel bir çağrı kaydedici olan Aiseesoft Google Çağrı Kaydedici'yi paylaştık. Hem yeni başlayanlar hem de ileri düzey kullanıcılar, önemli sesli aramaları kaydetmede yararlı ve mükemmel bulabilirler.
Mac kullanıcıları için Google aramalarını kaydetmenin en basit yolu QuickTime'dır. Rehberlerimizin ve önerilerimizin size yardımcı olmasını dileriz.