Özet
Paylaşmak için kendi oyun videolarınızı nasıl yapabilirsiniz? Birçok video oyunu oyuncusunun önemsediği nokta budur. Bu gönderi, basit 4 adımda PC'de oyun videoları (PS360/Xbox 3/bilgisayar oyunu vb.) oluşturmanın en kolay yolunu gösterir.
Özet
Paylaşmak için kendi oyun videolarınızı nasıl yapabilirsiniz? Birçok video oyunu oyuncusunun önemsediği nokta budur. Bu gönderi, basit 4 adımda PC'de oyun videoları (PS360/Xbox 3/bilgisayar oyunu vb.) oluşturmanın en kolay yolunu gösterir.
Video oyunları dünya çapında çok popüler. En büyük video paylaşım platformunda bile olsa, oyun videosunun en popüler olduğunu göreceksiniz.
Başkalarının oyun videolarından gösterişlerine hayran olduğunuzda, oyun videolarını kendiniz yapmayı hiç düşündünüz mü?
Evet ise, doğru yere geldiniz.
Bu sayfa sizin için en kolay yolu bulur oyun videoları yap. Herhangi bir profesyonel beceri olmadan, kendi oyun videolarınızı oluşturmak için basit adımları izleyin.

Oyun Videoları Yapın
Oyun videolarını yapmak için ihtiyacınız olan ilk araç kayıt cihazıdır.
Oyun video kaydedicisi ne olabilir?
Kamera? Fiş? Veya üçüncü taraf kayıt yazılımı?
Şimdi, sizin için en kolay aracı burada bulalım.
Kamera

Video kamera, şüphesiz basittir.
Kameranız doğrudan video girişini destekliyorsa, video kameranızın kayıt için oyun ekranınızı kolayca sabitlemesini sağlayabilir ve ardından daha fazla düzenleme veya doğrudan paylaşmak için kameranın görüntüsünü bilgisayarınıza yükleyebilirsiniz.
Profesyoneller, diğer şeylerin lense girmesini önlemek için ekrana dikkat etmeniz gerekiyor.
Profesyonel değilseniz, oyun video kayıtlarını kaydetmek için kamera kullanmanız önerilmez.
Fiş

Yakalama kartı başka bir seçenek. RCA kabloları tarafından taşınan ses ve video sinyallerini USB'ye hazır olacak şekilde dönüştürmek için küçük aygıtı bilgisayarınıza veya konsolunuza yüklemeniz gerekir.
Ancak, yalnızca birkaç yakalama kartı video bilgilerini işlerken ses sinyallerini kaydedebilir. Ayrıca, standart çözünürlüklerle veya kare hızlarıyla çalışır.
Daha yüksek çözünürlüklü bir oyun video kaydı istediğinizde, yakalama kartı ideal değildir.
Cihaz yerleşik kaydedici
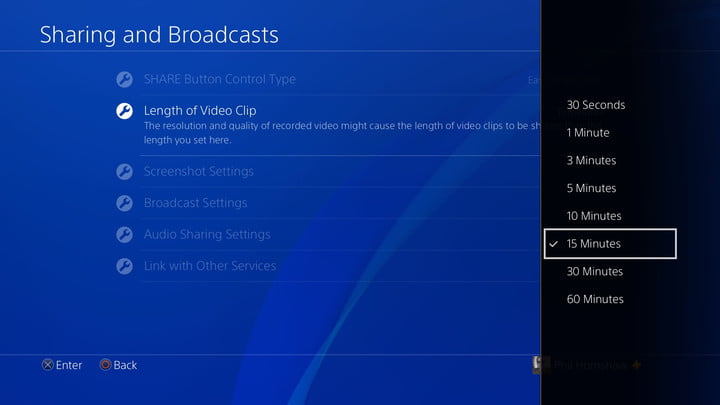
PS4, Xbox 360, cihazlarından oyun videolarını destekler. Ancak, dahili kayıt süresi sınırlıdır. PS4, 1 saate kadar oyun videosu kaydetmenizi sağlar. Xbox 360 / One, oyun videonuzun 2 saate kadar kaydetmesini sağlar.
Zaman sınırlaması olmadan oyun videosu kaydetmek isteyenler için bu iyi bir seçim değildir.
Bilgisayardaki üçüncü taraf kayıt cihazları
Bilgisayarda oyun oynarsanız, oyun kaydı için bilgisayardaki bazı üçüncü taraf kayıt yazılımlarını kullanabilirsiniz. Zaman sınırlaması olmadan oyun videosu kaydedebilir ve bazı destek zamanlama görevi yapabilirsiniz. Ayrıca, kayıt kalitesi 720p HD'den 4K UHD'ye ayarlanabilir. Dahası, onu kullanmak için herhangi bir profesyonel beceriye ihtiyaç duymaz.
Fraps, Bandicam, Camtasia, Open Broadcaster Software, Screen Recorder gibi oyun kayıt yazılımı iyi seçenekleriniz olabilir.
Yalnızca ham bir oyun videosu paylaşmak istiyorsanız bu bölümü atlayın.
Oyun videonuza açıklamak veya vurgulamak için bazı düzenleme özellikleri eklemek istiyorsanız, bir video düzenleyici gereklidir.
Oyun video kaydınızı işlemek için Windows Movie Maker, Adobe Premiere, CamStudio ve daha fazlasını kullanarak bunu yapabilirsiniz.
Farklı video editörleri, farklı ihtiyaçlarınızı karşılamak için farklı özelliklere sahiptir. Daha fazla düzenleme özelliğine ihtiyacınız varsa, oyun videonuz için en iyi video düzenleme yazılımını bulmak için burada derin bir okuma alabilirsiniz.
Windows'ta ücretsiz video editörleri.
Mac'te ücretsiz video düzenleme yazılımı.
Size burada bir oyun videosu yapmanın en kolay yolunu önerdiğimizi düşünürsek, bu nedenle burada yalnızca video kaydedici ve düzenleyicinin bir kombinasyonu olan Ekran Kaydediciyi, videoyu yalnızca paylaşmak için kaydetmek ve düzenlemek için alıyoruz.
Şimdi oyun videoları yapmak için aşağıdaki adımları kontrol edelim:
1Ekran Kaydediciyi Çalıştır
Bu yazılımı bilgisayarınıza ücretsiz indirin. Ana arayüzde "Ekran Kaydedici" yi seçin.
Bundan sonra, bilgisayarınıza kaydetmek istediğiniz oyunda gezinmeniz gerekir.
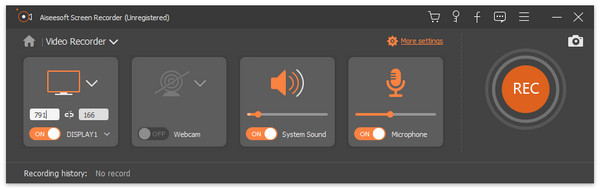
2 Oyun video kayıt ayarları
Video ve ses ayarları
Video Kaydedici'nin ana arayüzünde, Tercihler ayarlarınızı almak için "Diğer Ayarlar" ı tıklayın. Kayıt, Fare, Kısayol Tuşları, Çıktı ve Diğerlerini ayarlayabilirsiniz.
Burada Çıktı ayarlarına dikkat etmeliyiz.
Çıkış formatını MP4, WMV, MOV, F4V, AVI, TS ve GIF listesinden ayarlayabilirsiniz.
Video codec bileşeni, video kalitesi, 20 fps - 60 fps kare hızı, ses biçimi ve ses kalitesi.
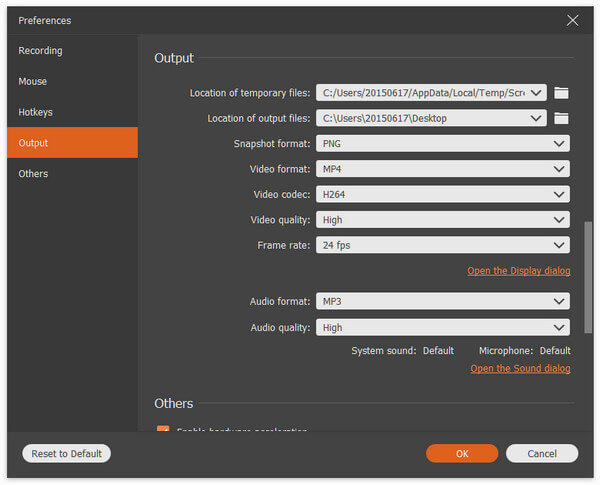
Görev takvimi
Bu yazılım aynı zamanda bir zamanlama görevi başlatmanıza izin verir. Bilgisayar başında oturmuyorsanız, otomatik bir oyun video kaydı almak için tarih ve süreyi ayarlamak üzere ana arabirimdeki "Görev Takvimi" ni tıklatabilirsiniz.
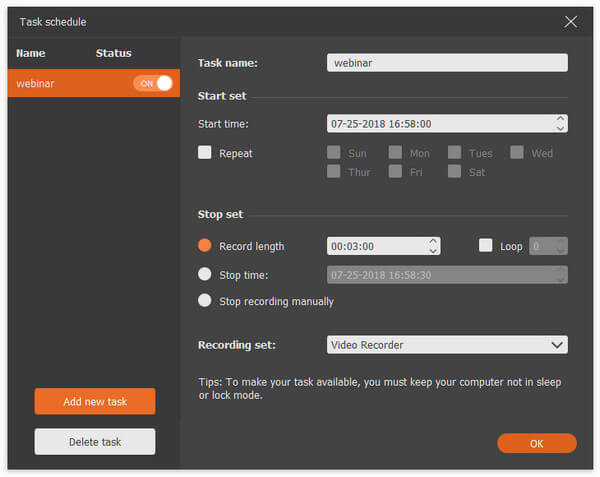
Ses kaynağı
Anlatınızı ve oyun sesinizi kendiniz kaydetmek istediğinizde, ana arayüzde hem "Mikrofon" hem de "Sistem Sesi" seçeneklerine geçiş yapın.
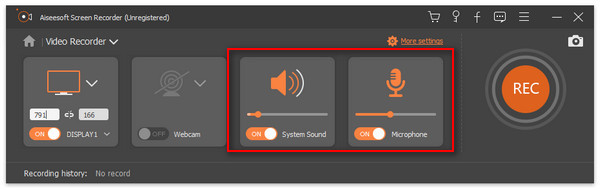
Kayıt alanı
Kayıt alanının açılır listesinden seçim yaparak sabit bir ekran seçebilir veya kaydı yakalamak için kayıt ekranını özelleştirebilirsiniz.
Ayrıca pencereyi kilitleyebilir ve kaydedebilirsiniz, yani bir oyun penceresini kayıt için kilitleyebilir ve diğer pencerelerde işlemler yapabilirsiniz.
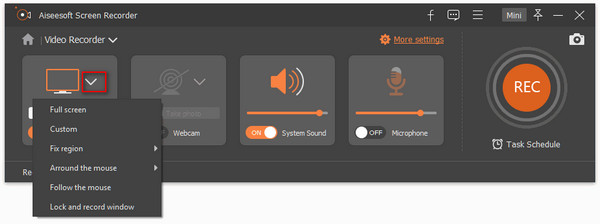
3Oyun videosunu kaydedin ve düzenleyin
Tüm ayarlar yapıldığında, oyununuzu oynayın ve bilgisayarınıza oyun videosu kaydetmeye başlamak için "REC" düğmesine tıklayın.
Kayıt yaparken videonuzu vurgulamak için düzenleme araçlarını kullanabilirsiniz.
Bir şekil, ok ekleme, çizgi çizme, oyunun oynanışını anlatmak için belirtme çizgisini kullanın ve daha fazlası.
Kaydı duraklatmayı ve kaydı sürdürmeyi destekler, oyun video kaydını önizlemek için durdur düğmesine tıklayın.
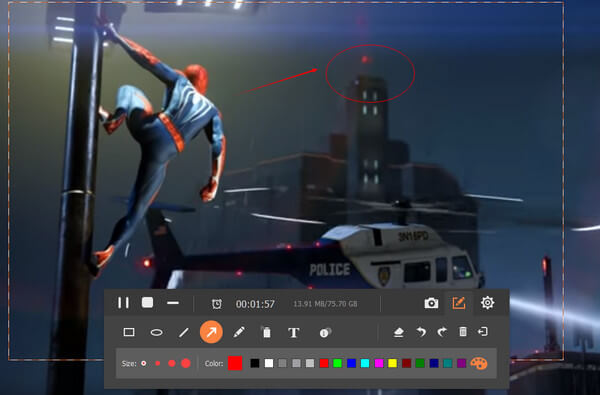
Her şey yolundaysa, oyun videosunu bilgisayarınıza kaydedin.
Şimdiye kadar bir oyun videosu çekmeyi tamamladınız.
Bundan sonra ihtiyacınız olacak şey, videolarınızı başka bir sayfaya yüklemek.
İşte sonuç olarak.
Bu sayfa size en kolay şekilde nasıl oyun videosu yapacağınızı gösterir. Profesyonel video kamera veya yakalama olmadan, ancak oyun videosunu kaydetmek ve düzenlemek için bir video kaydedici yeterlidir.
İdeal yol olmayabilir, ancak bu hedefe ulaşmanıza yardımcı olacak en kolay yol olabilir.
Daha iyi yollarınız varsa, yorumlarınızı aşağıya bırakın.