İPad'i bir süredir kullanmadıysanız, önce iPad'i güncellemeniz gerekebilir. Apple, daha fazla özellik eklemek ve hataları düzeltmek için her zaman yeni iOS sürümünü yayınlar. İPad için iOS'un en son sürümünü indirdikten sonra, iPad'in keyfini yeni özelliklerle kolayca çıkarabilirsiniz.
Bununla birlikte, iPad'i bilinmeyen bazı nedenlerle güncelleyemeyebilirsiniz. Dava için ne yapmalısınız? İPad'i güncelleştirmek veya iPad'i güncelleştirmek için gereken sorunları gidermek için en iyi yöntemleri alabilirsiniz. Şimdi ayrıntılı bilgi almak için makaleyi okuyun.
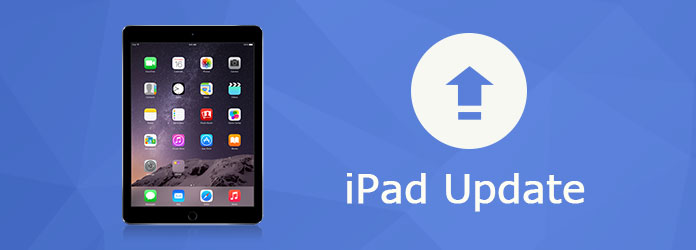
iPad Güncelleme
İPad'de iOS'u güncellemeye gelince, yazılım güncellemesi ve iTunes güncellemesi dahil olmak üzere iki ana yöntem vardır. İPad'in iOS güncellemesini yapmak için yazılım kullanmak daha kolay ve yaygındır. Başlamadan önce iOS'u güncelle iPad'de, iPad güncellemesinden önce aklınızda bulundurmanız gereken bazı ipuçları vardır.
1. iPad'inizi yedekleyin
İPad'inizin ana ekranında "Ayarlar" ı bulun. Apple Kimliği, iCloud ve iTunes'un imzalandığı ilk satırı tıklayın. İPad'inizi yedeklemek için "iCloud Yedekleme" seçeneğini bulun ve tıklayın. Durumda, iPad güncellemesi nedeniyle veri kaybı konusunda endişelenmeyin.
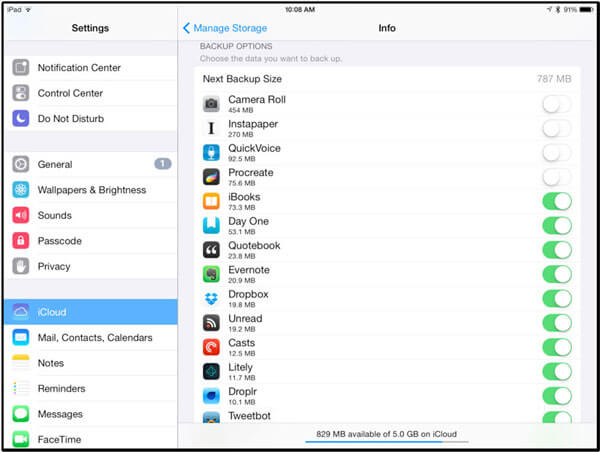
2. iPad'i bir güç kaynağına bağlayın
İPad'inizi bir güç kaynağına bağlayın; aksi takdirde, güç eksikliği nedeniyle iPad güncellemeniz başarısız olabilir. Ardından, iPad'de iOS'u güncellemek için gerekli olan Wi-Fi'ye bağlandığınızdan emin olun.

1. Adım İPad ana ekranınızda "Ayarlar" Simgesini bulun.
2. Adım Aşağı kaydırın ve "Genel" seçeneğini tıklayın. Bundan sonra "Yazılım Güncelleme" seçeneğini göreceksiniz.
3. Adım İPad'i en son iOS sürümüne güncellediğinizden emin olmak için "Yazılım Güncelleme" seçeneğini tıklayın.
4. Adım Bu girişi dikkatlice okuyun ve iPad'i güncellemek için alttaki "İndir ve Yükle" yi tıklayın.
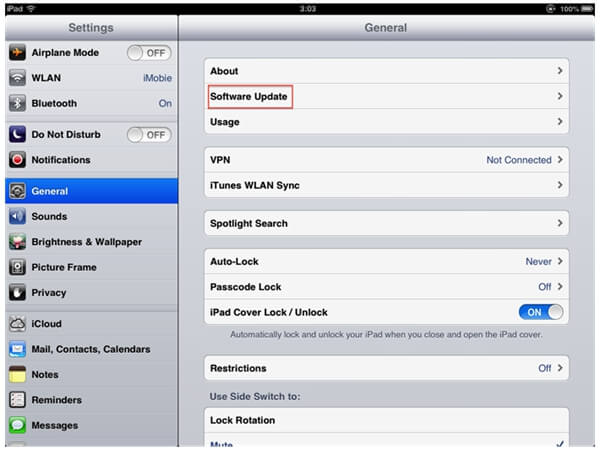
1. Adım Öncelikle bilgisayarınızda iTunes'un en son sürümünün bulunduğundan emin olun. Programı yüklemediyseniz iTunes'u önceden güncelleyebilirsiniz.
2. Adım İPad'i bir USB kablosuyla bilgisayarınıza bağlayın. İTunes'u açın ve menüden cihazınızı seçin.
3. Adım "Güncellemeyi Kontrol Et" için "Özet" Sekmesini tıklayın. Bundan sonra "İndir ve Güncelle" seçeneğini tıklayın, iPad'in iOS işletim sistemini güncelleyebilirsiniz.
4. Adım İPhone'un iOS'unu güncellemek için iTunes'un şifresini girmeniz istenebilir.
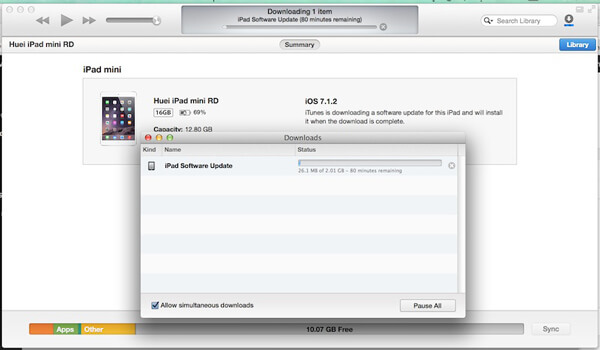
Ancak bazen iPad güncellenmiyor bazı sorunlar nedeniyle. İPad güncellemenizi yapamamanız için bazı hatalar veya başka bir sorun olabilir veya iPad sisteminizde bir sorun olabilir. Ayrıca, iPad güncellenmediğinde nasıl düzeltileceği konusunda şaşkın olabilirsiniz. İşte nedenleri ve çözümleri buna göre listelenmiştir.
Sebep 1: İşletim sistemini her değiştirmek istediğinizde, en az 2 GB boş depolama alanına ihtiyacınız vardır. Depolama alanınız neredeyse tükendiyse, iPad'i iOS güncelleme yapma seçeneğini göremezsiniz.
Çözüm 1: Bu sorun için çözüm oldukça kolaydır. Çok fazla yer kaplayan bazı fotoğrafları veya videoları taşıyın. PC'nize. İPad güncellemesini yapmak için daha fazla depolama alanı oluşturabileceğiniz gereksiz dosyaları veya uzun süredir kullanmadığınız uygulamaları da silebilirsiniz.
Sebep 2: iPhone'unuzdaki pil ömrü% 50'den azsa, iPad güncellemesi yapamazsınız. Veya iPad'inizi Wi-Fi ile bağlamadınız.
Çözüm 2: iPad'inizin% 50 pil ömrünün üzerinde kalmasını sağlayın ya da bilgisayarınıza takabilirsiniz. En iyi seçim iPad'inizi bir duvar prizine bağlamaktır. Bu arada, iPad'inizi Wi-Fi ile bağlamanız gerekir; bunlar olmadan iPad güncellemesi yapamazsınız. (Nasıl yapılacağını görün iOS'u Kablosuz olmadan güncelleme)
Sebep 3: iTunes sürümü çok düşük.
Çözüm 3: iTunes'un en son sürümünü PC'nize indirin. En yeni iTunes'u yüklemeyi bitirdikten sonra bu yazılımı açın. Ardından iPad'i PC'ye bağlayın, ardından iTunes, iPad güncellemesi yapmak isteyip istemediğinizi soracak bir not çıkar. Güncellemeyi başlatmak için "Güncelle" seçeneğini tıklayın.
Sebep 4: iPad'iniz birkaç yıl önce piyasaya sürülen orijinal iPad ise, yeni işletim sistemi orijinal iPad ile uyumlu değildir.
4.Çözüm: Ne yazık ki iPad'iniz orijinalse iPad güncellemesi yapamazsınız. İOS ve diğer uygulamaların yeni sürümüyle uyumlu olamaz. Orijinal iPad'in güncellenmesi için bir çözüm yoktur.
Kaçırmayın: Nasıl Yapılır? iOS güncellemesinden sonra kayıp verileri kurtar
İPad güncellemesi yapmanız için en çok önerilen yazılım iOS Sistem Kurtarma. Bu profesyonel iOS Sistem Kurtarma, iPad ve iPhone'da meydana gelen sorunları onarmak için yapılır. İOS Sistem Kurtarma ile iPad güncellemesini kolayca yapabilirsiniz. Çok işlev görür. Bunu ayrıntılı olarak açıklayayım.
1. Adım Indirin ve yükleyin
Önce Aiseesoft iOS Sistem Kurtarma'yı indirin ve kurun. Bundan sonra iPad'i bir USB kablosuyla PC'ye bağlayın. İPad'i güncellemeyle ilgili sorunları çözmek için "Diğer araçlar" ı tıklamanız ve ardından ana arayüzde "iOS Sistem Kurtarma" yı seçmeniz gerekir.
2. Adım İPad güncellemesi ile ilgili sorunları algılama
Önizleme arayüzünde "iOS Sistem Kurtarma" yı tıkladıktan sonra, iPad sisteminizle ilgili tam sorunun ne olduğunu tespit etmeye başlamak için "Başlat" düğmesini tıklayabilirsiniz. Bu işlemde program, iPad'iniz DFU modunda veya Kurtarma modunda takılı kalsa bile algılayabilir.
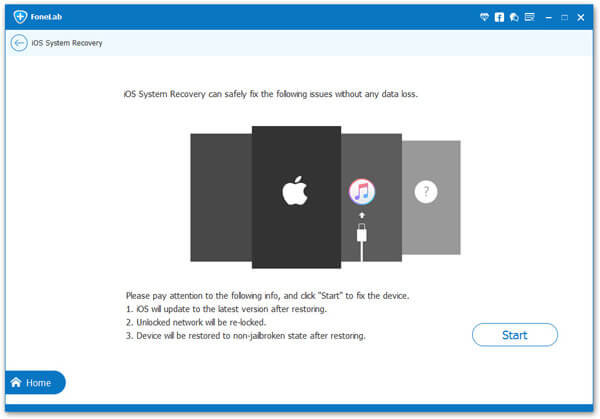
3. Adım İPad için onarım indir
"Soru" simgesini tıklayın ve ardından iPad'inizin Kurtarma moduna veya DFU moduna girmesine izin vermek için talimatları izleyin. Bundan sonra aşağıdaki ayarları kontrol edebilirsiniz. Tüm ayarlar iyi yapılmışsa, iPad'inizi onarmaya başlamak için doğrudan "Onar" ı tıklayabilirsiniz. Ayrıca, bilgisayarınızı kapatmayın ve işlemi durdurmayın yoksa iPad'inizi onaramazsınız. Ardından iPad güncellemesini kolayca yapabilirsiniz.
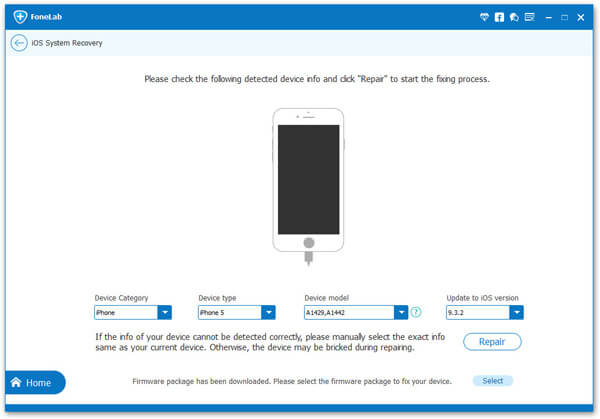
İPad güncellemesi için ne yapmalısınız? Makale, iPad'in iOS işletim sistemini güncellemek için farklı yöntemleri açıklamaktadır. Dahası, iPad güncellemesi çalışmazsa da çözümleri alabilirsiniz. Makaleden daha ayrıntılı bilgi edinin ve çözümleri buna göre alın.