Birçok kişi, Apple cihazları ve bilgisayarlar arasında dosya aktarımı için kolay ve zaman kazandıran çözümler arıyor. Birçok iPad yazılım paketi olduğu doğrudur iPad'den bilgisayara dosya aktarma veya bilgisayardan iPad'e, ancak bu veya bu sınırlamaları alacaksınız.
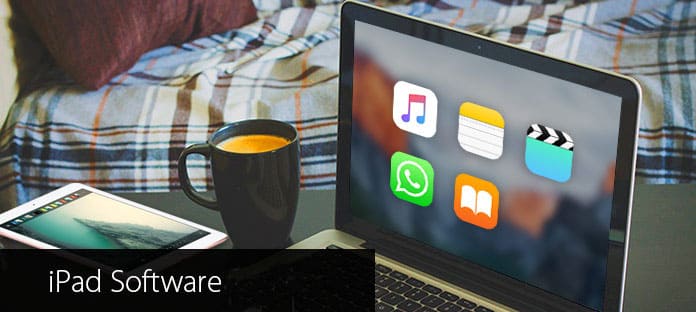
iPad Yazılım Paketi
İPad'in aktarımının farklı gereksinimleri göz önüne alındığında, dosyaları kolayca göndermek için aşağıdaki yöntemleri kullanabilirsiniz. Sonuç olarak, önemli dosyaları iPad'den bilgisayara yedekleyebilirsiniz. Ayrıca indirilen resim ve videoları daha sonra kullanmak üzere bilgisayarınızdan iPad'e aktarabilirsiniz.
FoneTrans - iOS Aktarımı iPhone / iPad / iPod ile Windows / Mac arasında dosya aktarabilen mükemmel bir iOS aktarım yazılımıdır. Bu nedenle, iTunes olmadan kişileri, videoları, mesajları, fotoğrafları ve diğer birçok dosya türünü aktarabilirsiniz. Buna ek olarak, iOS verilerini bilgisayara yedekle elverişli. İşte takip edebileceğiniz üç farklı veri aktarım modu. Daha açık olmak gerekirse, dosyaları iPad'den bilgisayara, bilgisayardan iPad'e ve iPad'den iTunes'a aktarabilirsiniz. Bu nedenle, FoneTrans dosyaları yönetmek için en iyi iPad dosya aktarımınızdır.
1. Adım İPad dosya aktarımını başlat
Bedava indir iPad transfer yazılımı. Başlatın ve iPad'i bilgisayarınıza bağlamak için bir USB kablosu kullanın. FoneTrans Apple cihazınızı algılayana kadar bekleyin.
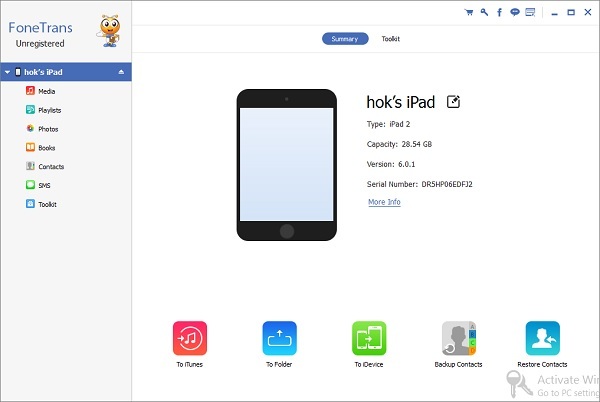
2. Adım Çıktı almak istediğiniz dosya türünü seçin
Sol panelde çıktısını almak istediğiniz dosya türünü seçin. Ardından, doğru dosya boyutu ve diğer temel bilgilerle tüm öğeleri görebilirsiniz. Örneğin, fotoğrafları iPad'den bilgisayara aktarmak istiyorsanız, belirli dosyayı bulmak için "Film Rulosu", "Fotoğraf Kütüphanesi" ve diğer alt klasörleri seçebilirsiniz.
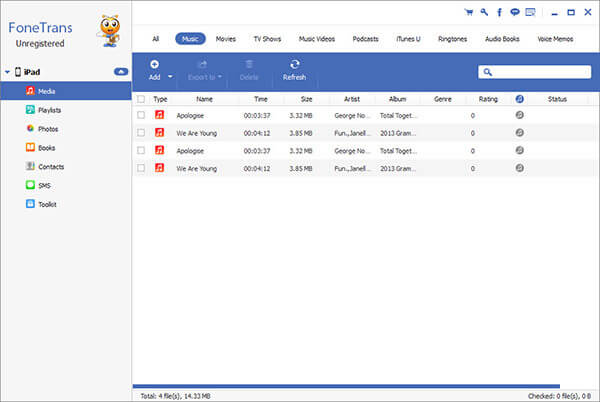
3. Adım Seçilen dosyaları iPad'den bilgisayara aktarma
FoneTrans temel video düzenleme araçları sunar. Böylece, her dosyayı özgürce düzenleyebilirsiniz. Daha sonra, üstteki "Dışa Aktar" seçeneğini tıklayın ve ardından açılır menüsünden "PC'ye Aktar" ı seçin.
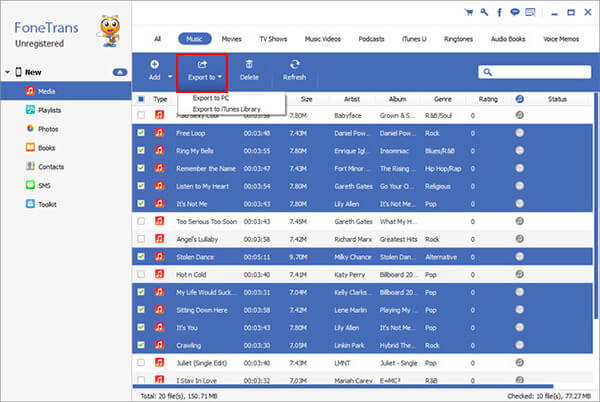
Not: iPad dosyalarını diğer iOS cihazlarına ve iTunes Library'ye kolaylıkla aktarmak için benzer işlemleri yapabilirsiniz.
İPad dosyalarını bilgisayarınıza aktarmak için izleyebileceğiniz diğer çözümler. Ancak, iPad dosya aktarımı işlemi sırasında karşılaşabileceğiniz bazı sınırlamalar vardır.
AirDrop yalnızca Apple'ın cihazları arasında dosya aktarabilir. Böylece iPad'den Windows bilgisayarınıza dosya aktaramazsınız. Ayrıca, AirDrop müzik dosyalarını her seferinde yalnızca bir kez aktarabilir. Bu nedenle, AirDrop ile çeşitli şarkıları aktarmanız gerekirse uygun değildir.
1. Adım AirDrop'u her iki Apple cihazınızda da çalıştırın
Önce güçlü bir kablosuz ağa bağlanın. Gerekirse AirDrop'u iOS aygıtınızda ve Mac bilgisayarınızda çalıştırın. Kişiler içinde olmayan cihaza dosya aktaran kişiler için, önce "Tarafından keşfedilmeme izin ver" i tetiklemelisiniz.
2. Adım İPad dosyalarını AirDrop ile aktarın
İPad dosyalarını aktarmak için "Paylaş" işlevini kullanabilirsiniz. Aksi takdirde, dosyaları doğrudan AirDrop'un ana arayüzüne de sürükleyebilirsiniz.
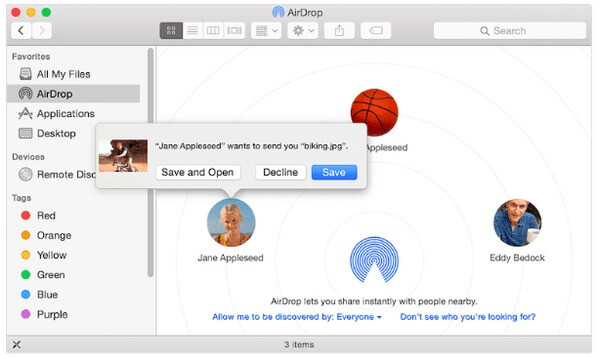
Her Apple kullanıcısı 5 GB boş alan elde edebilir. Böylece iOS verilerini depolamak ve aktarmak için iPad veri aktarım yazılımınız olarak iCloud Drive'ı kullanabilirsiniz. Ayrıca, iCloud Fotoğraf Kitaplığı'nı yeni fotoğrafları otomatik olarak senkronize etmek için etkinleştirebilirsiniz.
1. Adım Windows veya Mac PC'de iCloud'da oturum açın
Bilgisayarınıza yüklemezseniz iCloud'u resmi Apple iCloud web sitesinden indirin. Apple Kimliğiniz ve şifrenizle iCloud hesabınızda oturum açın.
2. Adım İPad dosyalarını iCloud Drive kullanarak aktarma
Daha sonra "iCloud Drive" adlı bir klasör bulun. Bundan sonra, iPad ile bilgisayarınız arasında özgürce dosya gönderebilirsiniz. Aslında, iCloud Drive, dosyaları depolayabileceğiniz, okuyabileceğiniz veya düzenleyebileceğiniz bir platform gibidir.
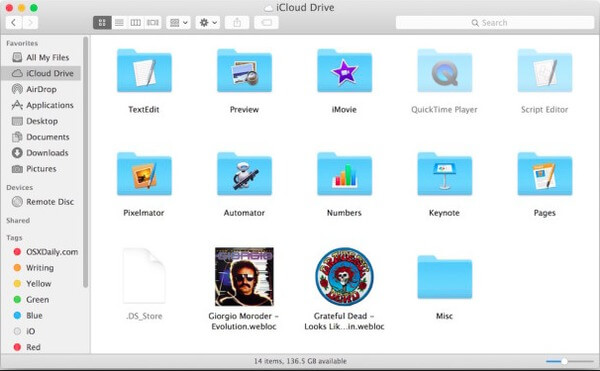
Bazen fotoğraflar iCloud ile senkronize edilmeyebilir, sorunu burada çözmenin yollarını bulabilirsiniz.
Belirli dosyaları bilgisayardan iPad, iPhone ve iPod'unuza aktarmak için diğer çevrimiçi bulut sürücülerini de kullanabilirsiniz. Örneğin, birçok kişi dosyaları kablosuz olarak göndermek için Google Drive ve Dropbox'ı seçse de, çevrimiçi iPad aktarım programı esas olarak kablosuz ağ hızına dayanmaktadır.
1. Adım Google Drive'ı hem iPad'inizde hem de bilgisayarınızda çalıştırın
Bilgisayarınızda Google Drive gibi çevrimiçi Bulut depolama alanını açın. Ardından bu uygulamayı iPad'inizde de çalıştırabilirsiniz.
2. Adım İPad dosyalarını Google Drive ile aktarın
Masaüstünüzden dosya yükleyin. Ardından, iDevice'inizdeki belirli dosyaları doğrudan indirebilirsiniz. Ayrıca, iPad dosyalarını URL ile de paylaşabilirsiniz.
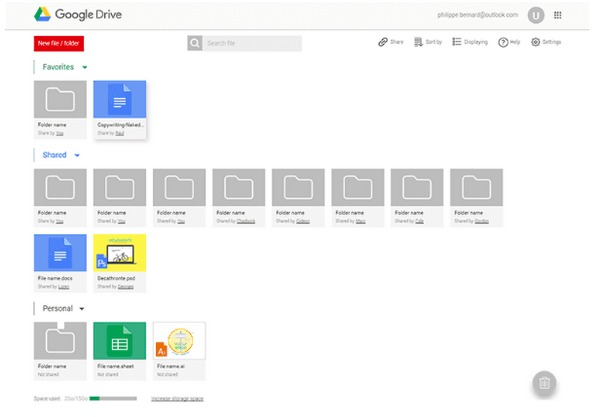
Birkaç belge, fotoğraf veya video aktarması gereken kişiler için e-posta kullanmak iyi bir yoldur. Dosya aktarımında çok fazla zamana mal olmaz. Tek yapmanız gereken iPad dosyalarını ek olarak yüklemek. Ardından e-postayı alabilir ve doğrudan bilgisayarınıza veya iPad'inize dosya indirebilirsiniz. Ayrıca, bir fotoğrafı veya belgeyi aktarmak için kendinize mesaj gönderebilirsiniz.
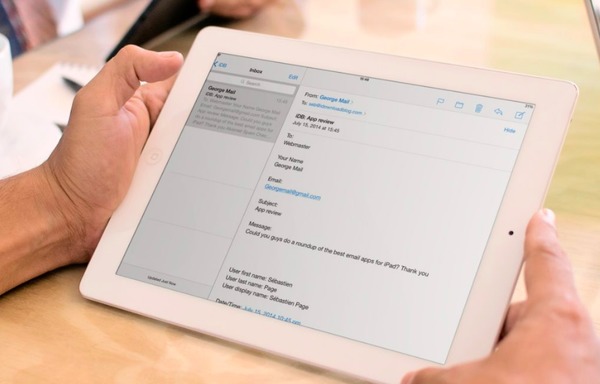
5'ten fazla iPad dosya aktarım programı ile dosyaları iPad'iniz ve bilgisayarınız arasında özgürce aktarabilir ve yönetebilirsiniz. Bir dahaki sefere iPad dosyalarını aktarmanız gerektiğinde, yalnızca iTunes'u kullanmak yerine daha fazla çözüm deneyebilirsiniz. Aktarmak istediğiniz belirli dosyalara göre en kolay iPad aktarma yöntemini okuyun ve bulun.