MPEG ve MP4 formatlarının ne olduğu hakkında hiçbir fikriniz yok mu? Mac OS X'te MPEG'yi MP4'e nasıl dönüştüreceğinizi bilmiyor musunuz? Güvenli ve kullanımı kolay bir MPEG - MP4 video dönüştürücü almak ister misiniz? Hangi talebe sahip olursanız olun, en iyi sonucu her zaman burada bulabilirsiniz.

Bu makale, yalnızca MPG'yi çevrimiçi olarak MP4 Mac'e dönüştürmek için ücretsiz dönüştürücüler değil, aynı zamanda çevrimdışı MPEG'den MP4'e dönüştürme yazılımını da toplar. Sonuç olarak, videoyu bilgisayarınızda MPEG'den MP4'e dönüştürmek çocuk oyuncağıdır. Sadece okuyun ve takip edin.
Bazı insanlar MPEG'in MP4 formatına benzer olduğu görüşüne sahip olabilir. Cevap değil. MP4 ve MPEG arasında hala birçok fark var.
Bu nedenle MP4, çoğu medya oynatıcı tarafından MPEG'den daha yaygın olarak kabul edilmektedir. Ayrıca Mac'te MPEG'yi MP4'e dönüştürerek daha fazla depolama alanı boşaltabilirsiniz.
1. Adım MPEG videonuzu eklemek için "Dosyaları Seç…" öğesini tıklayın
2. Adım "Dosyaları dönüştür" açılır menüsünden "MP4" ü seçin
3. Adım Dönüştürülen MP4 videosunu almak için e-posta adresinizi girin
4. Adım MPEG'yi MP4'e çevrimiçi olarak dönüştürmek için "Dönüştür" ü tıklayın
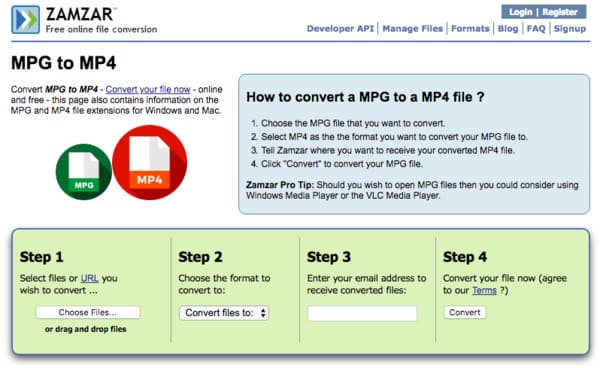
1. Adım Bilgisayarınızdan, URL'nizden, Dropbox'tan veya Google Drive'dan MPEG dosyasını seçin
2. Adım Çıkış video efektini değiştirmek için "İsteğe bağlı ayarlar" ile yönetin
3. Adım MPEG'yi çevrimiçi olarak MP4'e dönüştürmek için "Dosyayı dönüştür" ü tıklayın
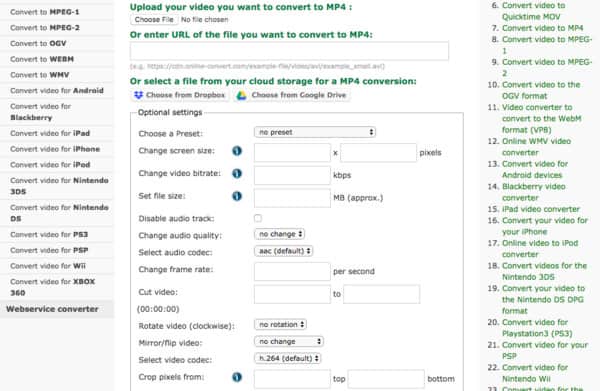
1. Adım MPEG videosu ekle
El Freni'ni Mac bilgisayarınıza ücretsiz indirin ve yükleyin. Bu ücretsiz MP4 dönüştürücüyü başlatın ve sol üst köşedeki "Kaynağı Aç" ı tıklayın.
2. Adım MP4'i çıkış formatı olarak ayarla
Bir hedef klasörü değiştirmek için "Gözat…" öğesini tıklayın. Daha sonra, "Hazır Ayar" bölümünün altındaki "Biçim" açılır menüsünden "MP4 Dosyası" nı seçin. Ayrıca, çıkış ayarlarını aşağıdaki "Video" bölümü altında bu filtrelerle özelleştirebilirsiniz.
3. Adım Mac'te MPEG'yi MP4'e ücretsiz dönüştürün
İşlemi başlatmak için üst araç çubuğunda "Başlat" ı seçin. Daha sonra, MPEG'yi Mac'te El Freni ile ücretsiz olarak MP4'e dönüştürebilirsiniz.
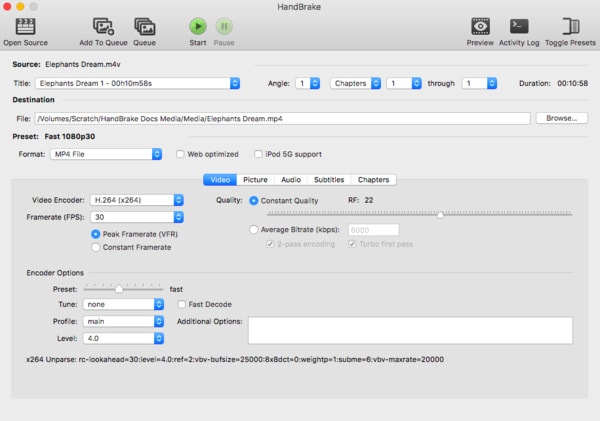
1. Adım MPEG dosyasını içe aktar
Mac bilgisayarınıza açık kaynak FFmpeg yazılımının kurulumunu tamamlayın. Ardından FFmpeg'i açın ve sol üst köşesindeki "Aç…" seçeneğini tıklayın.
2. Adım "Video Codec" ten MP4 seçin
"Video" bölümüne gidin ve "Video Codec" listesinden "MP4" ü seçin. Ardından gerekirse "Videoyu Kodla" seçeneğine tıklayın.
3. Adım MPEG'yi Mac'te MP4'e ücretsiz dönüştürün
MPEG dosyasını Mac'te MP4'e dönüştürmek için sağ alt köşedeki "Kodla" yı tıklayın. Tüm süreci tamamlamak için bir süre bekleyin.

MPEG'i yüksek kalitede MP4'e dönüştürmek için kesinlikle Aiseesoft'u seçmelisiniz Mac Video Converter Ultimate. Kullanıcıların 1000 formattan fazla video ve ses dosyalarını indirmesine, dönüştürmesine, geliştirmesine ve düzenlemesine olanak tanıyan hepsi bir arada bir video dönüştürücüdür. Böylece, hedefinize zahmetsizce ulaşmak için bu güçlü MPEG'den MP4'e dönüştürücü yazılımını çalıştırabilirsiniz. Şimdi, Mac'te MPEG'yi MP4'e kalite kaybı olmadan nasıl dönüştüreceğiniz hakkında bilmeniz gereken yararlı bir şey var.
1. Adım MPEG video yükle
Mac bilgisayarınızda Mac Video Converter Ultimate programını başlatın. MPEG videoyu ana arayüzüne sürükleyip bırakın. Ayrıca MPEG videoyu içe aktarmak için üst araç çubuğundaki "Dosya Ekle" ye tıklayabilirsiniz.

2. Adım Çıkış video formatını MP4 olarak ayarlayın
Bu MPEG - MP4 video dönüştürücünün altındaki "Profil" i bulun. Bu seçeneği tıklayın ve listesinden "Genel Video" yu seçin. Elbette, MPEG videoyu belirli taşınabilir cihaza göndermek istiyorsanız, başka bir önceden ayarlanmış profili seçebilirsiniz. Daha sonra, çıkış video formatınız olarak "MPEG-4 Video (* .mp4)" öğesini seçin.
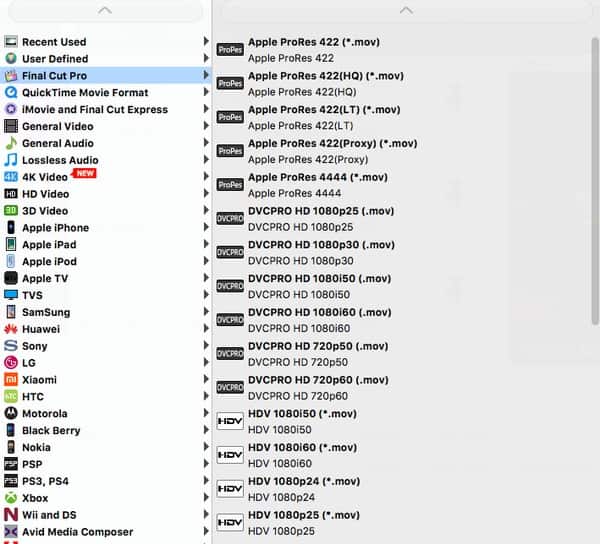
3. Adım Mac'te MPEG'yi MP4'e toplu dönüştürme
Profil ayarlarını değiştirmek istiyorsanız "Profil" in yanında "Ayarlar" seçeneğini tıklayın. Ve buradan video ayarları ve ses ayarlarıyla yönetebilirsiniz.
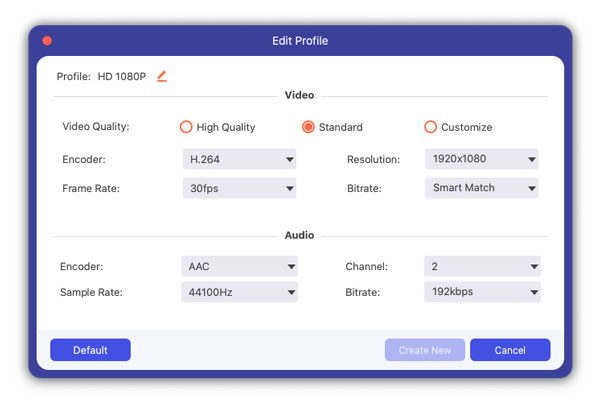
Yeni bir hedef klasörü değiştirmek için "Gözat" ı seçin. Ayrıca, seçilen MPEG video kliplerini birleştirmek için "Bir dosyada birleştir" seçeneğinden önce seçeneği işaretleyebilirsiniz. Sonunda, Mac'te MPEG'yi MP4 videoya toplu olarak dönüştürmeye başlamak için "Dönüştür" ü tıklayın.
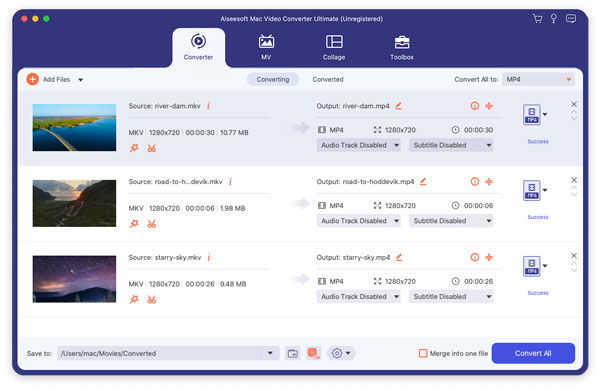
Yukarıdaki yöntemlerle, MPEG'yi MP4'e çevrimiçi ve çevrimdışı olarak kolayca dönüştürebilirsiniz. Ve Mac Video Converter Ultimate'ın diğer video dönüştürücülerden en iyi işi yaptığı açıktır. Bu nedenle, yüksek kaliteli çıktı videoları elde etmek istiyorsanız, MPEG'yi Mac'te kolayca MP4'e dönüştürmek için kesinlikle Mac Video Converter Ultimate çalıştırmalısınız.