Gelin ve QuickTime MOV filmini Mac'te MP4'e nasıl dönüştüreceğinizi buradan okuyun. Bu makale, video formatını MOV'dan MP5'e değiştirmenin 4 farklı yolunu gösterir. Sonuç olarak, QuickTime filmlerini iPhone'a ve diğer taşınabilir cihazlara kolayca dönüştürmek için bir çözüm seçebilirsiniz.

Daha önce MOV videolarını dönüştürmemiş olmanız önemli değil. Çünkü her MOV'dan MP4'e dönüşüm ayrıntılı olarak açıklanacaktır. Bu nedenle, sabırlı olun ve QT MOV'u Mac'te iPhone MP4'e nasıl dönüştüreceğinizi öğrenmek için aşağıdaki paragrafları buradan okuyun.
İşte alabileceğiniz iki MOV - MP4 çevrimiçi dönüştürücü. QuickTime filmini büyük dosya boyutunda yükleyemezsiniz.
1. Adım Tarayıcınızda Online-convert web sitesinde gezinin
2. Adım QuickTime MOV videonuzu bilgisayardan, URL'den, Dropbox'tan veya Google Drive'dan yükleyin
3. Adım Çıkış videosunu "İsteğe bağlı ayarlar" daki filtrelerle özelleştirin
4. Adım QT MOV'u çevrimiçi olarak iPhone MP4 Mac'e dönüştürmek için "Dosyayı dönüştür" ü tıklayın
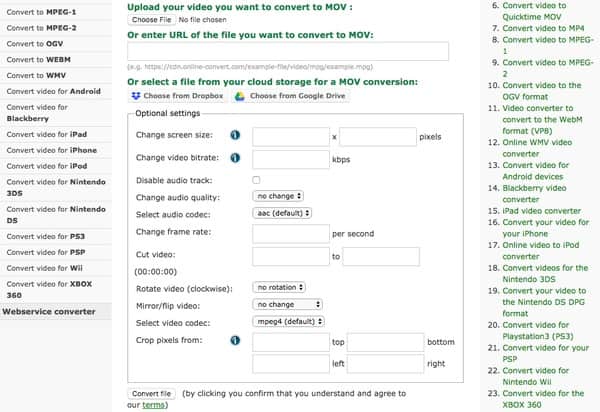
1. Adım Tarayıcınızda MOV to MP4 Online sitesini arayın ve açın
2. Adım QuickTime MOV videonuzu yüklemek için "Dosya seç" i tıklayın
3. Adım MOV'dan MP4'e dönüşümün bitmesini bekleyin
4. Adım Dönüştürülen MP4 videoyu Mac bilgisayarınıza indirin
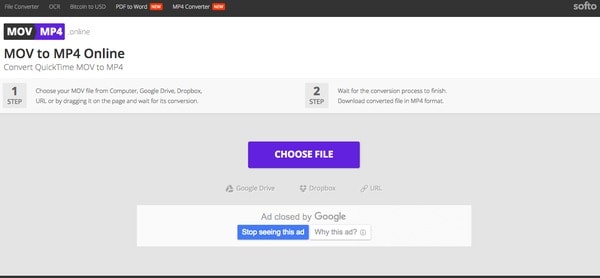
Mac'te birkaç QuickTime filmini MP4'e dönüştürmek için aşağıdaki iki MOV video dönüştürücü yazılımını da kullanabilirsiniz. Ancak, yeterince yerleşik video düzenleme aracı yoktur.
1. Adım QT MOV videosu yükleyin
Açık kaynak Handbrake yazılımını Mac OS X'inize indirin. Bu programı başlatın ve sol üst köşedeki "Açık Kaynağı" seçin. Daha sonra, QuickTime MOV filmlerini yerel klasörünüzden içe aktarabilirsiniz.
2. Adım Çıktı ayarlarını yönetin
"Hedef" i bulun ve yanındaki "Gözat ..." seçeneğini tıklayın. Sonuç olarak, yeni bir hedef klasör belirleyebilirsiniz. Daha sonra, açılır "Biçim" menüsünden "MP4 Dosyası" nı seçin.
3. Adım MOV'u Mac'te MP4'e ücretsiz olarak dönüştürün
Çıktı QuickTime video kalitesini değiştirmek istiyorsanız, ayarlanabilir kaydırıcısını sorunsuzca hareket ettirebilirsiniz. Dahası, alabileceğiniz başka temel düzenleme araçları da var. Sonunda, dönüşümü başlatmak için üst kısımdaki "Başlat" ı tıklayın.
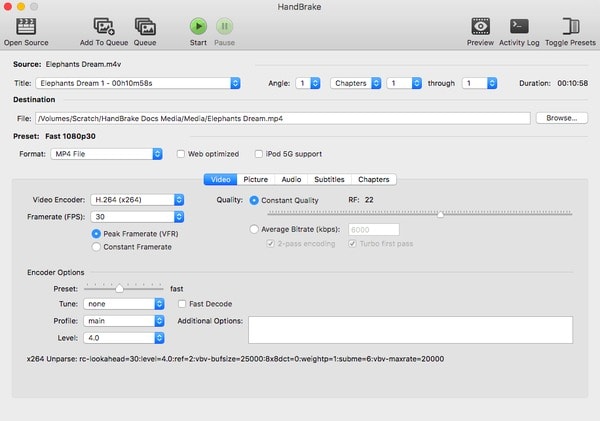
1. Adım MOV dosyasını dışa aktarmaya hazırlanın
MOV videonuzu içe aktarmak için iMovie'yi açın. En üstte "Paylaş" ı seçin. Açılır menüsünden "QuickTime kullanarak dışa aktar" ı seçin. Daha sonra, "Dışa aktarılan dosyayı ... olarak kaydet" adıyla yeni bir pencere açabilirsiniz.
2. Adım MOV'u Mac'te MP4'e ücretsiz dönüştürün
Açılır "Nerede" menüsünden hedef klasörünüzü seçin. Ardından aşağıdaki "Dışa Aktar" ı tıklayın. Listesinden "Movie to MPEG-4" seçeneğini seçin. Ayrıca, dönüşümden önce bazı değişiklikler yapmak için "Ayarlar" seçeneğini tıklayabilirsiniz. Daha sonra, iMovie ile Mac'te QT MOV'u MP4'e dönüştürmek için "Kaydet" i seçin.
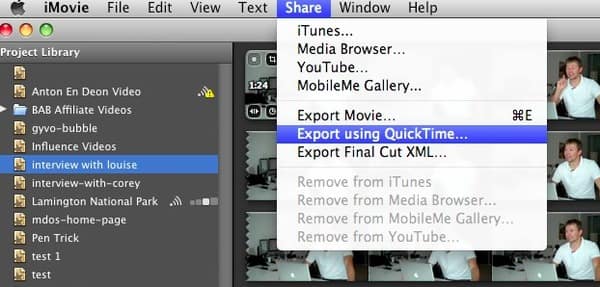
Peki ya QuickTime MOV videosunu kaliteyi kaybetmeden toplu dönüştürmeniz gerekirse? Ve belirli video efektini tüm QuickTime filmlerine nasıl uygulayabilirim? Neyse ki, Aiseesoft'u alabilirsin Mac Video Converter Ultimate yardım için. Bu, en güçlü ve kullanımı kolay video düzenleme araçlarını sağlayan hepsi bir arada bir video dönüştürücüdür. Böylece, QuickTime MOV'u Mac'te hızlı bir şekilde kalite kaybı olmadan iPhone MP4'e dönüştürebilir ve dönüştürebilirsiniz.
1. Adım QuickTime MOV dosyası ekleyin
Mac Video Converter Ultimate'ı ücretsiz indirin ve yükleyin. Bu MOV'dan MP4'e dönüştürücü yazılımını başlatın. QuickTime filmini yerel klasörünüzden veya harici sabit diskinizden içe aktarmak için "Dosya Ekle" yi seçin. Ayrıca, QuickTime filmlerini doğrudan ana arayüzüne de sürükleyip bırakabilirsiniz.

2. Adım MP4'i çıkış formatı olarak ayarla
En alttaki "Profil" i seçin. Bu "Profil" açılır menüsünde çeşitli önceden ayarlanmış profilleri görebilirsiniz. MOV'u MP4'e dönüştürmek için "Genel Video" öğesini seçebilir ve ardından "MPEG-4 Video (* .mp4)" öğesine tıklayabilirsiniz. Ayrıca "Apple iPhone" ve diğer profillerin seçilmesi de desteklenir.
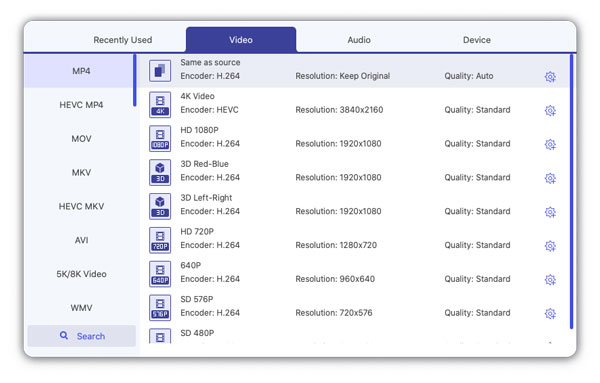
3. Adım QT MOV'u Mac'te iPhone MP4'e dönüştürün
Profil ayarlarını değiştirmek isterseniz yanında "Ayarlar" seçeneğine tıklayabilirsiniz. Daha sonra, çıktı hedef klasörünüzü belirlemek için "Gözat" ı seçin. Ayrıca, "Bir dosyada birleştir" i tıklayın ve gerekirse belirli QuickTime filmlerini seçin. Sonunda, MOV'u Mac'te MP4'e yüksek kalitede dönüştürmek için devasa "Dönüştür" düğmesini tıklayın.
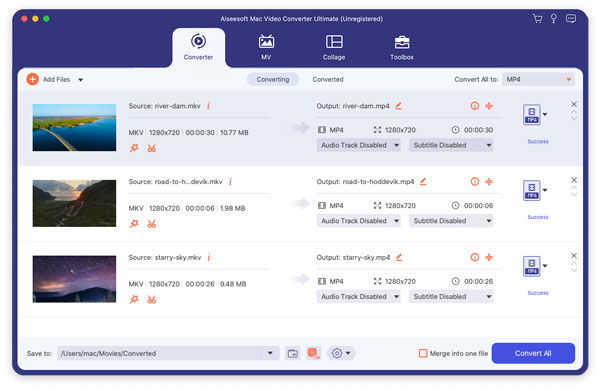
Ayrıca, üst kısımdaki "Video Geliştirme" seçeneğine tıklayarak toplu halde video kalitesini artırabilirsiniz. Dolayısıyla, Mac Video Converter Ultimate aynı zamanda çıktı video kalitesini iyileştirmek için güçlü bir araçtır. Hepsi, Mac'te çevrimiçi ve çevrimdışı olarak QT MOV'u iPhone MP4'e nasıl dönüştürebileceğinizle ilgili. Başka iyi bir öneriniz varsa, aşağıdaki yorumlarda mesaj bırakabilirsiniz. Tüm MOV'dan MP4'e dönüştürme sırasında herhangi bir sorun yaşarsanız bizimle iletişime geçmekten çekinmeyin.