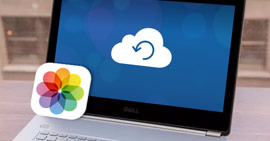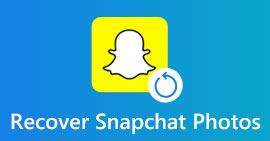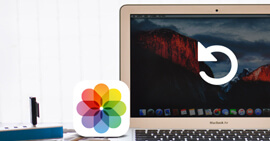İPhone Fotoğrafları Nasıl Yedeklenir? Bazı iOS Fotoğrafları Yedekleme İpuçları Var
Özet
Fotoğraflarımı iPhone'umda nasıl yedekleyebilirim? Fotoğrafları ve videoları iPhone'dan PC'ye, harici bir sabit sürücüye, iCloud'a veya Google sürücüsü gibi diğer bulut hizmetlerine yedeklemeyi seçebilirsiniz. Fotoğraflar uygulamasına yeni özellikler eklendiğinden, birçok kullanıcı iPhone'un nasıl yedekleneceğini de sorar canlı fotoğraflar. Bu yayın size iPhone fotoğraflarını yedeklemenin bazı yararlı yollarını gösterecek.
nasıl yedekleme iPhone fotoğrafları?
İPhone'unuz Kamera Rulosu, Fotoğraf Kitaplığı, Panoramalar, Kamera uygulamasıyla kaydedilen videolar, Live Photos vb. Gibi tüm fotoğraflarınızı depolar. İPhone fotoğraflarından bahsetmişken Live Photos, çalışması için 3D Touch gerektirdiğinden iPhone için daha ilginç bir fotoğraf yöntemidir. . Canlı Fotoğraflar GIF veya daha çok kısa videolar gibidir ve Kamera Uygulamasını kullanırken özelliği açıp kapatabilirsiniz. İOS 11/12/13/14 sürümünde, daha harika canlı fotoğraflar çekebilir ve bunları özgürce düzenleyebilirsiniz. Live Photos, iPhone kamera uygulaması kullanılarak çekilen normal fotoğraflardan daha fazla yer kaplar.

İPhone Fotoğrafları Nasıl Yedeklenir
Bu fotoğraf verileri çok önemlidir, hatta değerlidir ve düzenli olarak yedeklenmelidir. İPhone fotoğraflarınızı yedeklemenin en iyi yolu nedir?
Burada yazıda, iPhone fotoğraflarını iCloud'a veya iTunes'a nasıl yedekleyeceğinizi, bazı fotoğraf yedekleme yazılımlarını önereceğinizi ve iPhone fotoğraflarını bilgisayara (PC veya Mac) ve bazı Bulut hizmetlerine nasıl aktaracağınızı ve yedekleyeceğinizi anlatacağız.
İPhone Fotoğraflar Nasıl Yedeklenir? Apple sizin için yapsın
İPhone fotoğraflarını çok çaba harcamadan nasıl yedekleyeceğinizi Apple size yardımcı olabilir. İki seçenek sunulmaktadır: iPhone fotoğraflarını iCloud'a veya iTunes'a yedekleyin.
İPhone Fotoğraflarını iCloud'a Yedekleme
Burada, fotoğraflarınızı Apple'ın yolunu kullanarak nasıl yedekleyeceğinizi ve fotoğraflarınızı iCloud'a yedekleyeceğinizi ayrıntılı olarak gösteriyoruz.
1. Adım İPhone'larınıza gidin Ayarlar ve sonra iCloud ve Apple'ın iCloud depolama alanına kaydolmayı başardığınızdan emin olun.
2. Adım İCloud ayarlarından kaydırın ve Fotoğraflar, iCloud'un fotoğrafları nasıl yedekleyeceğini yapılandırabilirsiniz.
3. Adım Geçiş anahtarları ile seçenekler vardır. Bu kendi kendini açıklayıcı olmalıdır. Fotoğraf Akışımı Açmobil veri kullanmaz, yalnızca Kablosuz ağa bağlı olduğunda etkinleşir.
Apple iCloud saklama hizmeti, iPhone fotoğraflarınızı yedeklemeniz için iyidir. Ve bu iPhone fotoğrafları senkronizasyon seçeneğini istediğiniz zaman Ayarlar> iCloud> Fotoğraflar'a dokunarak yapılandırabilirsiniz. Bunu yapın ve telefonu kaybetseniz bile tüm fotoğraflarınızı iCloud'da göreceksiniz. Ancak, iCloud size yalnızca 5 GB boş alan sunar. Ücretsiz 5 GB depolama alanının ötesinde, aylık bir ücret ödemeniz gerekir.
Bu şekilde iPhone fotoğraflarını yedeklemenin başka bir avantajı vardır. Yani, canlı fotoğraflarınızı iPhone'dan iCloud'a yedekleyebilirsiniz. İOS 11/12/13/14 sürümünde Fotoğraflar, "Canlı Fotoğraflar" adlı bir albüm ekledi. Live Photos'u seçip iCloud'a yükleyebilirsiniz.

Yedekleme iPhone Fotoğraflar iTunes
Bu, iTunes'dan yedeklemenizi daha kolay ve daha verimli bir şekilde geri yüklemenizi sağlayan bir yöntemdir. İTunes'u açın> iPhone'unuzu bilgisayara bağlayın> Arayüzün sol üst köşesindeki iPhone simgesini tıklayın> Otomatik Olarak Yedekle altında "Bu bilgisayar" ı seçin veya iPhone'u manuel olarak yedeklemek için "Şimdi Yedekle" yi seçin> arayüzün sağ alt köşesi.

Yedekleme iPhone Fotoğraflar iTunes
İPhone Fotoğraflar Nasıl Yedeklenir? İPhone Fotoğraflar Yedekleme Uygulaması Kullanma
Günümüzde, iPhone fotoğraflarınızı yedeklemek için üçüncü taraf bir program kullanmak çok uygundur. Burada size iki farklı ama kullanışlı iPhone fotoğraf yedekleme aracını göstereceğiz. Biri FoneLab - iOS Veri Yedekleme ve Geri YüklemeiPhone fotoğrafınızı (fotoğraflar, uygulama fotoğrafları, uygulama videoları vb.) tek bir yerden yedeklemenizi sağlar. Diğeri FoneTrans. Bu yazılım, film rulosu, panoramalar, videolar, fotoğraf kütüphanesi ve diğer tüm fotoğraf albümleriniz gibi fotoğraf türlerini aktarmanızı ve yedeklemenizi sağlar. İPhone fotoğraflarınızı yedeklemeyi denemek için bunları ücretsiz olarak indirebilirsiniz.
İOS Veri Yedekleme ve Geri Yükleme ile iPhone Fotoğraflarını Yedekleyin
1. Adım FoneLab'ı yükleyin ve başlatın. Ana arayüze girmek için "iOS Veri Yedekleme ve Geri Yükleme" yi seçin.

İPhone Fotoğraflarını iOS Veri Yedekleme ve Geri Yükleme ile Yedekleme - 1. Adım
2. Adım Artık "iOS Veri Yedekleme" veya "iOS Veri Geri Yükleme" yi seçebilirsiniz. Burada, iPhone fotoğraflarını nasıl ayrıntılı olarak yedekleyeceğinizi göstermek için "iOS Veri Yedekleme" özelliğini örnek olarak alıyoruz.

İPhone Fotoğraflarını iOS Veri Yedekleme ve Geri Yükleme ile Yedekleme - 2. Adım
3. Adım "İOS Veri Yedekleme" düğmesini tıklayın ve iPhone'unuzu bilgisayara bağlayın. İki yedekleme seçeneği vardır, "Standart yedekleme" ve "Şifreli yedekleme".

İPhone Fotoğraflarını iOS Veri Yedekleme ve Geri Yükleme ile Yedekleme - 3. Adım
4. Adım İPhone fotoğraflarını yedeklemek için "Standart yedekleme" yi seçerseniz, yedekleme için veri türünü seçmeniz gerekir. Ve fotoğraflar veya uygulama fotoğrafları gibi fotoğraflar seçilmelidir.

İPhone Fotoğraflarını iOS Veri Yedekleme ve Geri Yükleme ile Yedekleme - 4. Adım
"Şifreli yedekleme" için, önce yedeklemeniz için bir şifre belirlersiniz. Şifrelenmiş yedeklemeden iOS aygıtına veya PC'ye veri geri yüklemek istediğinizde gerekli olduğu için şifreyi iyi saklayın. Parolayı ayarladıktan sonra, yedekleme için dosya türünü seçebilirsiniz.

İPhone Fotoğraflarını iOS Veri Yedekleme ve Geri Yükleme ile Yedekleme - 4. Adım
5. Adım Dosya türlerini seçmeyi tamamladığınızda, "İleri" düğmesine tıklayın ve yedeklemeyi kaydetmek için dosya klasörünü seçin. Ardından program, iOS cihazınızdaki fotoğraflar gibi seçilen verileri hemen yedekleyecektir. Son olarak, iOS Veri Yedekleme ve Geri Yükleme, iPhone fotoğraflarını yedeklemeyi yönetecek. Yedekleme boyutu ve yolu dahil olmak üzere yedekleme bilgilerini net bir şekilde öğrenebilirsiniz.

İPhone Fotoğraflarını iOS Veri Yedekleme ve Geri Yükleme ile Yedekleme - 5. Adım
6. Adım "Tamam" düğmesini tıkladığınızda yedeklemeyi listeden bulabilirsiniz. Tıklayın ve yaptığınız yedeklemeyi kolayca görüntüleyebilirsiniz. Yedeklediğiniz fotoğraf verilerini kontrol edin.

İPhone Fotoğraflarını iOS Veri Yedekleme ve Geri Yükleme ile Yedekleme - 6. Adım
İPhone fotoğraflarını nasıl yedekleyeceğinizi kolayca öğrenebileceğiniz bir video rehberi:
Video Kılavuzu: iPhone Fotoğrafları Nasıl Yedeklenir
FoneTrans ile iPhone Fotoğrafları Yedekleme
1. Adım FoneTrans'ı PC'nize veya Mac'inize indirin ve yükleyin

FoneTrans-Adım ile iPhone Fotoğrafları Yedekleme 1
2. AdımUSB kablosunu kullanarak iPhone'unuzu bilgisayara bağlayın.

FoneTrans-Adım ile iPhone Fotoğrafları Yedekleme 2
3. AdımTıkla Fotoğraflar arayüzün sol tarafında

FoneTrans-Adım ile iPhone Fotoğrafları Yedekleme 3
4. AdımArayüzdeki fotoğraf albümünü tıklayın, dışa aktarmak istediğiniz fotoğraf klasörlerini seçin ve İhracat iPhone'dan bilgisayara taşımak için üst sütundaki düğmesine basın.

FoneTrans-Adım ile iPhone Fotoğrafları Yedekleme 4
İPhone Fotoğraflar bilgisayara yedekleme nasıl? İşte İpuçları
İPhone fotoğrafları bilgisayara nasıl yedeklenir? Burada, iPhone'dan Windows PC'ye veya Mac bilgisayara uygulamaları yedeklemek için ayrıntılı adımları göstereceğiz.
İPhone fotoğraflarını Windows PC'ye yedekleme (Windows 7, Windows 8, Windows 10)
İPhone 7'yi Windows XNUMX Bilgisayara Yedekleme

İPhone 7'yi Windows XNUMX Bilgisayara Yedekleme
1. AdımIPhone'unuzu bir USB kablosuyla bilgisayara takın. Masaüstünde Otomatik Kullan penceresi görüntülendiğinde "Windows'u kullanarak Resim ve Video İçe Aktar" seçeneğini tıklayın. Otomatik Kullan penceresi görünmezse, "Bilgisayar" a gidin ve iPhone cihazına sağ tıklayın. "Fotoğraf ve videoları içe aktar" ı seçin.
2. Adım"Ayarları İçe Aktar" bağlantısını seçin ve hedefi seçmek için "Resimleri içe aktar" ın yanındaki "Gözat" düğmesini tıklayın.
3. AdımİPhone fotoğraflarını bilgisayara yedeklemek için "Tamam" ı tıklayın.
İPhone 8'yi Windows XNUMX Bilgisayara Yedekleme

İPhone 8'yi Windows XNUMX Bilgisayara Yedekleme
1. AdımİPhone'unuzu Windows 8 PC'nize bağlayın. "PC" yi girin ve "Resimleri ve videoları içe aktar" ı tıklamak için cihaza sağ tıklayın.
2. AdımKlasörü seçtikten sonra "Daha Fazla Seçenek" bağlantısı> "Tamam"> "İleri" düğmesine basın.
3. AdımİPhone fotoğraflarını Windows 8 bilgisayarına yedeklemek için "Tamam" ı tıklayın.
3. Adımİçe aktarmak istediğiniz iPhone görüntülerini seçin ve "İçe Aktar" düğmesini tıklayın. Bitti. İPhone fotoğraflarınız bilgisayara yedeklendi.
İPhone 10'yi Windows XNUMX Bilgisayara Yedekleme
Microsoft Fotoğraflar uygulaması, kullanıcıların iPhone'dan Windows 10 bilgisayarına kolayca fotoğraf aktarmalarına yardımcı olabilir.
1. AdımİPhone'u bir USB kablosu ile Windows 10'a bağlayın ve bilgisayarda Fotoğraflar uygulamasını açın.

İPhone 10'yi Windows XNUMX Bilgisayara Yedekleme
2. Adım"İçe Aktar" ı tıklayın ve ardından istediğiniz iPhone fotoğraflarını seçin. İPhone fotoğraflarını PC'ye yedeklemek ve aktarmak için "İçe Aktar" seçeneğini onaylayın.

İPhone Fotoğraflarını Mac'e Yedekle (mac OS High Sierra Included)
Mac kullanıcısıysanız, Mac Bilgisayardan Fotoğraflar Uygulamasını kullanmayı düşünün. Bu yöntem iPhone canlı fotoğraflarının yedeklenmesini destekler. İPhone'unuzu Mac'e bağladıktan sonra, Photos App'in otomatik olarak başlamasına izin verin. Değilse, "Fotoğraflar" için spot ışığında arama yapabilir ve uygulamayı başlatabilirsiniz.

İPhone Fotoğraflarını Mac'e Yedekleme
1. Adım Üst menüden "İçe Aktar" düğmesini tıklayın ve ardından Mac'e yedeklemek istediğiniz iPhone fotoğraflarını seçin.
3. AdımFotoğrafları iPhone'dan Mac'e aktarmak için "Seçili XX Seç" i veya "Tüm Yeni Öğeleri İçe Aktar" ı tıklayın.
İPhone Fotoğrafları Buluta Nasıl Yedeklenir (Google Drive, Drop Box, Google Fotoğraflar)
Alternatif olarak, iPhone fotoğraflarını Google Drive, Dropbox, Google Fotoğraflar vb. Gibi iCloud'a ek olarak diğer bulut hizmetlerine yedekleyebilirsiniz.
İPhone fotoğraflarını Google Drive ile yedekleyin
Google Drive, iPhone fotoğraflarınızı yedeklemeniz için iyi bir seçimdir, ancak bu bulut yalnızca 5 GB boş alan sunar. Bu, 5 GB'den daha fazla depolama alanı satın almanız gerektiği anlamına gelir.
1. AdımİPhone'unuza Google Drive'ı indirin ve yükleyin. Ardından Gmail'inizle oturum açın. İPhone'ların Google Drive ayarlarına gidin ve "Fotoğraflar" sekmesini seçin.

İPhone Fotoğraflarını Google Drive'a Yedekleme - Adım 1
3. Adım"Otomatik yedekleme" yi açın. Google Drive'a fotoğraflarınızı otomatik olarak yedeklemek için izin verin. Ayarlara gidin, "Drive" uygulamasını seçin, ardından "Fotoğraflar" ı tıklayın ve açın. Uygulamayı yenilediğinizde fotoğraflarınızın Google Drive'a otomatik olarak yedeklenmesi gerekir.

İPhone Fotoğraflarını Google Drive'a Yedekleme - Adım 2
İPhone fotoğraflarını Dropbox'a yedekle
Dropbox, 2 GB'de temel boş depolama alanına sahiptir, ancak daha fazla alan için satın alabilirsiniz. Aşağıda iPhone fotoğraflarınızı nasıl yedekleyeceğiniz gösterilmektedir.
1. AdımİOS sürümü için Dropbox uygulamasını indirip yükleyin ve bir Dropbox hesabı oluşturun.

İPhone fotoğraflarını Dropbox'a yedekle
2. Adımhesabınıza giriş yapın ve ardından "Kamera Yükleme" ye gidin> "Yalnızca Kablosuz" u seçin> "Etkinleştir" e hafifçe vurun. Bu, Dropbox'ınıza iPhone'unuza erişim sağlar ve Dropbox'ınızda depolanmak üzere fotoğraf yüklemeye başlar. Mobil veri kullanıyorsanız "Wi-Fi + Cell" seçeneğini belirleyin. Yedekleme işlemi internet hızınıza ve fotoğraflarınızın boyutuna bağlıdır.
İPhone fotoğraflarını Google Fotoğraflar'a yedekle
Başka bir seçenek de Live Photos yükleme ve yedeklemeyi destekleyen Google Fotoğraflar'ı kullanmaktır. Ücretsiz ve Sınırsız Fotoğraf Yükleme terimi, Google'ın yalnızca Yüksek Kaliteli fotoğraflarda sıkıştırılmış ve optimize edilmiş fotoğraflar için yaptığı bir yakalama özelliğine sahiptir. Google Fotoğraflar'a yüklendi. Bu seçeneği Google Fotoğraflar Ayarları sekmesi altında yapılandırabilirsiniz.

İPhone Fotoğraflarını Google Fotoğraflar'a Yedekle
Tüm fotoğraflarınız iyi organize edilmiş. Fotoğraf Yardımcısı özelliği, ekranda birkaç dokunuşla hikayeler, animasyonlar, kolajlar, panoramalar, filmler ve daha fazlasını oluşturmanıza olanak tanır.
Bu yazıda, esas olarak iPhone fotoğraflarını nasıl yedekleyeceğinizi göstereceğiz. Başka iyi öneri veya önerileriniz varsa, bize hoş geldiniz.