Özet
Fotoğrafları iCloud'dan geri yüklemenin kolay bir yolu var mı? Bu yayın, fotoğrafları iCloud'dan etkili bir şekilde geri yüklemenize yardımcı olacak iki yol gösterecek.
Özet
Fotoğrafları iCloud'dan geri yüklemenin kolay bir yolu var mı? Bu yayın, fotoğrafları iCloud'dan etkili bir şekilde geri yüklemenize yardımcı olacak iki yol gösterecek.
Değerli fotoğraflarınızı kaybederseniz ne olur? Bazı kullanıcılar bize yazıyor, iPhone cihazlarını kaybettiklerini ve yepyeni bir iPhone satın aldıklarında en sevdikleri fotoğrafları iCloud yedeklemesinden nasıl alacaklarını bilmiyorlar. Peki fotoğrafları iCloud'dan nasıl geri yükleyebilirim?
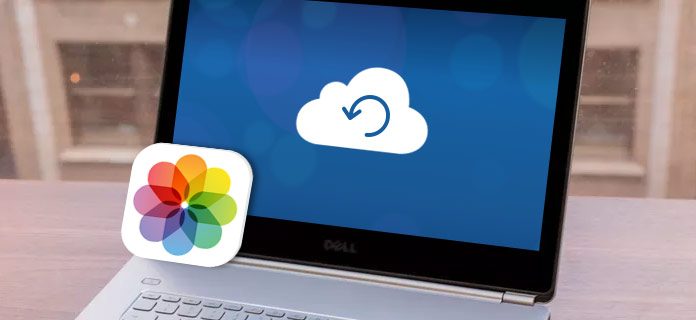
Fotoğrafları iCloud'dan Geri Yükleme
Apple'ın fotoğrafları iCloud'dan geri yüklemenize izin verme yolu var. Ancak, iPhone'unuzu sıfırlamanız ve mevcut verileri silmeniz gerekir. Herhangi bir veri kaybı olmadan iCloud'dan fotoğraf almanın daha iyi olup olmadığını sorabilirsiniz. Cevap Evet. Bu yayın sizin için doğru, iCloud fotoğraflarınızı adım adım yedeklemenin iki yolunu gösteriyor.
Bir iCloud hesabı oluşturduğunuz ve fotoğraf verilerinizi buluta senkronize ettiğiniz sürece, Apple'ın yolunu kullanarak fotoğrafları iCloud'dan kolayca geri yükleyebilirsiniz. Apple, her hesap için 5 GB boş alan sağlıyor. İCloud Fotoğraf Arşivi'ne fotoğraf yükleme özelliğini etkinleştirdikten sonra, cihazı kaybetseniz bile fotoğraf alabilirsiniz. Fotoğraflarınızı eski iPhone'unuzdan geri almak için aşağıdaki adımları izleyebilirsiniz:
1. AdımGerekirse iOS'unuzu güncelleyin
Zaten iCloud'a yüklenmiş bir yedek dosyanız olduğunu varsayarsak, öncelikle işletim sisteminizin güncel olduğundan emin olmanız daha iyi olur.
Ayarlar uygulamasına gidin> Genel'e dokunun> Yazılım Güncellemesine dokunun. Kullanılabilir bir iOS yazılım güncellemesi varsa, hemen indirin ve kurun. Değilse, bu adımı atlayın.
2. AdımSon yedekleme dosyasını kontrol edin
İPhone'unuzun hangi tarih ve saatte geri dönmesini istediğinize karar vermelisiniz. Bunu yapmak için Ayarlar> iCloud'a dokunun> Saklama Alanı Seç> Depolamayı Yönet'i seçin.
Sekmesinden, tarih ve saatleriyle birlikte yedek dosyaların bir listesini göreceksiniz. Bir yedek seçin. Ve sonuncusu burada tavsiye edilir.
3. AdımTüm içeriği ve ayarları iPhone'dan silme
Apple'ın fotoğrafları iCloud'dan geri yüklemek için kullandıysanız, tüm içeriği ve ayarları sıfırlamanız gerekir. Ayrıntılı adımlar burada.
◆ Ayarlar'a gidin.
◆ Genel'e dokunun.
◆ Sıfırla'ya tıklayın.
◆ Tüm İçeriği ve Ayarları Sil üzerine dokunun.
Telefonunuz orijinal bağlarına geri dönecektir. Kurulum ekranına geldiğinizde, verileri geri yükleme seçenekleriniz vardır. iTunes yedekleme veya iCloud yedeklemesinden.

İCloud'dan Fotoğrafları Geri Yükleme - Tüm İçeriği ve Ayarları Sil
2. AdımİPhone'u iCloud'dan geri yükle
Kurulum ekranından iCloud Yedeklemesinden Geri Yükle ikinci seçeneğini belirleyin. Kullanıcı adınız ve şifrenizle iCloud hesabınızda oturum açın. İCloud'dan geri yüklemek istediğiniz yedekleme dosyasını tıklayın. Bundan sonra, iPhone yeniden başlatılacak ve tüm yedek verilerin alındığını göreceksiniz. İOS cihazı yepyeni bir cihazsa, Apple'ın yolunu kullanarak fotoğrafları iCloud'dan geri yüklemek iyi bir seçimdir. Ancak, çalışan cihazınızdaki fotoğraf gibi bir şeyi geri yüklemeye çalışıyorsanız, kaybolan fotoğraflardan daha fazlasını kaybedebilirsiniz. Tabii ki, tekrar yedekleyebilirsiniz ve sonra çok daha fazla zaman harcamanız gerekecektir.

Fotoğrafları iCloud'dan Geri Yükleme - iCloud Yedeklemesinden Geri Yükleme
Alternatif olarak, FoneLab - iPhone Veri Kurtarma'yı kullanarak fotoğrafları iCloud'dan geri yüklemek için başka bir yol seçebilirsiniz. Bu üçüncü taraf iOS veri aracı, fotoğrafları iCloud yedeklemesinden etkili bir şekilde almanıza olanak tanır. Nasıl çalıştığını görelim.
Fotoğrafları iCloud'dan geri yüklemenin daha etkili bir yolu var. Burada tavsiye etmek istiyoruz FoneLab - iOS Veri Kurtarma. Veri kaybı olmadan iCloud yedeklemesinden fotoğrafları geri yükleyebilirsiniz. Dahası, geri yüklemek istediğiniz fotoğrafları seçerek seçebilirsiniz.
iPhone Veri Kurtarma, fotoğrafları iCloud yedeklemesinden kolayca geri yüklemenizi sağlar. Bilgisayarınıza veya Mac'inize iPhone Veri Kurtarma'yı ücretsiz indirin ve iPhone X / 8/8 Plus / 7 Plus / 7 / 6s Plus / 6, vb. Fotoğraflarınızı iCloud'dan nasıl geri yükleyeceğinizi kontrol edin.
1. AdımFoneLab'ı başlat - iPhone Veri Kurtarma
FoneLab'ı yükleyin ve açın, ana arayüzde iPhone Veri Kurtarma özelliğini seçin. Sonra gireceksin iPhone Veri Kurtarma pencere.

Fotoğrafları iCloud'dan Geri Yükleme - FoneLab iPhone Veri Kurtarma'yı Başlatma
2. Adım"İCloud Yedekleme Dosyasından Kurtar" kurtarma modunu seçin
Üçüncü kurtarma modunu tıklayın, İCloud Yedekleme Dosyasından Kurtar. Burada iCloud hesabınıza Apple Kimliğiniz ve şifrenizle giriş yapmanız gerekiyor.

İCloud - Recover iCloud Yedekleme Dosyasından Mesajları Geri Yükleme
3. AdımİCloud yedek dosyasını seçme ve indirme
İCloud hesabını imzaladıktan sonra, bu iCloud hesabıyla tüm iCloud yedeklemelerini göreceksiniz. Geri yüklemek istediğiniz dosyayı seçin, İndir düğmesine basın.

Fotoğrafları iCloud'dan Geri Yükleme - iCloud Yedekleme Dosyasını İndir
4. AdımTaranacak veri türünü seçin
Açılır pencerede, iCloud'da tarama için veri türünü seçme seçeneği sunulur. Veri türlerini seçin. Burada "Film Rulosu", "Fotoğraf Kütüphanesi" veya "Uygulama Fotoğrafları" nı kontrol edebilirsiniz. tıkla Sonraki harekete geçmek için
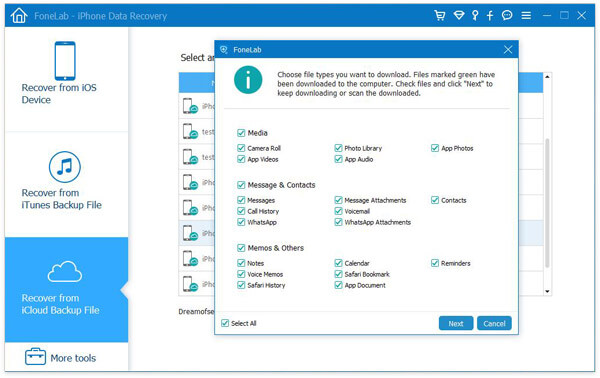
Fotoğrafları iCloud'dan Geri Yükleme - Taranacak Dosya Türünü Seçme
5. AdımFotoğrafları iCloud'dan Geri Yükle
Taramadan sonra, seçilen tüm veri türleri sol kenar çubuğunda görüntülenir. Soldan "Film Rulosu", "Fotoğraf Kitaplığı" veya "Uygulama Fotoğrafları" nı tıklayın ve iCloud'dan geri yüklemek istediğiniz fotoğrafları önizleyebilir ve işaretleyebilirsiniz. Kurtarmak geri yüklenen fotoğrafları iCloud'dan bilgisayarınıza kaydetmek için düğmesine basın.
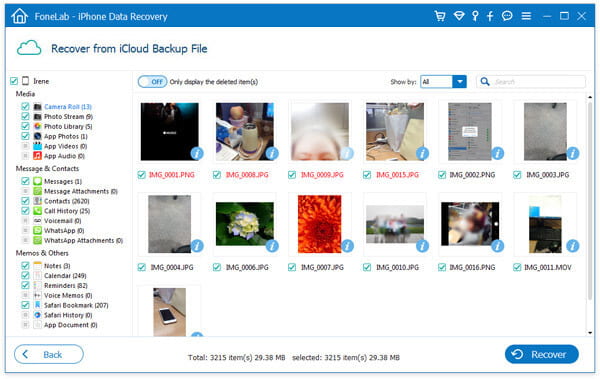
Fotoğrafları iCloud'dan Geri Yükleme - Fotoğrafları iCloud Yedeğinden Geri Yükleme
Bu kadar! Artık geri yüklenen tüm fotoğrafları bilgisayarınızda görebilirsiniz. Gördüğünüz gibi, iPhone Veri Kurtarma, fotoğrafları iCloud'dan güvenli ve seçici bir şekilde Apple'ın yolundan çok daha iyi bir şekilde geri yüklemek istediğinizde çok yararlıdır. Fotoğrafları iCloud yedeklemesinden almanın yanı sıra, diğer iOS dosyalarını doğrudan cihazdan veya iTunes yedekleme dosyasından kurtarmak için de kullanabilirsiniz.
Bu yazıda, fotoğrafları iCloud'dan geri yüklemenize yardımcı olmak için iki yol gösteriyoruz. Fotoğrafları seçerek veya tamamen geri yüklemek için FoneLab - iPhone Veri Kurtarma'yı kullanabilirsiniz. iCloud yedekleme veya Apple'ın yolunu kullanarak tüm bir yedeği iCloud'dan geri yüklemeyi seçin. Her ikisini karşılaştırarak, FoneLab'ın size daha uygun olduğunu görebilirsiniz, en azından herhangi bir veri kaybetmenize izin vermeyecektir. Daha iyi bir fikriniz varsa, bize hoş geldiniz.