İPhone'unuzu temizlemeden önce, önemli iOS verilerini zaten yedekleyip yedeklemediğinizi kontrol etmeniz gerekir. Günlük görevleri veya diğer unutulmaz şeyleri fotoğraflar aracılığıyla kaydetmeyi seven insanlar için iPhone fotoğraflarını Mac bilgisayara yedeklemek daha iyi olacaktır. İPhone'da çok fazla fotoğrafınız olmasa da, neden bu fotoğrafları yedeklemiyor ve daha fazla kullanılabilir alan bırakmıyorsunuz? İPhone fotoğraflarınız veri kaybı olmadan orijinal çözünürlükte kaydedilir.

Aşağıdaki kılavuzla iPhone mesajlarını yedeklemek için okumaya devam edin.
Başlamak için bilmeniz gereken en kapsamlı bir iOS aktarım uygulaması var, isimleri Mac FoneTrans. Fotoğrafları, kişileri, videoları, müzik parçalarını ve diğer iOS dosyalarını iOS cihazları ve Mac arasında esnek ve güvenli bir şekilde aktarabilirsiniz. Ve tüm iOS cihazları iPhone X, iPhone 8, iPhone 8 Plus, iPhone 7 vb. Dahil olmak üzere desteklenir.
1. Adım İPhone'unuzu Mac'e bağlayın
MacBook'unuza Mac FoneTrans'ı indirin ve yükleyin. Başlatın ve iPhone'u sisteminize bağlayın. Sol bölmedeki iOS cihazınızın adını seçin.
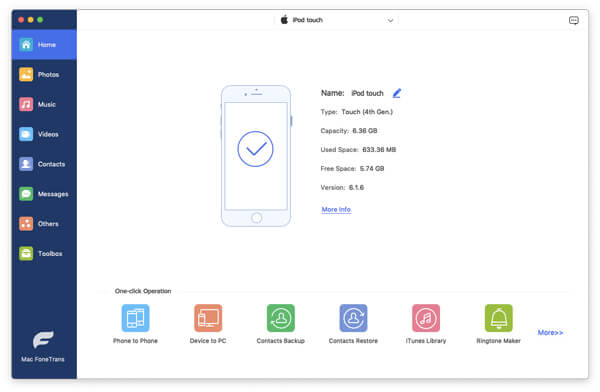
2. Adım İPhone Fotoğraflarını Mac'e Yedekleme
Tüm iPhone fotoğraflarınızın görüntülenmesini görmek için "Fotoğraflar" a hafifçe vurun. Yedeklemek istediğiniz öğeden önce işaretleyin. "Dışa aktar" açılır menüsünden "Mac'e Aktar" ı seçin. Hedefi seçin ve ardından iPhone fotoğraflarını iMac, MacBook, Mac Mini ve Mac Pro dahil olmak üzere bilgisayara yedeklemeye başlayın.

Mac FoneTrans ile Mac'ten iPhone'a fotoğraf, video ve diğer dosyaları da kolayca aktarabilirsiniz.
iPhoto, kullanıcıların Camera Roll fotoğraflarını yalnızca Mac bilgisayara yedeklemesini sağlar. Bu yüzden hala Fotoğraf Akışı, Fotoğraf Kütüphanesi ve diğer albümlerdeki fotoğrafları yedeklemek istiyorsanız, Mac FoneTransto yedek iPhone fotoğraflarını Mac bilgisayara seçici ve profesyonel bir şekilde seçebilirsiniz.
1. Adım İPhone'u Mac'e bağlayın ve iPhoto'yu başlatın
2. Adım Cihazınızı seçin ve "İçe Aktar" düğmesini tıklayın
3. Adım İPhone fotoğraflarını seçin ve "Seçilenleri İçe Aktar" a hafifçe vurun
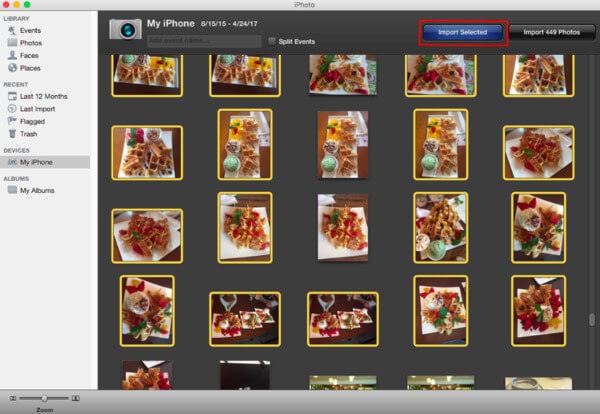
Artık iPhoto ile iPhone fotoğraflarınızı Mac'e başarıyla aktarabilirsiniz.
Önizleme, kullanıcıların Camera Roll fotoğraflarını yalnızca iPhone'dan Mac'e yedeklemelerini sağlar. Ve seçilen iPhone fotoğraflarının aktarılıp aktarılmayacağını ya da hepsini Mac bilgisayara aktarmayı seçebilirsiniz.
1. Adım İPhone'u Mac'e bağlayın ve Önizleme'yi başlatın
2. Adım "Dosya" yı seçin ve ardından "İçe Aktar" ı tıklayın
3. Adım İPhone fotoğraflarını seçin ve "İçe Aktar" veya "Tümünü İçe Aktar" ı tıklayın
4. Adım Önizleme ile yedeklenen iPhone fotoğraflarını Mac'e kaydetmek için çıktı klasörünü ayarlama
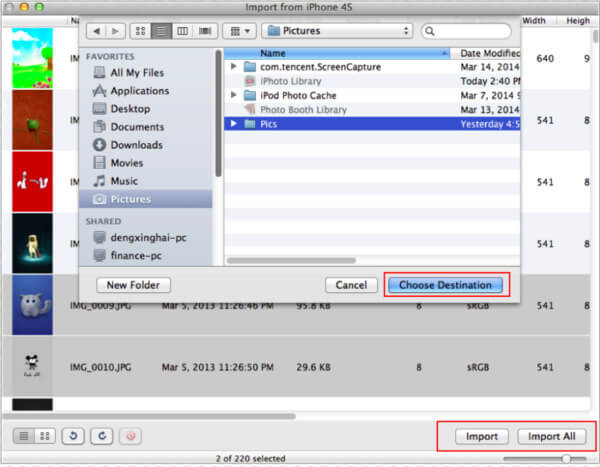
Yedekledikten sonra seçilen iPhone fotoğraflarını silmek için Önizleme'yi kullanabilirsiniz. Ve değiştirebileceğiniz "Görünüm" modu var.
Image Capture, iPhoto ve Preview gibi tüm iPhone fotoğraflarını Mac bilgisayara aktaramaz. Bu, iPhone fotoğraflarını yalnızca Macfrom Camera Roll albümlerine yedekleyebileceğiniz anlamına gelir.
1. Adım İPhone'u Mac'e bağlayın ve ardından Image Capture'ı açın
2. Adım "Cihazlar" altında iPhone'unuzu seçin
3. Adım Hedef klasörü seçin
4. Adım İPhone fotoğraflarını seçin ve ardından "İçe Aktar" veya "Tümünü İçe Aktar" a hafifçe vurun
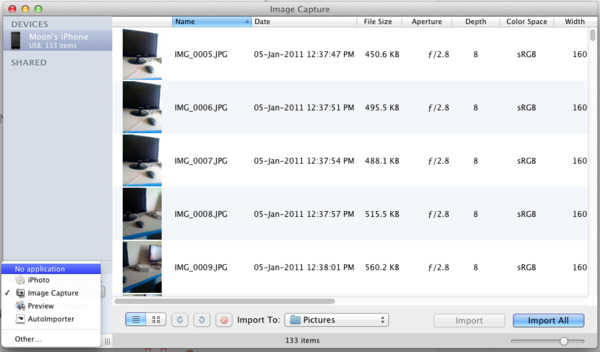
Fotoğrafları dijital kameralardan ve diğer cihazlardan ücretsiz olarak Image Capture ile Mac bilgisayara aktarabilirsiniz.
Wi-Fi durumunuzun olduğundan emin olun ve her seferinde Mac'e çok fazla iPhone fotoğrafı göndermeyin. İPhone fotoğraflarını Mac'e E-posta ile yedeklemek, özellikle sadece birkaç fotoğraf aktarması gereken kişiler için bir yöntemdir.
1. Adım İPhone fotoğraflarını seçin
İPhone'da Fotoğraf uygulamasını açın. Tüm albümlerinize erişmek için "Albümler" e hafifçe vurun. Belirli bir albümü seçin ve "Düzenle" düğmesini tıklayın. Şimdi hangi iPhone fotoğraflarını yedeklemek istediğinizi seçin.
2. Adım İPhone fotoğraflarını bilgisayara aktarma
"Paylaş" düğmesini ve ardından "E-posta" simgesini seçin. Postayı tamamlamak için e-posta adresinizi ve diğer bilgileri yazabilirsiniz. İPhone fotoğraflarını göndermek için "Gönder" düğmesine basın.
3. Adım Mac'te iPhone fotoğraflarını indirme ve yönetme
Mac bilgisayarınızda e-postayı açın. İndirilen fotoğrafları kaydetmek için belirli klasörü ayarlayın.
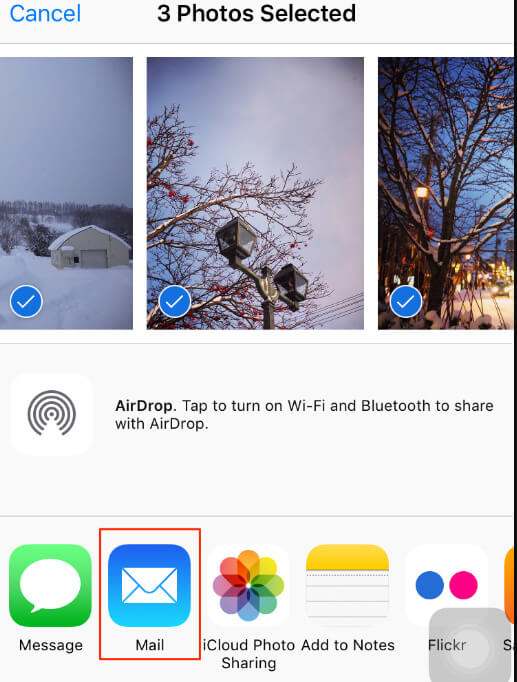
İPhone'dan fotoğraf göndermek için e-posta seçtiğinizde, diğer birçok seçeneği görebilirsiniz. Aslında, Dropbox ve diğer fotoğraf paylaşım uygulamaları da desteklenmektedir.
Mac OS X Yosemite veya EI Capitan çalıştıran kişiler için iPhoto uygulaması zaten Fotoğraf uygulamasıyla değiştirildi. İPhoto'ya benzer şekilde, Camera Roll fotoğraflarını yalnızca Mac'e yedekleyebilirsiniz. Fotoğraf ve iTunes ile senkronize edilmiş fotoğraf paylaşımı iCloud desteklenmez.
1. Adım Mac'inizde Fotoğraflar uygulamasını başlatın ve ardından iPhone'u Mac'e bağlayın
2. Adım Görüntülenen iPhone fotoğraflarını almak için "İçe Aktar" a hafifçe vurun
3. Adım İPhone fotoğraflarını yedeklemek için "Seçilenleri İçe Aktar" veya "Tüm Yeni Öğeleri İçe Aktar" ı tıklayın
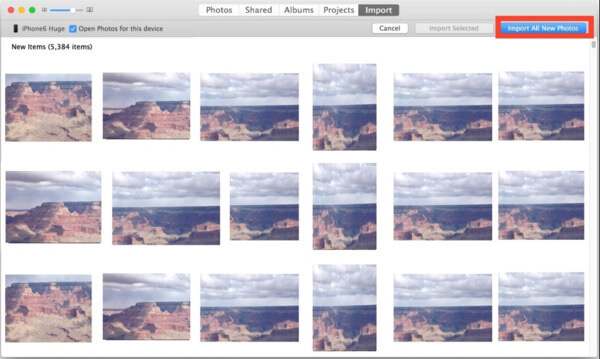
Akıllı fotoğrafları kullanarak iPhone fotoğraflarını Mac'e Fotoğraflar uygulamasıyla yedekleyebilirsiniz. Başka bir deyişle, Fotoğraflar yeni çekilen fotoğrafları yalnızca MacBook'a veya seçtiğiniz öğelere yedekler.
İPhone fotoğraflarının Mac yedekleme işlemleriyle yukarıda olmasına rağmen, bu iOS veri yedekleme uygulamaları arasında bazı benzerlikler ve farklılıklar vardır. iPhoto, Önizleme, Görüntü yakalama ve Fotoğraflar uygulamalarının tümü, Camera Roll fotoğraflarını Mac bilgisayara seçici olarak yedeklemek için tasarlanmıştır. Fotoğraf albümü fotoğraflarını, Fotoğraf Akışı fotoğraflarını ve diğer iPhone fotoğrafları türlerini aktarmanız gerekiyorsa, Mac FoneTrans veya E-posta'yı seçmeniz gerekir. Ancak çok fazla iPhone fotoğrafını bir kerede Mac'e aktaramazsınız. Ayrıca, yalnızca Mac FoneTrans'tan tek tıklamayla veri yedekleme hizmetinin keyfini çıkarabilirsiniz. Sonuç olarak, iPhone Fotoğraflarını tüm fotoğraf türlerinin Mac bilgisayarına özelleştirmeniz ve yedeklemeniz gerekiyorsa, belirtilen ilk yöntemi denemelisiniz.