iTunesApple'ın resmi medya oynatıcısı ve yönetim yazılımı olan Apple, iOS dosyalarınızı ve ayarlarınızı yedeklemek için kusursuz ve güvenilir bir yöntem sunar. Bu yazı size süreç boyunca yol gösterecek iPhone'unuzu iTunes'a yedekleme, ayrıntılı talimatlar sağlayarak, yöntemin avantajlarını ve dezavantajlarını vurgulayarak ve restorasyon süreci boyunca size rehberlik ederek. Üstelik değerli verilerinizi daha iyi yönetmek ve yedeklemek için harika bir iTunes alternatifi sunuluyor.
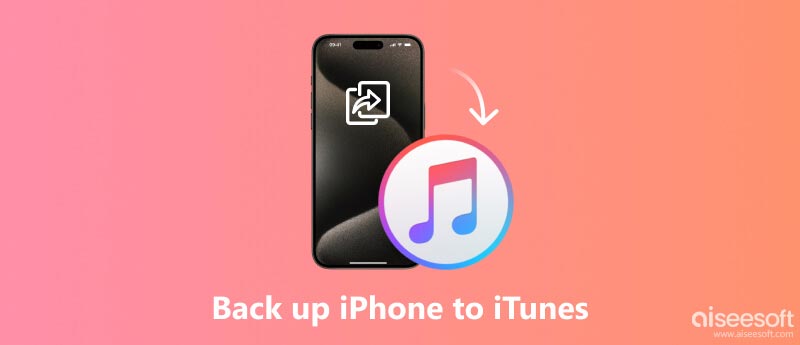
iPhone'unuz günlük kullanımı sırasında pek çok temel veriyi, değerli anıları, kişisel bilgileri ve özelleştirilmiş ayarları toplamıştır. iPhone yedeklemesi, cihazın kaybolması, hasar görmesi veya arızalanması durumunda yeri doldurulamaz içeriğinizin güvende kalmasını sağlar. Bu bölümde iPhone'unuzu iTunes kullanarak yedeklemek için gereken manuel adımlar anlatılacaktır.
Yedekleme yolculuğuna başlamadan önce bilgisayarınızda en son iTunes'un yüklü olduğundan ve iPhone'unuzun bir USB kablosu kullanılarak bağlandığından emin olun.
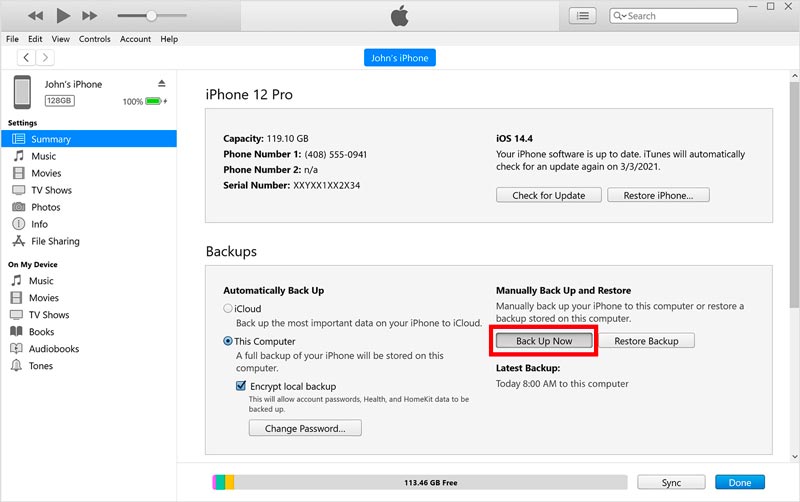
Daha yüksek koruma için iTunes yedeklemenizi şifrelemeyi seçebilirsiniz. Yerel yedeklemeyi şifrele onay kutusu. Bu seçenek, güvenli bir şekilde saklanması gereken, akılda kalıcı bir şifre oluşturmanızı gerektirir.
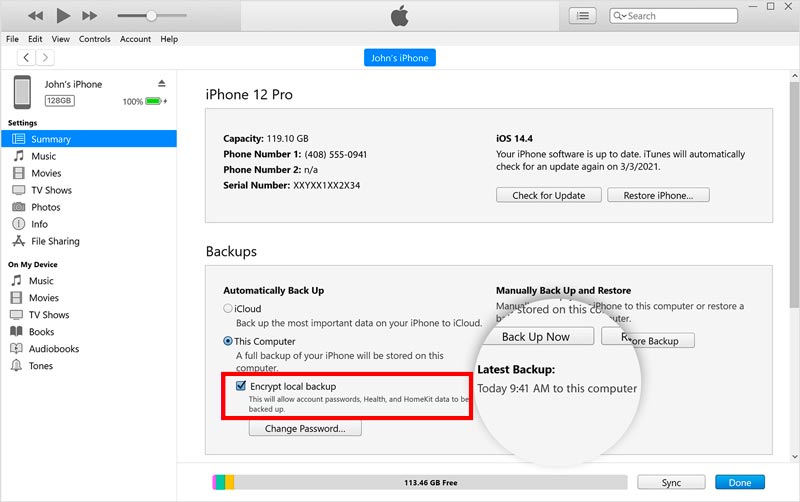
iTunes, iPhone verilerinizi ve ayarlarınızı yedeklemek için basit ve kullanıcı dostu bir arayüz sağlar. Kişileriniz, mesajlarınız, fotoğraflarınız, videolarınız ve uygulama verileriniz de dahil olmak üzere sık kullanılan birçok iOS dosyasını yedekleyebilir. Üstelik iTunes, iPhone'unuzu istediğiniz zaman bir yedekten geri yüklemenize olanak tanır.
Ancak iTunes yedeklemeleri bilgisayarınızda yerel olarak depolanır ve yeterli depolama alanı gerektirir. iCloud yedeklemelerinin aksine, iTunes yedeklemeleri manuel başlatma gerektirir. Birden fazla cihazın eşzamanlı senkronizasyonu çakışmalara yol açabilir.
iPhone'unuzu iTunes yedeklemesinden geri yüklemek, cihazınızın kaybolması, hasar görmesi veya fabrika ayarlarına sıfırlanması durumunda verilerinizi geri almanızı sağlayan basit bir yoldur. iPhone'unuz herhangi bir sorunla karşılaştığında veya onu önceki durumuna geri yüklemek istediğinizde iTunes, verilerinizi kolaylıkla kurtarmanıza yardımcı olabilir.
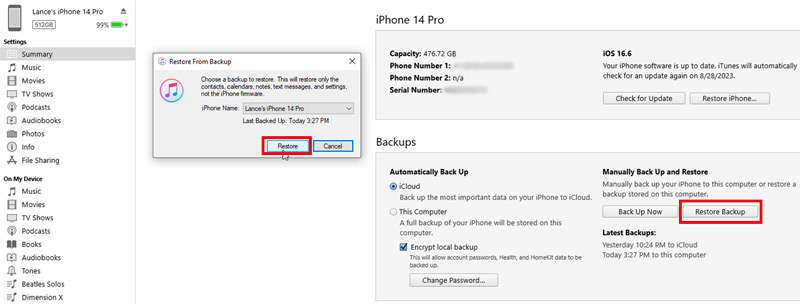
Geri yükleme işlemi, geri yüklenen veri miktarına bağlı olarak biraz zaman alabilir. Restorasyonun tamamlandığını takip etmek için ilerleme çubuğunu gözlemleyin.
Aiseesoft FoneTrans birçok gerekli özelliği sunan, kullanımı kolay bir iOS veri yönetimi aracıdır. Kişiler, mesajlar, fotoğraflar, videolar, müzik ve daha fazlası dahil olmak üzere çeşitli iOS verilerini yedeklemenizi, geri yüklemenizi, aktarmanızı ve yönetmenizi sağlar. FoneTrans, hem Windows hem de macOS bilgisayarlarla uyumludur, bu da onu farklı platformlardaki kullanıcılar için iyi bir seçenek haline getirir.

Dosya İndir
FoneTrans - iPhone'u Yedeklemek İçin En İyi iTunes Alternatifi
%100 Güvenli. Reklamsız.
%100 Güvenli. Reklamsız.
İPhone'unuzun tam yedeğini alan iTunes'un aksine, FoneTrans fotoğraflar, kişiler, mesajlar, müzik, videolar ve daha fazlası gibi belirli dosyaları seçerek yedeklemenize ve geri yüklemenize olanak tanır. Bu, depolama alanından tasarruf etmenizi sağlar ve yalnızca ihtiyacınız olan verileri geri yüklemenize olanak tanır.

FoneTrans'ı açın ve iPhone'unuzu ona bağlayın. Algılandıktan sonra ana arayüzü iPhone'unuzun bilgilerini ve çeşitli veri türlerini gösterecektir. Soldaki belirli veri türüne tıklayın ve yedeklemek istediğiniz dosyaları seçin. Kolayca yapmanızı sağlar iPhone verilerini bilgisayarınıza yedekleme veya iTunes.

FoneTrans, Araç Kutusunda Kişi Yedekleme, iTunes Kitaplığı, Zil Sesi Oluşturucu, HEIC Dönüştürücü, iOS Sistem Kurtarma ve daha fazlası gibi çeşitli ek özellikler sunar.

iTunes, iPhone'daki videoları yedekliyor mu?
Evet, iTunes, iPhone'daki videoları yedekler. Varsayılan olarak iTunes, videolar da dahil olmak üzere iPhone'unuzdaki tüm verileri yedekler. Ancak, yalnızca saklamak istediğiniz videoları seçerek yedeklemeyi de seçebilirsiniz.
Yedekleme sonrasında iTunes'ta video kalitesi düşecek mi?
Videolarınızı iTunes'a yedeklemeniz kalitelerini etkilemeyecektir. Videolar orijinal formatlarında ve çözünürlüklerinde saklanacak ve siz onları yedeklemeden önce olduğu gibi oynatılacaklar. Bunun nedeni iTunes'un videolarınızın bir kopyasını oluşturması ve bunları bilgisayarınıza kaydetmesidir. Videoları hiçbir şekilde sıkıştırmaz veya yeniden kodlamaz.
Uyumsuz yedeklemeleri iTunes'a dönüştürebilir misiniz?
Hayır, iTunes uyumsuz yedeklemeleri dönüştüremez. Uyumsuz bir yedeği iPhone veya iPad'inize geri yüklemeye çalışırsanız yedeklemenin bu cihazla uyumlu olmadığını belirten bir hata mesajı görürsünüz. Çünkü yedekleme farklı bir cihaz veya farklı bir iOS sürümü için oluşturulmuş olabilir.
iPhone veya iPad'inizi bir yedekten geri yüklemeniz gerekiyorsa uyumlu bir yedek kullanmanız gerekecektir. Mevcut cihazınız için oluşturulmuş ve kullandığınız iOS sürümüyle uyumlu bir yedekleme bulmayı deneyebilirsiniz.
Sonuç
Yapabilirsin iPhone'u iTunes'a yedekleme tüm değerli iOS verilerini korumak için. Verilen talimatları izleyerek iPhone'unuzun iTunes yedeğini kolayca oluşturabilir ve gerektiğinde geri yükleyebilirsiniz. iTunes güvenilir ve kullanıcı dostu bir yedekleme çözümü sunarken, yerel depolamaya bağımlılık ve senkronizasyon çakışmaları potansiyeli gibi sınırlamalarının da kabul edilmesi önemlidir. iTunes ve iOS veri aktarım araçları arasında seçim yaparken bu faktörleri göz önünde bulundurun: FoneTrans.
IPhone Yedekleme
1.2 İPhone'u iCloud'a nasıl yedeklerim
1.3 İPhone'u iTunes'a nasıl yedeklerim?
1.4 İPhone bilgisayara nasıl yedeklenir
1.5 İPhone Mac'e nasıl yedeklenir

İOS dosyalarını iPhone / iPad / iPod'dan bilgisayarınıza veya iTunes'u çalıştırmadan tersine aktarmak için en iyi iOS Transfer yazılımı.
%100 Güvenli. Reklamsız.
%100 Güvenli. Reklamsız.