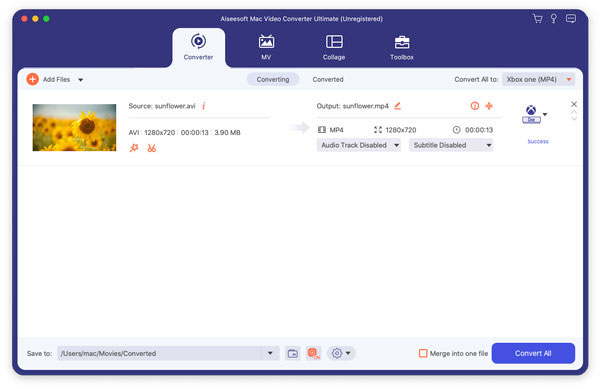Kolayca Windows veya Mac OS X'te tüm popüler video dosyalarını Apple TV'ye dönüştürmek ister misiniz? Aiseesoft Apple TV Video Converter, Apple TV video formatı dönüşümü için mükemmel bir çözümdür. Düzenli video formatlarını Apple TV video ve AVI Apple TV, MPEG Apple TV ve benzeri gibi Apple TV sesine dönüştürebilirsiniz.

Videoları Apple TV'ye Dönüştür
Aiseesoft Apple TV Video Converter desteğinin video formatları aşağıdaki gibidir:
AVI, XviD, 3GP, MKV, WMV (Pencere Medya Video), MPEG, MPG, MP4, FLV (YouTube videosu), RM, RMVB (Gerçek Oynatıcı video), M4A, ASF
Aiseesoft Apple TV Video Converter tarafından desteklenen ses formatları şunlardır:
MP3, WMA, WAV, AC3, M4A, AAC
En son sürümü ücretsiz olarak ürün sayfasından indirebilirsiniz. Aiseesoft Apple TV Video Dönüştürücü.
1. Adım Aiseesoft Apple TV Video Converter'ı indirdikten sonra yükleyin ve çalıştırın, videolarınızı içe aktarmak için "Dosya Ekle" düğmesini tıklayın.
Aiseesoft Apple TV Video Converter toplu dönüştürme desteği, böylece aynı anda birden fazla dosya alabilirsiniz. Doğrudan "Ekle" düğmesini tıklayarak video eklemeyle ilgili herhangi bir sorun yaşarsanız, bilgisayarınızdan dönüştürmek istediğiniz video dosyalarını eklemek için "Dosya -> Dosya ekle" yi tıklayabilirsiniz.
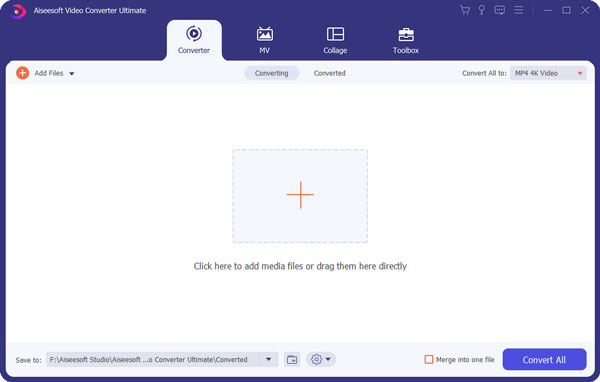
2. Adım Bu yazılım, AVI, WMV ve benzeri videoları Apple TV için MP4 videoya dönüştürebilir. Eklenen her dosya için tercih ettiğiniz biçimi seçmek için "Profil" açılır listesini tıklamanız yeterlidir.
Cihazınızın hangi formatları desteklediğini bilmiyorsanız, "Apple TV MPEG-4 720×432 (*.mp4)" formatını seçebilirsiniz.

3. Adım Çıktı kalitesini özelleştirmek istiyorsanız, çözünürlük, kare hızı, video bit hızı, ses bit hızı, örnek vb. Ayarlayabileceğiniz Ayarlar panelini açmak için "Ayarlar" düğmesini tıklayın.
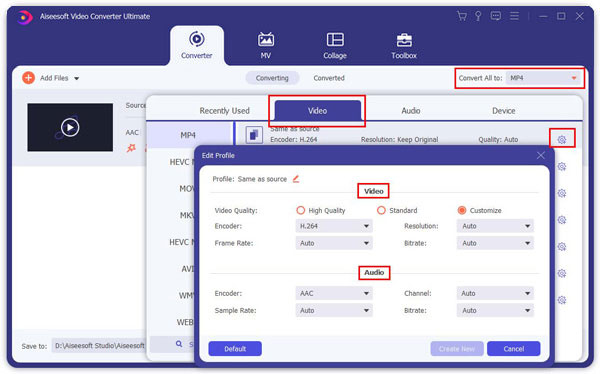
4. Adım Her şey tamamlandıktan sonra, dönüştürmeyi başlatmak için "Başlat" ı tıklayın.
1. Adım Videonuzdaki siyah kenarları kesmek istiyorsanız, kırpma panelini açmak için "Kırp" düğmesini tıklayabilirsiniz.
Film videosunun çevresinde kesikli çizgi içinde bir çerçeve var; istemediğiniz kenarları kesmek için sürükleyebilirsiniz. Videonuzu daha doğru bir şekilde kırpmak için dört Kırpma değeri kutusuna da değerler yazabilirsiniz.

2. Adım Apple TV Video Converter, video dosyalarınızdan en sevdiğiniz klipleri yakalayabilmeniz için her video dosyanızı kırpmanıza olanak tanır. "Kırp" düğmesini tıkladıktan sonra, Önizleme penceresinde seçili video dosyanızı Önizleyebilir ve filmin hangi bölümünü dönüştürmek istediğinizi tahmin edebilirsiniz. Ardından, başlangıç saatini ve bitiş saatini sol taraftaki zaman kutusuna girin veya dönüştürmek istediğiniz klipleri ayarlamak için Başlangıç / Bitiş zaman çubuğunu Önizleme penceresinin altına sürükleyin ve ardından dönüştürmeyi başlatmak için "Tamam" ı tıklayın.

3. Adım Birkaç video dosyasını tek bir dosyada birleştirmek istiyorsanız, ana arayüzde "Bir dosyaya birleştir" onay kutusunu işaretleyin, birden fazla dosya yerine yalnızca bir çıktı dosyası alırsınız.

Aiseesoft Apple TV Video Converter, Limewire'dan indirilen video veya müziği tam olarak destekler.
İndirilen flv videoyu Aiseesoft Apple TV Video Converter'a yükleyin ve dönüştürün ve ardından Apple TV'nize aktarın.
1. Adım Video dosyaları ekle
Programa dönüştürmek istediğiniz video dosyaları için otomatik olarak uygun bir kodlayıcı seçerek programa video dosyaları eklemek için "Dosya Ekle" düğmesini tıklayın.
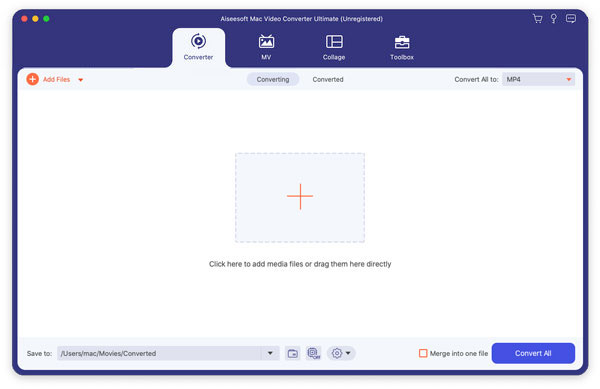
2. Adım Çıktı Ayarları
Video dosyaları ekledikten sonra, her video dosyası için bir çıktı biçimi seçebilir ve çıktı dosyalarını kaydetmek için bilgisayarınızda bir dizin belirleyebilirsiniz.
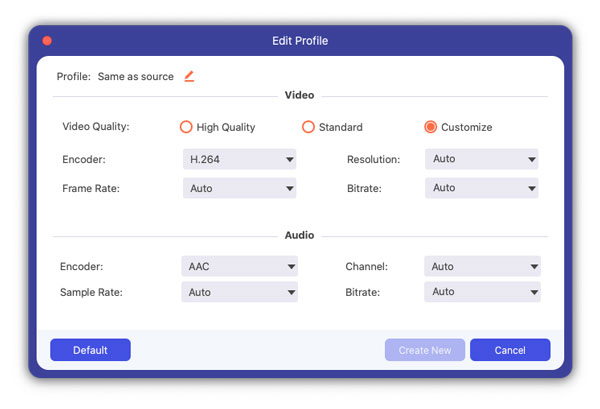
3. Adım Video dosyalarını kırpma
Kırpma penceresini açmak için Kırp düğmesine tıklayın ve başlangıç noktasını ayarlamak için Başlangıç Saati kaydırıcısını sürükleyerek geçerli video dosyasını kırpın ve bitiş noktasını ayarlamak için Bitiş Süresi kaydırıcısını sürükleyin. Son uzunluk "Kesilmiş Uzunluk" bölümünde bulunabilir. Kırpmayı bitirdiğinizde Tamam'ı tıklatın.
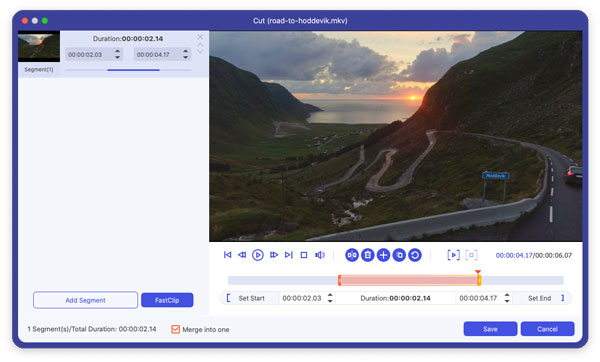
4. Adım Videoyu Kırp
Siyah kenarları kaldırmak veya video alanının bir kısmını video dosyanızdan dönüştürmek istiyorsanız, Kırp düğmesini tıklatıp çerçeveyi videonun etrafında sürükleyerek veya kırpma değerlerini ayarlayarak bir alan belirtebilirsiniz: Üst, Düğme, Sol ve Sağ kırpma değerlerini doğrudan girerek. Bir çıktı en boy oranı da seçebilirsiniz ve mevcut seçenekler şunlardır: Orijinali Koru, tam ekran, 16: 9 ve 4: 3. Videoyu ana arayüzde ve dönüştürme işlemi sırasında en boy oranını seçerek önizleyebilirsiniz.
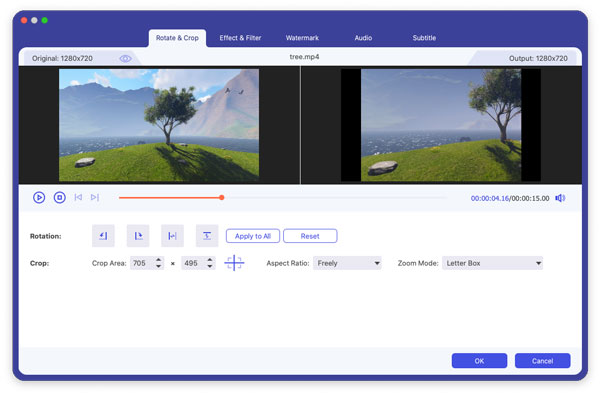
5. Adım Video Etkisi
Efekt düğmesini tıklatın ve video parlaklığını, kontrastını, doygunluğunu, Tonunu ve ses seviyesini ayarlamak için her efekt ayar kaydırıcısını sürükleyin. Video efekti sağ bölmede önizlenebilir. Ses düzeyi kaydırıcısını sürükleyerek ses düzeyini de burada ayarlayabilirsiniz.
6. Adım Dönüştürmeyi Başlat
Dönüşümü başlatmak için "Başlat" düğmesini tıklayın ve ardından yürüyüşe çıkın veya şekerleme yapın ve geri döndüğünüzde dönüşüm tamamlanmış olabilir.