iPhone, inovasyonun ve kullanıcı dostu teknolojinin öncüsü olarak öne çıkıyor. Her yeni modelle Apple, görevleri daha basit ve daha sezgisel hale getirerek kullanıcı deneyimini geliştirmeye devam ediyor. Bu kadar temel ama kullanışlı özelliklerden biri de iPhone'da yakınlaştırma ve uzaklaştırma yeteneğidir. Yüksek çözünürlüklü bir fotoğrafa daha yakından bakmak, bir web sitesindeki küçük metni okumak veya yalnızca daha hassas bir şekilde gezinmek istiyorsanız, yakınlaştırma konusunda uzmanlaşmak iPhone yeterliliğinizi önemli ölçüde artırabilir. Bu kapsamlı kılavuz, iPhone'unuzu zahmetsizce yakınlaştırmanıza ve uzaklaştırmanıza olanak tanıyan çeşitli yöntem ve püf noktalarını ele alacak ve ayrıntılı görsellerle dolu bir dünyanın kilidini açacak ve parmaklarınızın ucunda gelişmiş okunabilirlik sunacaktır. Yani keşfetmeye hazırsanız iPhone'da nasıl uzaklaştırılırBu önemli iPhone becerisinin tüm ayrıntılarını keşfetmek için okumaya devam edin.
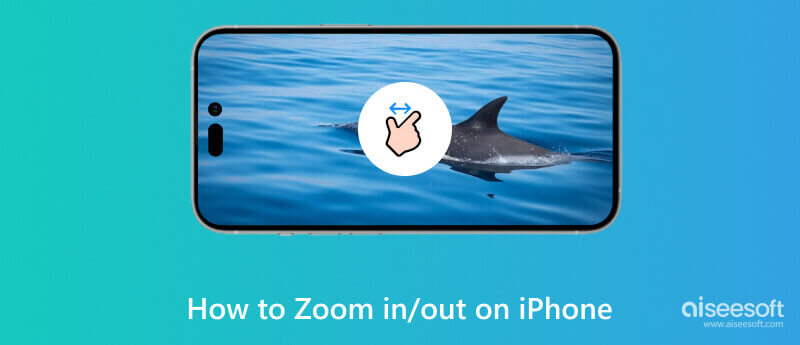
iPhone'da yakınlaştırma ve uzaklaştırma, çeşitli uygulamalarda ve durumlarda yapılabilecek basit bir işlemdir. iPhone'da yakınlaştırmanın nasıl kullanılacağı aşağıda açıklanmıştır:
Yakınlaştır: iPhone'unuzu yakınlaştırmak için iki parmağınızı (genellikle baş parmağınız ve işaret parmağınız) ekrana yerleştirin ve sıkıştırma hareketiyle birbirinden ayırın. Bu hareketle ekranınızda görüntülenen içeriği büyütecektir. Bu yöntemi Fotoğraflar, Safari, Haritalar vb. uygulamalarda kullanabilirsiniz.
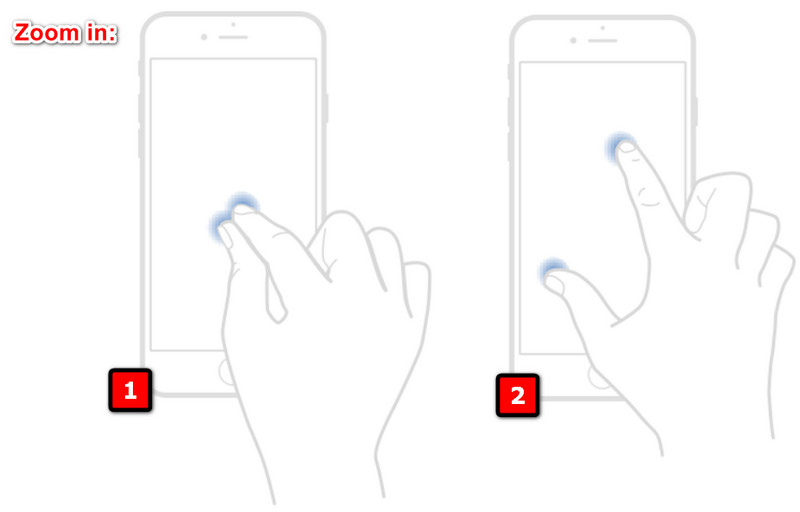
Uzaklaştırma: Uzaklaştırmak için parmaklarınızı ekranda sıkıştırın. Bu hareket içeriği küçülterek ekranda daha fazlasını görmenizi sağlar.
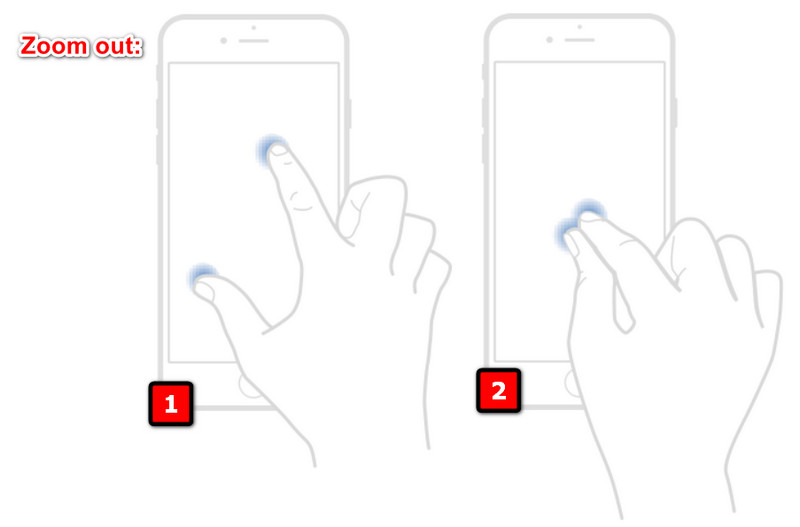
Yakınlaştırma üzerinde daha hassas kontrole ihtiyacınız varsa veya kıstırma hareketlerini kullanırken zorluk yaşıyorsanız Erişilebilirlik Yakınlaştırma özelliğini etkinleştirebilir ve iPhone'unuzu nasıl yakınlaştıracağınızı öğrenebilirsiniz.
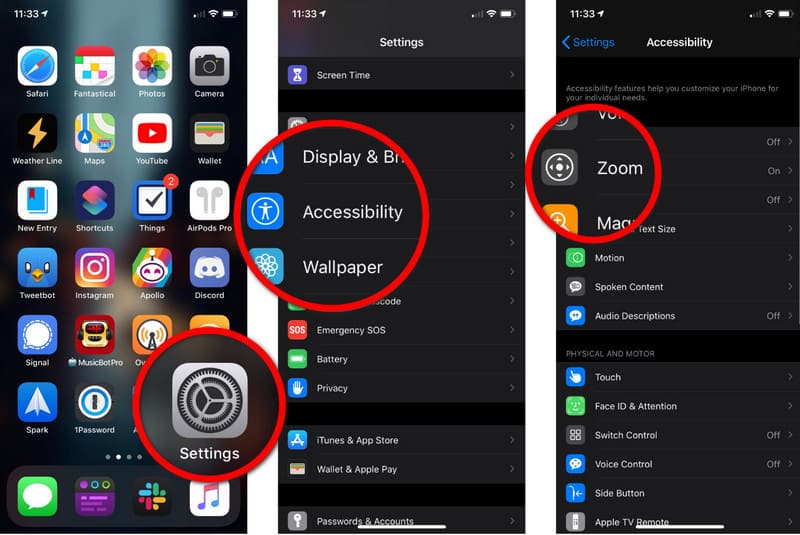
Fotoğraf çekerken veya video kaydederken yakınlaştırmak veya uzaklaştırmak istiyorsanız parmağınızı ekranda yukarı veya aşağı kaydırmanız yeterlidir. Bu eylem, yakaladığınız nesneyi yakınlaştıracak ve uzaklaştıracaktır.
Haritalar uygulamasında belirli bir konumu yakınlaştırmak için tek parmağınızla iki kez dokunabilirsiniz. Alternatif olarak, kıstırma hareketiyle haritayı yakınlaştırmak ve uzaklaştırmak da işe yarar.
Safari'de bir metin sütununu yakınlaştırmak için iki kez dokunabilirsiniz. Uzaklaştırmak için tekrar iki kez dokunun. Yakınlaştırma düzeyini tercihinize göre ayarlamak için sıkıştırmayı da kullanabilirsiniz.
iPhone kilitli ekranınız yakınlaştırılmışsa ve onu kullanmakta zorluk yaşıyorsanız sorunu çözmek için aşağıdaki adımları kullanabilirsiniz.
Alabileceğiniz ilk ve en basit çözüm iPhone'unuzu yeniden başlatmaktır. Bazen küçük hatalar görüntü sorunlarına neden olabilir ve yeniden başlatma genellikle sorunu çözebilir.
iPhone X veya Daha Sonrası için:
Kaydırıcı görünene kadar yan ve ses düğmelerini basılı tutun. Kaydırma düğmesini sürükleyin ve cihazınız kapanana kadar bekleyin. Cihazınızı tekrar açmak için yan düğmeyi Apple logosu görünene kadar basılı tutun.
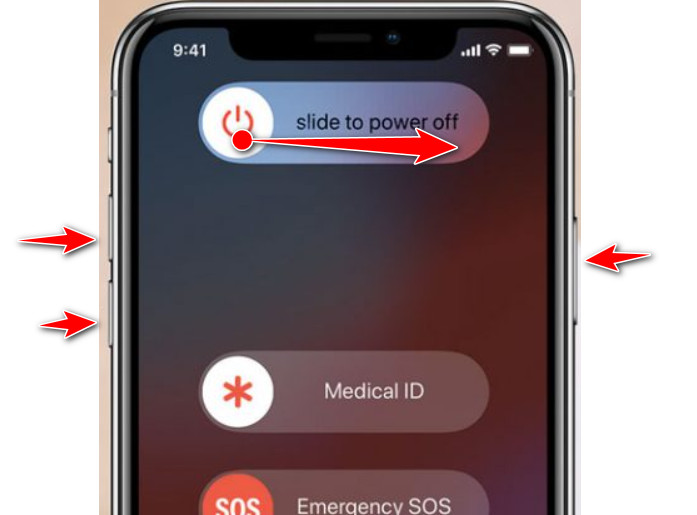
iPhone 8 ve Daha Öncesi için:
Kaydırıcı düğme görünene kadar üst veya yan düğmeyi basılı tutun. Cihazınızı kapatmak için kaydırıcıyı sürükleyin ve tamamen kapanana kadar bekleyin. Cihazı tekrar açmak için logo görünene kadar üst veya yan düğmeyi basılı tutun.
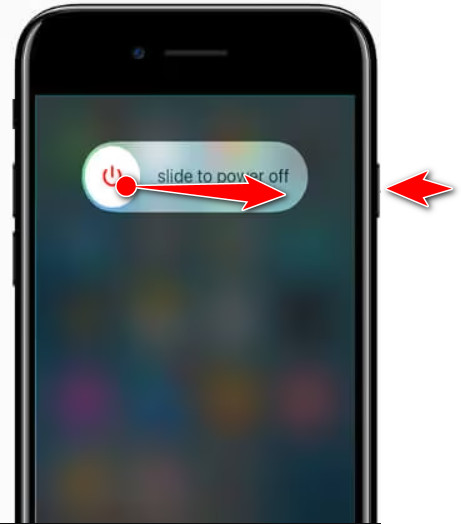
iPhone'larda, kullanıcıların Ana Ekran düğmesini veya yan düğmeyi üç kez tıklatarak erişilebilirlik özelliklerini hızlı bir şekilde açıp kapatmasına olanak tanıyan Erişilebilirlik Kısayolu adı verilen bir özellik bulunur. Yakınlaştırma için Erişilebilirlik Kısayolunu ayarladıysanız bu işlem Yakınlaştırma özelliğini açar veya kapatır. Bununla birlikte, düzeltebilirsiniz iPhone zum modunda takılı kaldı.
Sorun devam ederse Erişilebilirlik ayarlarını varsayılana sıfırlayabilirsiniz. Bunun erişilebilirlikle ilgili tüm ayarlarınızı sıfırlayacağını unutmayın.
iPhone'unuzun kilitli ekranı yakınlaştırılmışsa bunun nedeni; aksaklıklar, yanlış ayarlar veya cihazın erişilebilirlik özellikleriyle ilgili sorunlar gibi çeşitli nedenlerden kaynaklanabilir. İşte bunun iPhone'unuzda olmasının bazı özel nedenleri.
Yakınlaştırma özelliği, hareketler veya erişilebilirlik ayarları yoluyla yanlışlıkla etkinleştirilebilir ve ekranın yakınlaşmasına ve takılıp kalmasına neden olabilir.
iOS yazılımındaki aksaklıklar veya hatalar zaman zaman yakınlaştırma özelliğinin arızalanmasına ve yakınlaştırılmış durumda takılıp kalmasına neden olur.
iOS güncellemesi veya eksik yükleme sırasındaki sorunlar, yakınlaştırma gibi erişilebilirlik özellikleriyle ilgili sorunlar da dahil olmak üzere çeşitli sorunlara yol açabilir.
Nadir durumlarda iPhone'unuzun dokunmatik ekranında veya diğer bileşenlerinde, beklenmedik şekilde davranmasına neden olan bir donanım sorunu olabilir.
Yakınlaştırma erişilebilirlik özelliğinin açılıp istenmeden devreye girecek şekilde yapılandırılması ekranın yakınlaştırma modunda kalmasına yol açabilir.
Aiseesoft iOS Sistem Kurtarma Cihazı sıfırlayarak iPhone'unuzda Zoom'u nasıl devre dışı bırakacağınızı bilmeniz gerektiğinde çok yardımcı olabilir. Ayrıca yazılım aksaklıkları, sistem çökmeleri ve iOS'taki anormal davranışlar da dahil olmak üzere bir dizi iOS sorununu çözebilecek kapsamlı bir sistem onarım çözümü de sunabilir. İOS'u onarmak için çok yönlü bir yazılım olmasına rağmen, uzmanlığı olmayanlar da dahil olmak üzere tüm kullanıcıların erişebileceği kullanıcı dostu bir arayüz sağlar. Bu nedenle, bu uygulamanın bilgisayarınıza indirilmesini ve iOS sorunlarını onarmaya başlamak istiyorsanız aşağıdaki indirme düğmesine tıklayın.
%100 Güvenli. Reklamsız.
%100 Güvenli. Reklamsız.
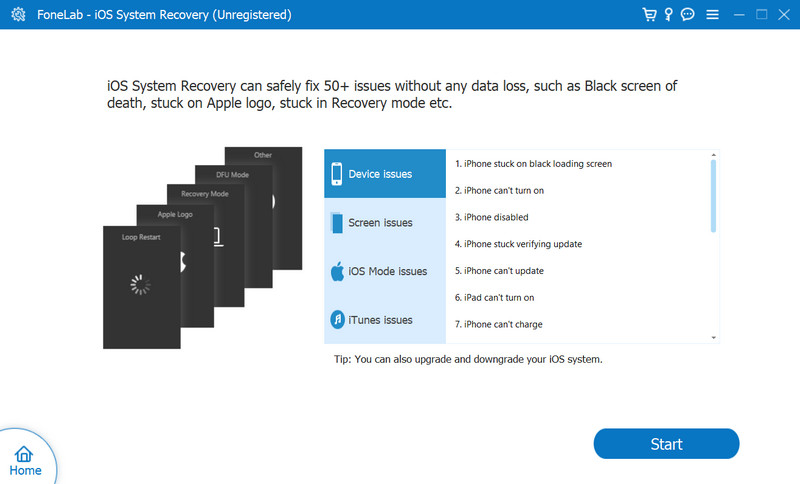
iPhone'umda ekranımı normal boyutuna nasıl geri getirebilirim?
Ekrana üç parmağınızla iki kez dokunun. Bu hareket, yakınlaştırma özelliğini açıp kapatır ve bu eylemle birlikte ekranı normal boyutuna döndürür.
iPhone'umda ekran boyutunu nasıl değiştiririm?
iPhone'unuzun ekran boyutunu ayarlamak için erişilebilirlik ayarlarında bulunan Yakınlaştırma özelliğini kullanabilirsiniz. Bu makaledeki eklenen adımları takip edebilirsiniz.
iPhone'da Safari'yi nasıl uzaklaştırırsınız?
İki parmağınızı ekrana birbirine yakın yerleştirin ve parmaklarınızı kıstırma hareketiyle birbirinden ayırın. Bu hareketle, açılan web sayfanızda daha fazla içerik görmek için uzaklaştırma yapacaktır.
iPhone kullanarak bir videoyu nasıl yakınlaştırabilirim?
iPhone'unuzdan bir video izliyor veya kaydediyorsanız, iki parmağınızı ekranınıza yerleştirip videoyu yakınlaştırmak için parmaklarınızı dışarı doğru sıkıştırabilirsiniz. Yani bir videoyu nasıl yakınlaştırırsınız iPhone'unuzu kullanarak ister izleyin ister kayıt yapın.
iPhone'umda takılı kalan yakınlaştırma ekranını verilerimi kaybetmeden düzeltebilir miyim?
Evet, takılan yakınlaştırma ekranını verilerinizi kaybetmeden düzeltebilirsiniz. Öncelikle cihazınızı yeniden başlatın ve devam ederse tüm iPhone ayarlarını sıfırlamadan Erişilebilirlik ayarını sıfırlayabilirsiniz çünkü bu işlem hiçbir verinizi silmez.
Sonuç
öğretici iPhone'da yakınlaştırma nasıl kullanılır Bu makaledeki bilgiler, iPhone'unuzda erişebileceğiniz yakınlaştırma ve uzaklaştırma gibi bilmediğiniz diğer özellikleri en üst düzeye çıkarmanıza yardımcı olabilir. Bunun yanı sıra, yakınlaştırma veya uzaklaştırma iOS cihazınızda kalırsa, bunu düzeltmeye yönelik bir eğitim ve gerektiğinde cihazı sıfırlamak için kullanabileceğiniz bir yazılım da ekledik.

Herhangi bir veri kaybı olmadan DFU modunda, kurtarma modunda, kulaklık modunda, Apple logosunda vb. Gibi çeşitli konularda iOS sisteminizi normale sabitleyin.
%100 Güvenli. Reklamsız.
%100 Güvenli. Reklamsız.