Bir videoyu yakınlaştırın Bu büyütülmüş video klibin farklı görsel efektler getirmesini istediğinizde veya yalnızca videonun yerel bir bölümünü vurgulamak istediğinizde birçok durumda kullanılan, sıklıkla kullanılan bir video efektidir. Ancak videoyu nasıl yakınlaştıracağınızla ilgili bu sorundan rahatsız olduğunuzda ayrıntılı prosedüre buradan ulaşabilirsiniz.
Bu yazıda, yakınlaştırma efektli videoları kolaylıkla oluşturmanıza olanak tanıyan Free Video Editor, Windows Movie Maker ve Video Converter Ultimate ile özellikleri yakınlaştırarak profesyonel kalitede bir videonun nasıl oluşturulacağına bakacağız. Artık makaleden etkiyi nasıl elde edeceğinizi öğrenebilirsiniz.
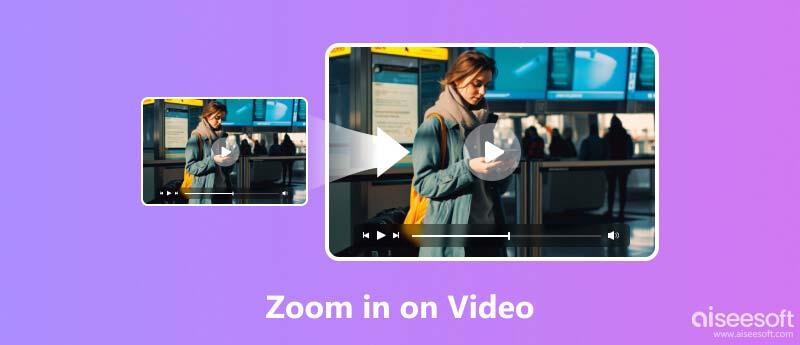
Free Video Editor hem Windows hem de Mac kullanıcılarının kullanabileceği ücretsiz ve güçlü bir video düzenleyicidir. Video kalitesini sağlarken videoları kolayca yakınlaştırmak için kullanabilirsiniz. Orijinal oran, 16:9 ve 4:3 dahil olmak üzere çeşitli en boy oranları sunarak yakınlaştırılmış videonun ihtiyaçlarınızı karşılamasını sağlar. Ayrıca Yakınlaştırma Modunda Mektup Kutusu, Orta, Kaydırma ve Tarama ve Tam mod dahil olmak üzere çeşitli seçenekleriniz vardır.
Ayrıca videonuzu kırpabilir, döndürebilir, kırpabilir ve kliplerinize efektler ve filigranlar ekleyebilirsiniz. Ayrıca video geliştirme ve ses ve video için özelleştirilmiş ayarlamalar gibi bazı gelişmiş özellikler sunar. Ayrıca MP300, M4V, AVI, OGG, FLAC ve daha fazlası gibi neredeyse tüm popüler formatlar dahil olmak üzere 4'den fazla ses ve video klip formatını destekler.
Bir deneyin ve bir videoyu yakınlaştırmaya başlamak için Ücretsiz Video Düzenleyiciyi indirin.
%100 Güvenli. Reklamsız.
%100 Güvenli. Reklamsız.
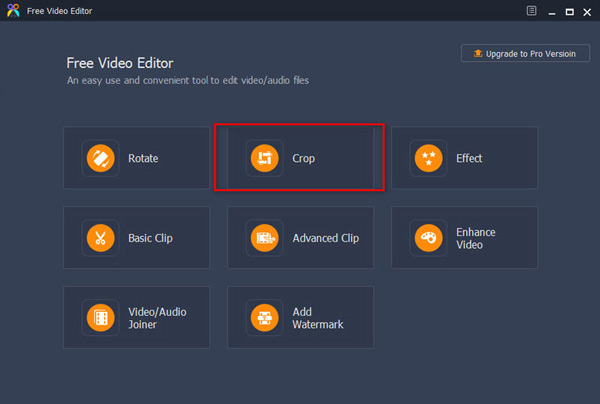
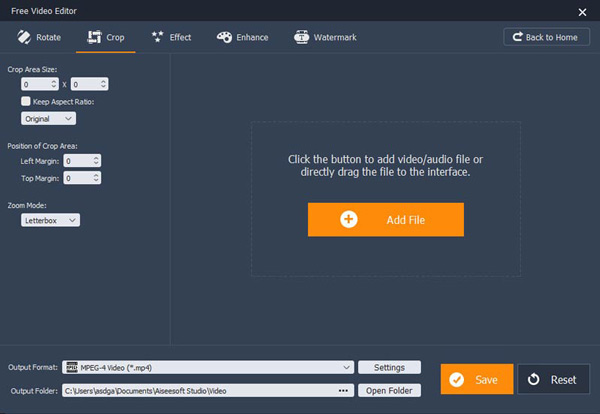
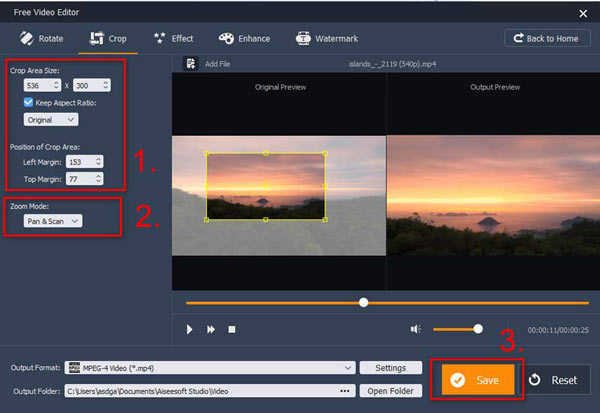
Yakınlaştırılan videonun işlenmesi kısa bir süre alır. Tamamlandıktan sonra, şunları görebilirsiniz: Çıktı Klasörünü Aç düğme. Üzerine tıklayın ve videoyu izleyin. Beğenmediyseniz orijinal videoyu bulabilir ve tekrar yakınlaştırabilirsiniz çünkü Ücretsiz Video Düzenleyici orijinal videonuzu değiştirmeyecektir.
Windows Movie Maker Windows'un videoya yakınlaştırma yapabilmesi için varsayılan program olması gerekir. Üretimi destekleyen mükemmel ve pratik bir video düzenleme programıdır, videoların düzenlenmesi ve paylaşılması, özellikle video yakınlaştırmayı destekler. Video yakınlaştırma işlevini kullanırken, özel efektler, müzik ve anlatım ekleyebilir ve daha sonra web, e-posta veya CD ile çektiğiniz videoları paylaşabilirsiniz.
Temel olarak, Window Movie Maker'ın iki sürümü vardır. Bu nedenle, eski sürümü kullanıyorsanız, videodaki yakınlaştırma özelliğine erişmek için yeni sürüme yükseltmeniz gerekir. Aslında ücretsiz yükseltme. Şimdi talimatı adım adım takip edin.
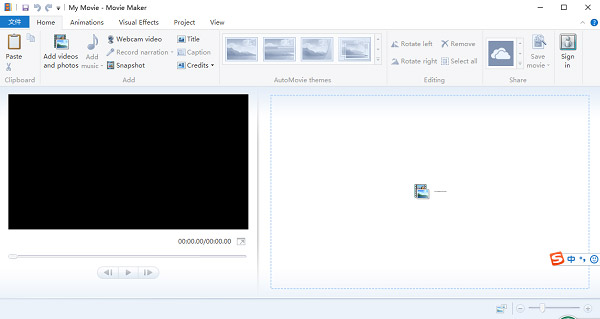
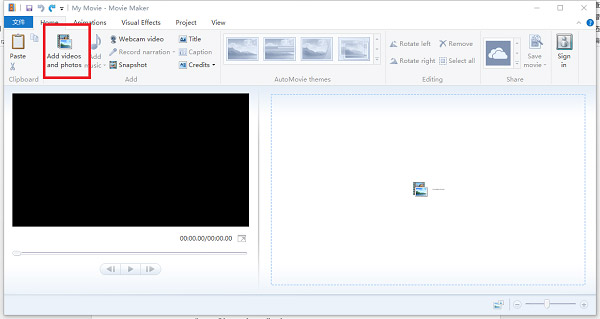
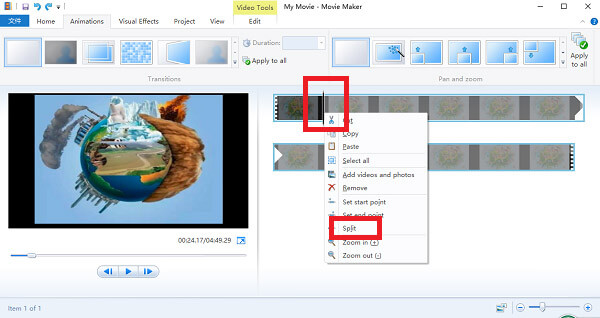
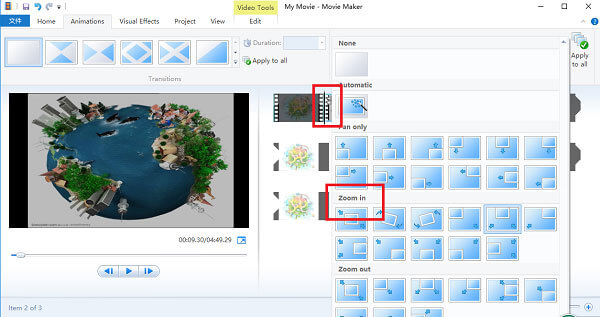
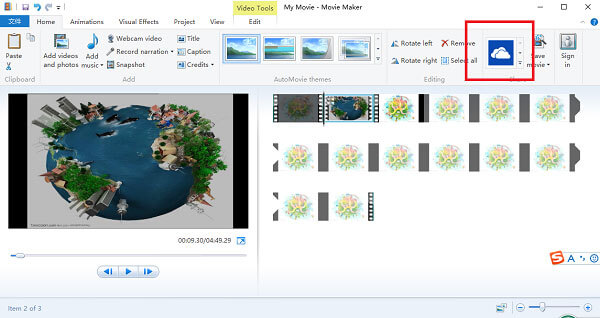
Lütfen dikkat edin, çok hızlı bir yakınlaştırma anlamına geleceğinden, videoyu bir segmentin çok kısa üzerinde yakınlaştırmadığınızdan emin olmalısınız. Ayrıca, daha önce yakınlaştırma yapmadığınızdan emin olun; aksi takdirde çözünürlük zayıf olacaktır. Artık filmin yakınlaştırılmasıyla ilgili tüm adımlar tamamen tamamlandı ve video klip başarıyla yakınlaştırıldı.
Sizin için tanıtacağımız videoyu yakınlaştırmanın bir başka çözümü de Aiseesoft ile kullanmaktır Video Dönüştürücü Ultimate. Pencerelerde çalışan ve size profesyonel bir video yakınlaştırma hizmeti sunan bir yazılım olarak, çeşitli video klipleri beklentilerinize göre mükemmel biçimde yakınlaştırmanıza yardımcı olabilir. Özellikleri yakınlaştırma size etkili bir şekilde yardımcı olabilir video kalitesini iyileştirve bu arada daha özel efektler ekleyebilir. Bu yazılımın kullanımı gerçekten kolaydır, bu da video teknolojisi hakkında hiçbir şey bilmeyen insanlar için mükemmeldir. Şimdi, tüm işlemi kolayca tamamlamak için aşağıdaki videoyu nasıl yakınlaştırılacağına ilişkin talimatları uygulayın.
%100 Güvenli. Reklamsız.
%100 Güvenli. Reklamsız.
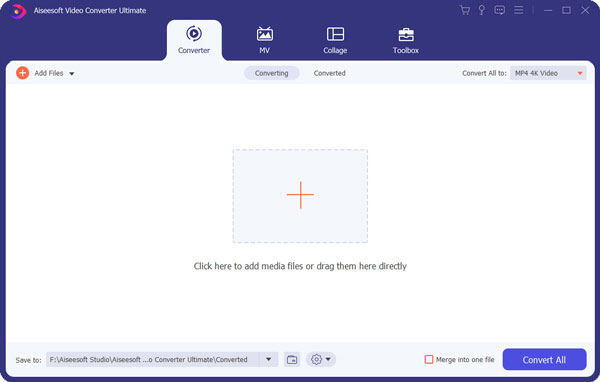
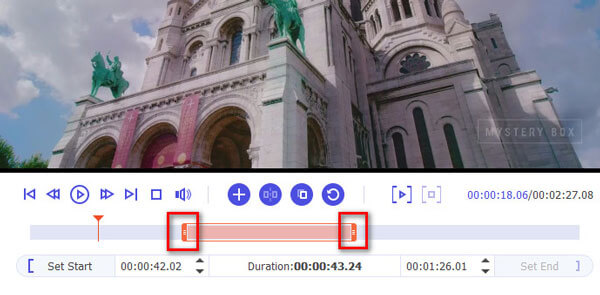
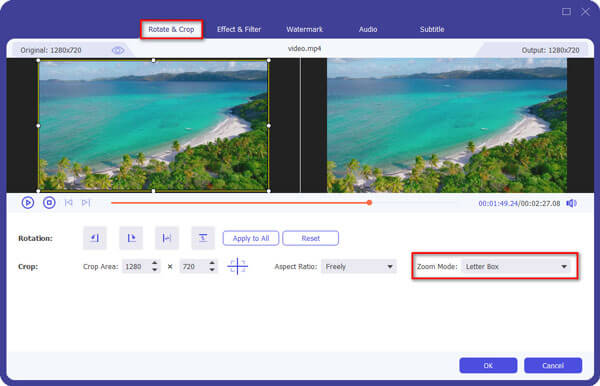
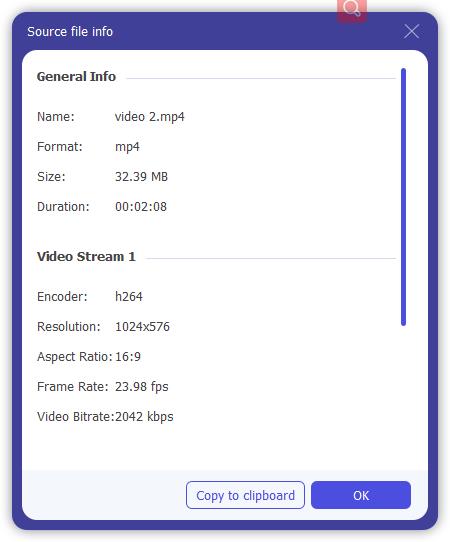
Çevrimiçi bir videonun belirli bir bölümünü nasıl yakınlaştırabilirim?
Clideo gibi çevrimiçi bir video düzenleyici kullanabilirsiniz. Videonuzu yükleyin ve istediğiniz kısmı yakalamak için videodaki ızgarayı ayarlayın. Daha sonra tıklayın Ihracat Videoyu kaydetmek için
iPhone video düzenleyicisini nasıl yakınlaştırırsınız?
iPhone'unuzda iMovie'nizi açın ve yakınlaştırmak istediğiniz videoyu seçin. Videoyu yakınlaştırmak için Yakınlaştırma Kontrolü düğmesine dokunun.
Bir YouTube videosunu yakınlaştırabilir misiniz?
Evet. Videoyu tam ekran modunda izleyin ve videonuza iki parmağınızla basın. Parmaklarınızı birbirinden uzaklaştırarak videoyu yakınlaştırabilirsiniz.
Sonuç
Makale, nasıl yapılacağını açıklamak için en iyi yöntemleri tanıtmaktadır. bir videoyu yakınlaştırın. İhtiyaçlarınıza göre size en uygun olanı seçebilirsiniz. Her iki program da size büyük kolaylık sağlayabilir ve kullanımı kolaydır; bu nedenle, bir videoyu yakınlaştırırken bunları nasıl kullanacağınız konusunda endişelenmenize gerek kalmaz. Programlar hakkında daha fazla ayrıntı öğrenmek için durumunuza göre Free Video Editor, Window Movie Maker veya Video Converter Ultimate'ı indirmeniz yeterli.
Windows Movie Maker Video Düzenleme
1.1 Özel Efektli Movie Maker 1.2 Windows Movie Maker Kayboluyor 1.3 Windows Movie Maker ile Video Düzenleme 1.4 Movie Maker'da Videoyu Kes 1.5 Windows Movie Maker Bölünmüş Ekran Windows Movie Maker'dan 1.6 MP4 1.7 Windows Movie Maker Yeşil Ekran 1.8 Windows Movie Maker Siyah Ekran 1.9 Hareket Durdurma Windows Movie Maker 1.10 Windows Movie Maker Ağır Çekim 1.11 Movie Maker'da Yakınlaştırma
İPhone ekranını kilitlemek için parola işlevini silmek size çok yardımcı olabilir. Ayrıca Apple Kimliği veya Ekran Saati şifresini kolayca temizleyebilirsiniz.
%100 Güvenli. Reklamsız.
%100 Güvenli. Reklamsız.