"İnternet bağlantımı ailemle paylaşmak istiyorum ama interneti nasıl kullanacağım? iPhone'umdaki Hotspot özelliği?"
iPhone'unuzda hücresel veri bağlantınızı paylaşma özelliğini kullanmanızın birçok nedeni vardır. Örneğin arkadaşınız hücresel olmayan bir iPad kullanıyorsa iPhone'unuzu taşınabilir bir Wi-Fi erişim noktasına dönüştürebilirsiniz. Ayrıca yoldayken dizüstü bilgisayarınızı internete bağlamanın da kolay bir yoludur. Bu makalede bu işlevsellik hakkında kapsamlı bir kılavuz paylaşılmaktadır.
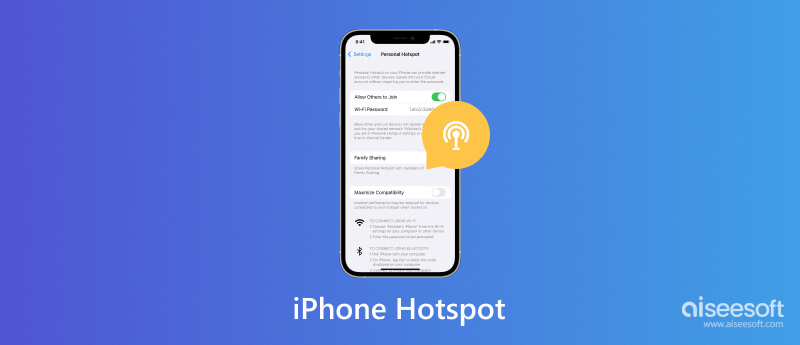
iPhone Erişim Noktası nedir? Bu özelliğe bağlama da denir. İnternet erişimini iPhone'unuzun çevresindeki birden fazla cihazla paylaşmanın bir yoludur. Başka bir deyişle, bu özellik iPhone'unuzu taşınabilir bir erişim noktasına dönüştürür. Bu özellik etkin olduğu sürece iPhone'unuz bir hücresel modem veya Wi-Fi erişim noktası haline gelecektir. İnternet bağlantısı diğer cihazlara yayınlanır. Bu özellik hakkında bilmeniz gereken bazı faktörler vardır:
1. İnternet paylaşımı ve Kişisel Erişim Noktası terimleri aynıdır ancak bu özelliğe Apple cihazlarda Kişisel Erişim Noktası adı verilir.
2. Masaüstü bilgisayarlar, dizüstü bilgisayarlar, iPad'ler, oyun konsolları, Android telefonlar ve tabletler gibi hemen hemen her türlü dijital cihaz iPhone Hotspot'u kullanabilir.
3. iPhone Bağlantısı, Wi-Fi, Bluetooth ve USB kullanan cihazlar arasındaki bağlantıları destekler.
4. iPhone Kişisel Erişim Noktasını kullanmak için iOS 3 veya üzerini çalıştıran bir iPhone 4.3GS veya daha yenisine sahip olmanız gerekir.
5. iPhone'unuz Wi-Fi'ye veya hücresel verilere bağlandığında Hotspot özelliğini açabilirsiniz. Her hücresel operatörün bu özelliği her planda desteklemediğini unutmayın. Hücresel planınız desteklemiyorsa Kişisel Erişim Noktası seçeneğini erişilemez görebilir veya seçeneği hiç göremeyebilirsiniz.
6. Diğer cihazları Hotspot'unuza bağladıktan sonra bu cihazlar mobil veri planınızı kullanıyor. Ancak veri trafiği ücreti dışında ek bir ücret ödemenize gerek yoktur.
7. Aynı anda bağlanan maksimum cihaz sayısı 5'tir. Eş zamanlı Wi-Fi bağlantısının maksimum sayısı 3'tür.
8. Verilerinizi ve cihazınızı korumak için tüm Kişisel Erişim Noktası ağları varsayılan olarak parola korumalıdır. Böylece Hotspot'unuza hangi cihazların bağlanacağını kontrol edebilirsiniz.
iPhone Kişisel Erişim Noktası varsayılan olarak kapalıdır. Kullanmak istiyorsanız özelliği ayarlamanız gerekir. Üstelik başkalarının izniniz olmadan ağınıza bağlanmasını önlemek için şifre belirlemeniz gerekir.
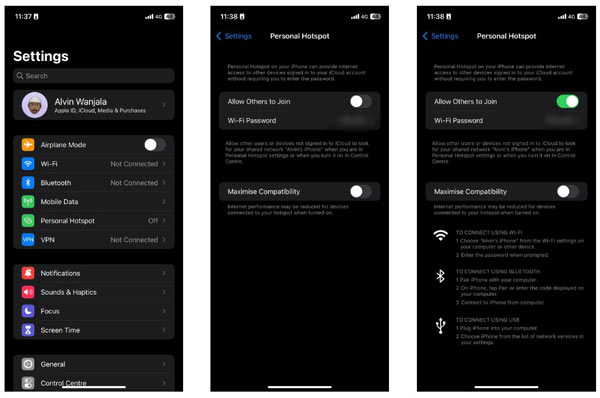
Kişisel Erişim Noktası seçeneği görünmüyorsa, simgesine dokunun. Mobil veri ve iPhone'unuzu hücresel ağa bağlayın. Daha sonra Kişisel Erişim Noktası seçeneği görünmeli ve kullanılabilir olmalıdır. Kurulumdan sonra etkinleştirebilir veya devre dışı bırakabilirsiniz. Kişisel Hotspot iPhone Kontrol Merkezi'nde hızlı bir şekilde. iPhone'da Kişisel Erişim Noktasını bağlamanın üç yolu vardır. Wi-Fi ve Bluetooth'u kapatırsanız bu işlevsellik yalnızca USB üzerinden kullanılabilir.
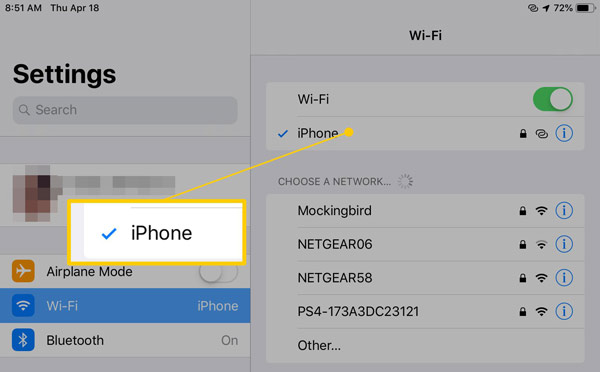
Kişisel Erişim Noktası ağı, üst üste binen iki döngü simgesiyle etiketlenecek, ancak Wi-Fi simgesiyle etiketlenmeyecektir.
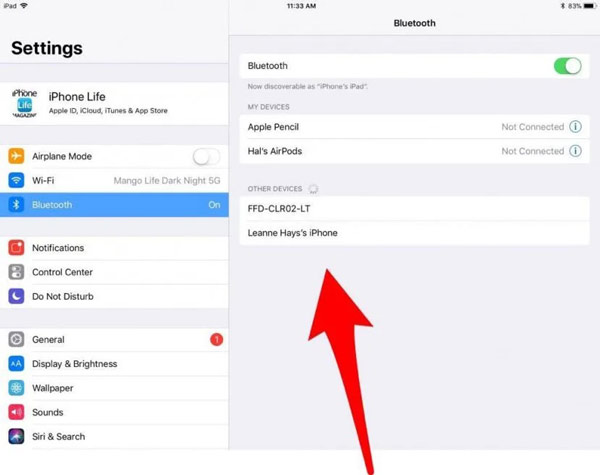
Windows dizüstü bilgisayarda, Bluetooth sistem tepsisindeki simgeyi seçin Kişisel Alan Ağına Katılın, vur Cihaz ekle, iPhone'unuzu seçin ve tıklayın Sonraki. Daha sonra size bir çift kodu sunulacak. Musluk Çift iPhone'unuzda ve tuşuna basın Evet dizüstü bilgisayarınızda. Ardından iPhone simgenize sağ tıklayın, Kullanarak bağlayınVe sonra seçim Erişim noktası.
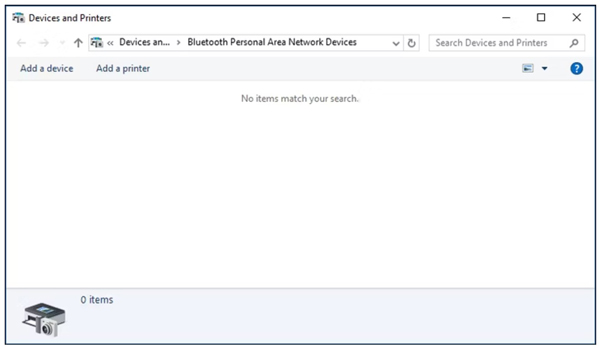
Mac'te, Apple menü seç sistem TercihleriSeçin ve Bluetooth. Listede iPhone'unuzu bulun ve tuşuna basın. Çift çift kodunu almak için. Sonra vur Çift bağlantıya izin vermek için.
iPhone'unuzda hem Wi-Fi hem de Bluetooth'u devre dışı bırakırsanız Kişisel Erişim Noktasını kullanmanın tek yolu bir USB kablosudur.
Windows'ta iPhone'unuzu ve PC'nizi bir USB kablosuyla bağlayın. Daha sonra ağ bağlantıları paneline gidin ve bağlantıyı göreceksiniz. Apple Mobil Cihaz Etherneti.
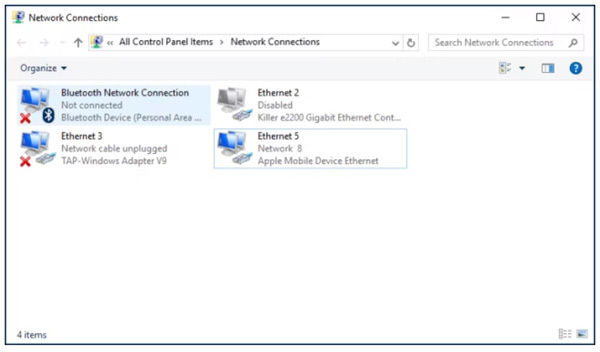
Mac'te, iPhone'unuzu bir USB kablosuyla makineye bağladıktan sonra bağlantıyı Ağ ayarları panelinde görebilirsiniz.
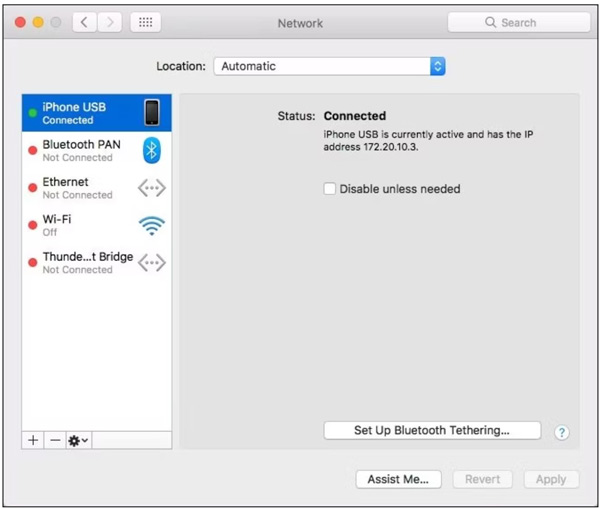
iPhone Hotspot'a bağlanmak çok zor değil. Üstelik aileniz internet olmasa bile veri bağlantısına sahip olabilir. Aile Paylaşımı özelliği ile aile üyeniz şifreye ihtiyaç duymadan ağa katılabilir.
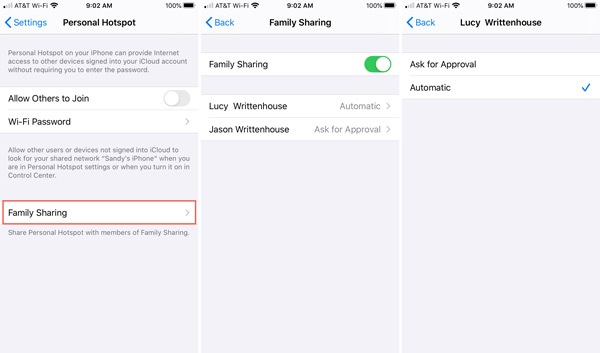
Kişisel Erişim Noktası ayarları ekranında Aile Paylaşımı'nı göremiyorsanız öncelikle grubunuzu kurun.
iPhone'unuzda Kişisel Erişim Noktasını açtığınız sürece cihaz adınız varsayılan olarak ağ adı olacaktır. Bu, etrafınızdaki herkesin iPhone adınızı alabileceği anlamına gelir. Gizliliğinizi korumak ve arkadaşlarınızın Erişim Noktanızı hızlı bir şekilde bulmasına yardımcı olmak için aşağıdaki adımları izleyerek Erişim Noktası adınızı değiştirebilirsiniz.
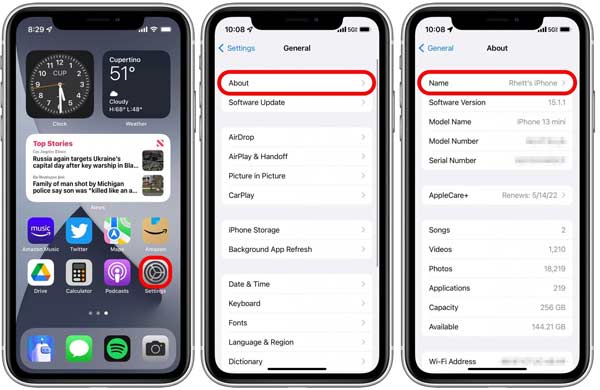
Daha önce de belirtildiği gibi Erişim Noktanıza bağlı tüm cihazlar veri planınızı kullanıyor. Sınırsız veri planı kullanıyor olsanız bile iPhone'unuzda ne kadar Hotspot kaldığını izlemeli ve kontrol etmelisiniz.
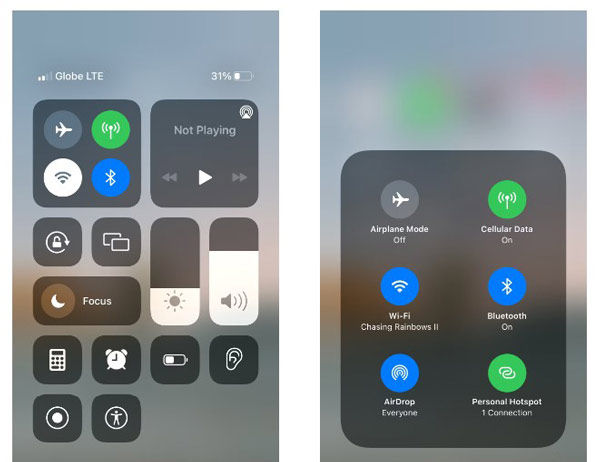
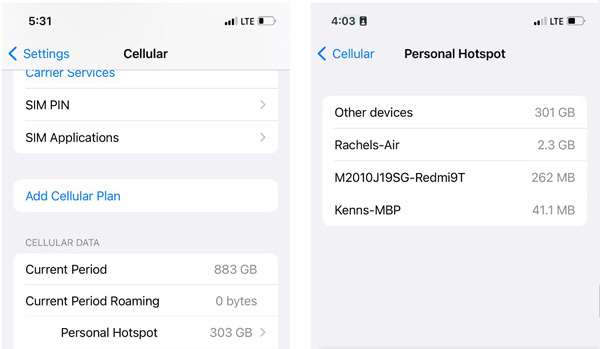
Hotspot kullanımınızı sınırlamak istiyorsanız şu adrese gidin: Ayarlar, Hücresel or Mobil veri, ve sonra Kişisel Hotspot. Sonra dokunun İstatistikleri sıfırlave kullanımı ayarlayın.
iPhone Hotspot'u kullanırken dizüstü bilgisayarınızın iPhone Hotspot'a bağlanamaması gibi çeşitli sorunlarla karşılaşabilirsiniz. iPhone Erişim Noktası bir hata, zayıf ağ veya bir yazılım sorunu nedeniyle çalışmıyor olabilir. Neyse ki, Aiseesoft iOS Sistem Kurtarma yeni başlayanlar ve ortalama insanlar için sorunu çözmenin kolay bir yoludur.

Dosya İndir
Aiseesoft iOS Sistem Kurtarma - En İyi iPhone Sorun Giderme Aracı
%100 Güvenli. Reklamsız.
%100 Güvenli. Reklamsız.
Bilgisayarınıza yükledikten sonra en iyi iPhone sorun giderme aracını başlatın. Telefonunuzu Lightning kablosuyla aynı makineye bağlayın. Ardından Başlama düğmesine basın.

Tıkla Ücretsiz Hızlı Düzeltme Hızlı sorun giderme işlemini gerçekleştirmek için bağlantı. Geçerli değilse, tuşuna basın sabit Devam etmek için düğmesine basın. Sonra bir tane seç standart Mod or Gelişmiş mod durumunuza bağlı olarak Onaylamak düğmesine basın.

iPhone'unuzun bilgilerini kontrol edin ve bir sorun varsa düzeltin. Son olarak ilgili ürün yazılımını indirin. İndirme tamamlandığında yazılım Hotspot'un otomatik olarak çalışmamasını düzeltecektir.

Mobil Erişim Noktası iPhone'da ücretsiz mi?
Evet, iPhone'unuzda Hotspot'u kurmak, açmak ve ona bağlanmak ücretsizdir. Ancak bağlı cihazlar veri trafiğinizi kullanıyor. Bu, sınırsız veri planınız yoksa trafik ücretini ödemeniz gerektiği anlamına gelir. Bağlı cihazlar için başkalarının Hotspot'unu kullanmak tamamen ücretsizdir.
Dizüstü bilgisayarım neden iPhone Hotspot'uma bağlanamıyor?
Dizüstü bilgisayarınız iPhone Hotspot'unuza kablosuz olarak bağlanamıyorsa bunun yerine bir USB kablosu kullanabilirsiniz. Üstelik uzun mesafe, devre dışı bırakılmış veri bağlantısı, artık veri olmaması ve güncel olmayan yazılımlar, dizüstü bilgisayarınızın iPhone Hotspot'unuza da bağlanamamasına neden olabilir.
Cihazların iPhone Hotspot'uma ne zaman bağlandığını nasıl öğrenebilirim?
iPhone Hotspot'unuza bir dizüstü bilgisayar veya mobil cihaz bağlandığında, ahizeniz ekranın üst kısmında mavi bir çubuk görüntüler. Çoğu modelde bu mevcuttur. Ayrıca kişisel Erişim Noktanıza kaç cihazın bağlı olduğunu da gösterir. Hangi cihazların bağlı olduğunu bilmek istiyorsanız Ayarlar uygulamasında bir liste alabilirsiniz.
Sonuç
Şimdi, anlamalısın iPhone Kişisel Erişim Noktası nedir, özelliğin nasıl açılacağı ve Wi-Fi, Bluetooth veya USB ile özelliğe başka bir mobil cihazın veya dizüstü bilgisayarın nasıl bağlanacağı. Rehberimizi takip ederek bu işlevi öğrenmelisiniz. Ayrıca Aiseesoft iOS Sistem Kurtarma, Erişim Noktası sorunlarını hızlı bir şekilde çözmenize yardımcı olabilir. Bu özellikle ilgili başka sorunlarla karşılaşırsanız, lütfen bu gönderinin altına bir mesaj bırakarak bizimle iletişime geçmekten çekinmeyin. En kısa sürede cevap vereceğiz.
İPhone hakkında
1.1 iPhone Etkin Nokta 1.2 iPhone Sesli Posta 1.3 iPhone Video / Ses Formatı 1.4 iPhone Etkinleştirme Kilidi 1.5 iPhone Udidi 1.6 iPhone Zaman Atlamalı 1.7 iPhone HDR'ı 1.8 iPhone Temaları 1.9 iPhone Seri Numarası 1.10 iPhone Diğer 1.11 iPhone Araba Oyunu 1.12 iPhone Alarmı 1.13 iPhone Harici Depolama 1.14 iPhone Hafıza Kartı 1.15 iPhone Sabitleyici
Herhangi bir veri kaybı olmadan DFU modunda, kurtarma modunda, kulaklık modunda, Apple logosunda vb. Gibi çeşitli konularda iOS sisteminizi normale sabitleyin.
%100 Güvenli. Reklamsız.
%100 Güvenli. Reklamsız.