E-postalarınızı iPhone'unuzdaki Outlook uygulamasına senkronize edebiliyor olun, Outlook e-postaları kullanılamıyor veya oturum açmanız istendiğinde ekran donuyor, Outlook iPhone'da çalışmıyorsa baş ağrısı sorunu var. Sorun ne?
Aslında, Microsoft sunucuları kapalı, Internet bağlantısı, eski Outlook sürümü ve daha fazlası gibi soruna yol açabilecek birden fazla faktör vardır. Bu makalede, iPhone'da kolayca çalışmayan Outlook düzeltmeleri hakkında daha fazla bilgi edinebilirsiniz.
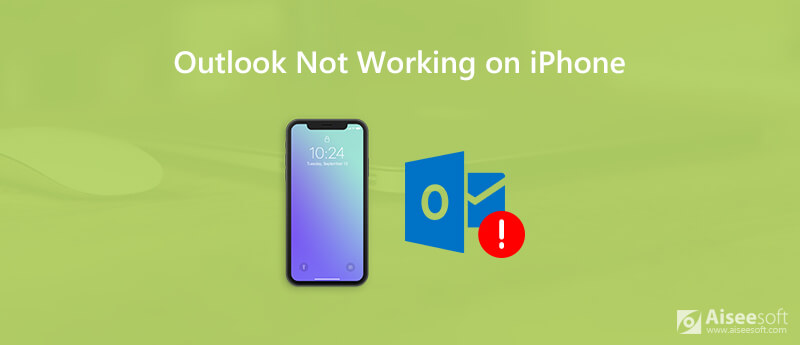
Yukarıda belirtildiği gibi, genellikle iPhone'daki Outlook e-postası çalışmayan rastgele yazılım hataları, ağ sorunu ve diğer arızalarla ilgilidir. Sadece gözden geçirmeler hakkında daha fazla bilgi edinin.
En son iOS sürümü her zaman yazılım hataları için düzeltmeleri içerir. Outlook'un iPhone'da çalışmadığı sorunlardan kurtulmak için iPhone'daki en son iOS sürümüne güncellemeniz gerekir.
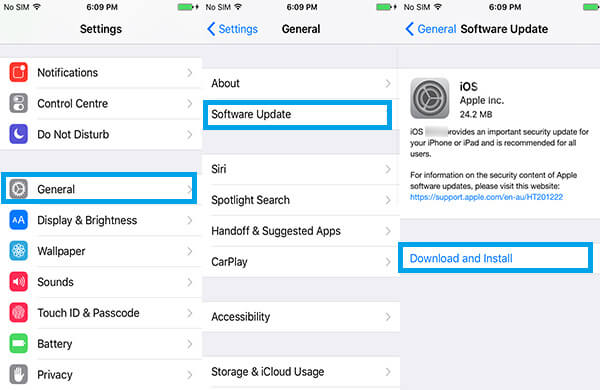
İPhone'daki Outlook e-postası çalışmıyorsa, özellikle e-posta alamıyor veya gönderemiyorsanız, bunun yerine ağ ayarını kontrol etmelisiniz. Outlook uygulaması için ağı etkinleştirme yöntemleri şunlardır.
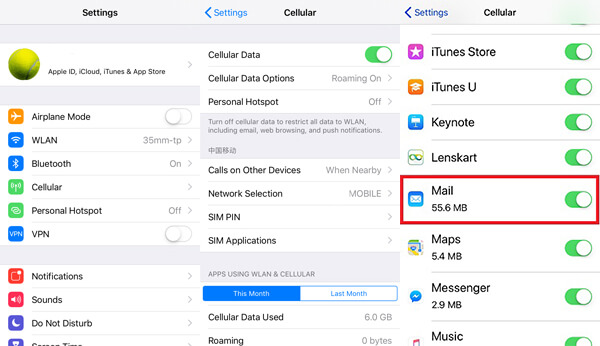
İPhone'unuzu yeniden başlatın, iPhone'daki Outlook e-postaları da dahil olmak üzere sorunların çoğunu düzeltmek için kullanışlı ve her şeye gücü yeten bir çözümdür. E-postalarınız veya uygulamanız sıkıştığında, sadece deneyin!
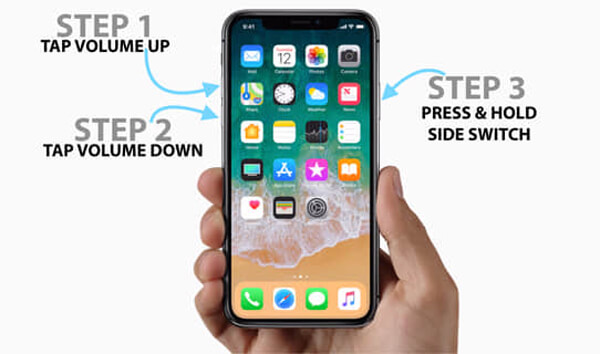
Araba sürerken veya diğer durumlarda "Rahatsız Etmeyin" modunu etkinleştirdiyseniz, Outlook postası, diğer ağa duyarlı uygulamalarla birlikte iPhone'da çalışmaz.
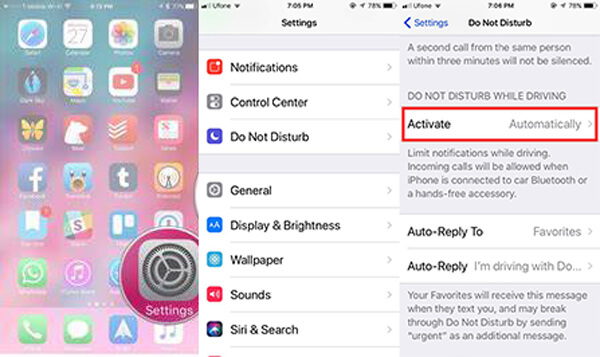
Outlook e-postalarını bilgisayardan iPhone'a senkronize edemediğinizde, "Senkronize Edilecek Posta Günleri" özelliğinin aşağıdaki adımlarla sınırlı olup olmadığını kontrol etmelisiniz.
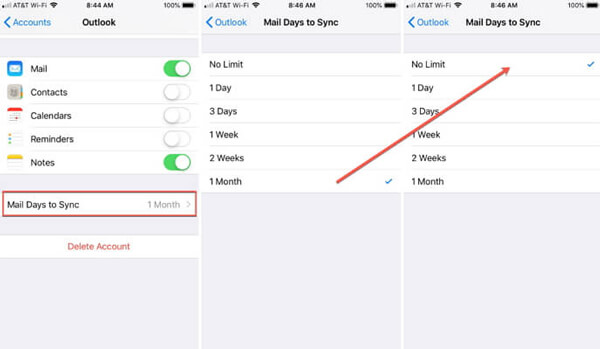
Outlook hesabınızı değiştirdiyseniz, iPhone'da da sıfırlamanız gerekir. Aksi takdirde, Outlook postaları iPhone'da çalışmaz.
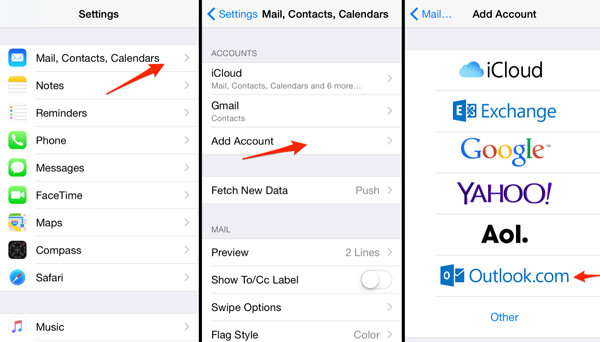
Outlook uygulaması iPhone'da hala çalışmıyorsa, uygulamayı iPhone'a yeniden yüklemeyi deneyebilirsiniz. Her şeyin çalışıp çalışmadığını kontrol etmek için Outlook uygulamasını App Store'dan arayın ve indirin.
Yukarıdaki çözümler işe yaramadığında, olası Outlook'un iPhone sorunları üzerinde çalışmasını düzeltmek için tek bir çözüm var mı? Aiseesoft iOS Sistem Kurtarma iPhone'unuzu normale döndürmek için profesyonel bir iOS sistem kurtarma programıdır.

Dosya İndir
%100 Güvenli. Reklamsız.
%100 Güvenli. Reklamsız.
1. Adım İOS Sistem Kurtarma'yı yükleyin
İOS sistem kurtarma işlemini yükledikten sonra, bilgisayarınızda başlatabilirsiniz. İPhone'unuzu bir USB kablosuyla aynı bilgisayara bağlayın. Program iPhone'u otomatik olarak algılayabilir.

2. Adım Bilgilerinizi kontrol edin
İPhone'unuz algılandıktan sonra, düzeltme modunu seçin ve sorun giderme işlemine başlayın. Bilgi penceresinde, cihazınıza bağlı olarak cihaz türünü, modelini ve daha fazlasını seçin.

3. Adım İPhone Outlook e-postasının çalışmadığını düzeltme
iPhone'unuzdaki çeşitli yazılım sorunlarını çözmeye başlamak için "Onar" düğmesine tıklayın. iPhone Outlook e-postasının çalışmama sorunlarını otomatik olarak düzeltmek için gerekli üretici yazılımını indirecektir.

Sonuç
Outlook e-postalarınız iPhone'unuzda çalışmadığında, sorunu çözmek için yukarıdaki çözümleri takip edebilirsiniz. Sorunu bulamıyorsanız, Aiseesoft iOS Sistem Kurtarma'yı tek elden bir çözüm olarak deneyebilirsiniz. İPhone'da çalışmayan Outlook hakkında daha fazla sorgu, yorumlarda daha fazla ayrıntı paylaşabilirsiniz.
iPhone Çalışmıyor
1. iPhone'da Spotlight Arama Çalışmıyor 2. Fix iPhone Dokunmatik Ekran Çalışmıyor 3. Touch ID Çalışmıyor 4. Face ID Çalışmıyor 5. Düzelt Outlook Outlook çalışmıyor iPhone 6. iPhone Hotspot Çalışmıyor 7. iPhone'da Çalışmıyor Safari Çözme 8. iPhone GPS Çalışmıyor
Herhangi bir veri kaybı olmadan DFU modunda, kurtarma modunda, kulaklık modunda, Apple logosunda vb. Gibi çeşitli konularda iOS sisteminizi normale sabitleyin.
%100 Güvenli. Reklamsız.
%100 Güvenli. Reklamsız.