İPhone ekranınız çalışmıyorken ne yapmalısınız?
"İPhone 6 Plus dokunmatik ekranım neden çalışmıyor? İPhone'u tekrar tekrar açtığımda bile hiçbir şey yapamıyorum."
"İPhone 5'lerim ekranı tamamen yanıt vermiyor. Bunu nasıl çözeceğini bilen var mı?"

iPhone ekranı çalışmıyor? Hiç iPhone dokunmatik ekranınızın "takılıp kaldığı" ya da yanıt vermediği bir durumla karşılaştınız mı? İPhone ekranına dokunma veya dokunma gibi ne yaparsanız yapın, ekranda hiçbir şey olmuyor. Endişelenmeyin, iPhone / iPad ekranının çalışmama sorunu ile başa çıkmanıza yardımcı olacak bazı ipuçları göstereceğiz.
➤ Aynı anda çalışan birden çok uygulamanın neden olduğu bellek sorunu.
➤ iPhone / iPad suya / meyve suyuna / çorbaya maruz kalıyor.
➤ iPhone veya iPad ekranı kirli ve biriken kir veya yağ ve fiziksel malzemelerdir.
➤ Dokunmatik ekran konektörlerinin kuru lehimlenmesi.
➤ iPhone / iPad ekranında çok fazla sık dokunma.
➤ Dokunmatik ekran fiziksel olarak hasar gördü.
Bu bölümde, size birkaç etkili çözüm göstereceğiz ve iPhone ekran çalışma sorunu ile başa çıkmanıza yardımcı olacağız.
Çoğu durumda, iPhone / iPad'in basit bir şekilde yeniden başlatılması, aynı anda çalışan çok fazla program olduğundan ve bunları kapatamamanız nedeniyle dokunmatik ekran çalışmıyor sorunuyla başa çıkabilir. Ancak fiziksel anahtar hala çalışıyorsa, iPhone veya iPad'i yeniden başlatmayı deneyebilirsiniz.
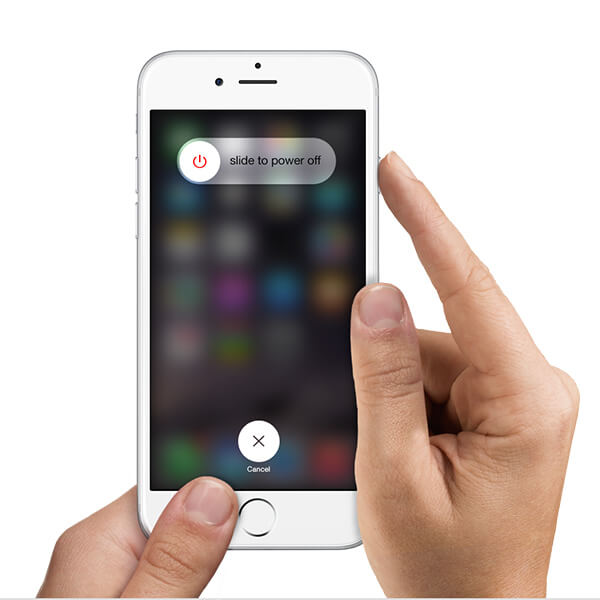
1. Adım Basılı tutun Uyku / Güç Kırmızı kaydırma çubuğu görünene kadar iOS aygıtının (Açık / Kapalı) düğmesine basın.
2. Adım Slayt kapatmak için iPhone.
3. Adım Saniyeler boyunca Uyku/Güç düğmesini tekrar basılı tutun ve iPhone'u yeniden başlat. İPhone / iPad ekranının yanıt vermeme sorununun çözülüp çözülmediğini kontrol edin.
İPhone / iPad dokunmatik ekranının çalışmamasına kirli ekran neden oluyorsa, iPhone / iPad ekranınızı temizleme. Ekran, yağ, kir ve diğer fiziksel malzemelerin birikmesini sağlayabilir. İşte iPhone / iPad dokunmatik ekran temizliği için bazı ipuçları.

◆ Kalıcı bir hasar durumunda iPhone / iPad'inizi kapatsanız iyi olur.
◆ Mikrofiber bez veya tüy bırakmayan bir bez kullanın. Asla bir havlu veya ekrana zarar verebilecek bir şey kullanmayın.
◆ Temizleyiciyi yumuşak beze püskürtebilir ve ardından ekranı temizleyebilirsiniz. İPhone / iPad ekranına püskürtme yapmayın.
◆ Ekrana asla çok sert basmayın.
İPhone / iPad ekranınız, ekran koruyucusu nedeniyle parmak dokunuşunuzu algılamayabilir. İPhone / iPad ekran koruyucuyu çıkarabilir ve iPhone / iPad dokunmatik ekranının çalışıp çalışmadığını görmek için ekrana dokunmayı deneyebilirsiniz.

İPhone / iPad'i şarj ederken orijinal şarj cihazını kullanıyor musunuz? Orijinal olmayan şarj cihazı, MFI sertifikasına sahip olmayabileceğinden yanıt vermeyen iPhone / iPad ekranına yol açabilir. MFI, Made For iPhone / iPad / iPod'un kısaltmasıdır ve bu program Apple'dan bir lisanslama programıdır. Orijinal olmayan şarj cihazı yıkıcı olabilir. İPhone / iPad'iniz için orijinal bir şarj cihazı kullanın ve dokunmatik ekranın herhangi bir yanıt aldığını görün.

Önceki yöntemleri denediyseniz, bu şekilde son tercihiniz olabilir. İPhone'unuzu geri yüklemek istemeden önce iPhone'unuzu iCloud'a veya bilgisayara yedeklemeniz daha iyi olur. O zaman yapabilirsin sabit sıfırlama iPhone iTunes, cihaz ayarları veya saygın bir iPhone sıfırlama yazılımı aracılığıyla.
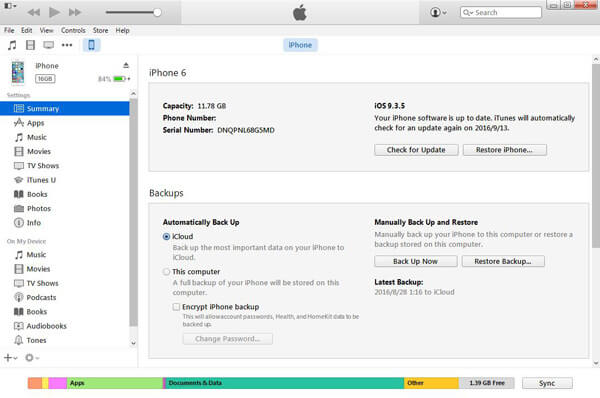
1. Adım En yeni iTunes'u başlatın ve iPhone'unuzu bilgisayara bağlayın.
2. Adım İPhone simgenizi ve ardından "iPhone'u Geri Yükle ..." yi tıklayın. "İPhone'umu Bul" özelliğini kapattığınızdan emin olun.
3. Adım Uygun bir iTunes yedekleme dosyası seçin ve "Geri Yükle" yi tıklayın.

1. Adım İPhone / iPad'inizin kilidini açın ve Ayarlar > genel > Reset > Tüm İçeriği ve Ayarları Sil.
2. Adım "Tamam" tuşuna basın ve iPhone'u fabrika ayarlarına sıfırlamak için onaylayın.
FoneEraser saygın ve güvenilir bir iOS veri silme aracıdır. Birkaç tıklamayla iPhone / iPad'iniz fabrika ayarlarına güvenli bir şekilde yenilenecektir.
1. Adım FoneEraser'ı başlatın ve iPhone'unuzu USB kablosuyla bilgisayara takın.

2. Adım Üç silme seviyesi (Düşük, Orta ve Yüksek) arasından seçim yapabilirsiniz.

3. Adım "Başlat" düğmesini tıklayın ve iPhone'unuzdaki her şeyi silmeye hazırlanın.

Son olarak, yanıt vermeyen iPhone / iPad ekranına iOS sistem sorunu neden oluyorsa, iOS Sistem Kurtarma sana yardım etmek için. Tıklamalarla iPhone / iPad'inizin normale dönmesine izin verebilirsiniz.
1. Adım İOS Sistem Kurtarma'yı başlat
İOS Sistem Kurtarma'yı başlatın ve iPhone'unuzu USB kablosuyla bağlayın. Soldan "Diğer araçlar" ı tıklayın ve ardından önizleme penceresinde "iOS Sistem Kurtarma" yı seçin. "Başlat" düğmesini tıklayın.

2. Adım İPhone'u Kurtarma veya DFU moduna geçirme
"Soru" düğmesini tıklayın ve iPhone'unuzu Kurtarma veya DFU modu. Burada devre dışı iPhone'u DFU moduna getirdik.

3. Adım Engelli iPhone'u düzelt
İPhone modelini seçin ve onarılan cihaz eklentisini indirmek için "İndir" i tıklayın. Son olarak, iOS Sistem Kurtarma iPhone'unuzu otomatik olarak düzeltebilir ve normale döndürebilir.

İOS Sistem Kurtarma hakkında daha fazla bilgi edinmek için videoyu izleyebilirsiniz:


Bu makalede, sorunla karşılaşırsanız size esas olarak birkaç çözüm gösteririz iPhone ekranı çalışmıyor. Daha iyi yöntemleriniz varsa, bize hoş geldiniz.