"iOS 13/14'e güncelledikten sonra, iCloud'da oturum açamıyorum ve yedeklememi geri yükleyemiyorum, ancak yalnızca bir uyarı olduğunu söyleyen uyarıyı alıyorum. Apple ID sunucusuna bağlanma hatası. Ne yapmalıyım?"
İPhone'unuzda Apple ID'niz, App Store'unuz veya iTunes'unuzla iCloud'a giriş yapmanız gerektiğinde, doğrulama başarısız uyarısı almak sinir bozucudur. Hata, doğru kullanıcı adı ve şifreyi girseniz bile Apple cihazınızın iCloud doğrulama sunucusuna bağlanmanıza izin vermediği anlamına gelir. Makaleden 8 hızlı ve doğrulanmış çözüm hakkında daha fazla bilgi edinin.
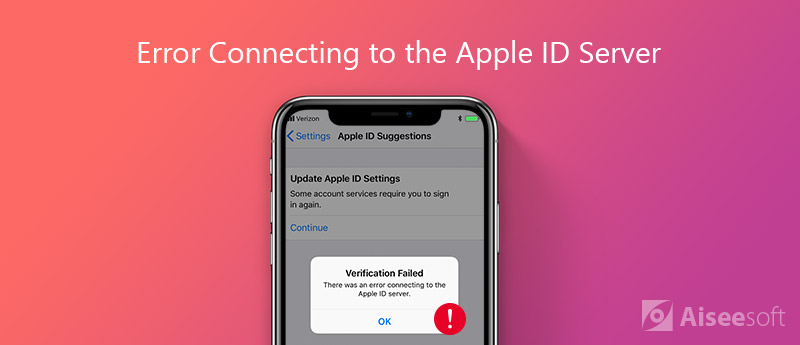
İPhone'unuzun yeniden başlatılmasını zorla önbelleği ve ayarları temizlemenizi sağlar, bu da Apple Kimliği doğrulama başarısız hatası gibi bazı basit sorunları çözebilir. İşlem hakkında daha fazla ayrıntıyı aşağıdaki gibi öğrenmeniz yeterlidir.
iPhone X/8 veya üstü için: "Sesi Aç" düğmesine hızlıca basıp bırakın ve "Sesi Kıs" düğmesi için aynısını yapın. Ardından, Apple logosunu görene kadar "Yan" düğmesine basın.
iPhone 7 için: "Yan" ve "Sesi Kısma" düğmelerini 10 saniye basılı tutun. Apple logosu göründüğünde onları bırakın.
iPhone 6s ve öncesi için: Apple logosu görünene kadar "Ana Sayfa" ve "Yan" düğmesine basmaya devam edin.
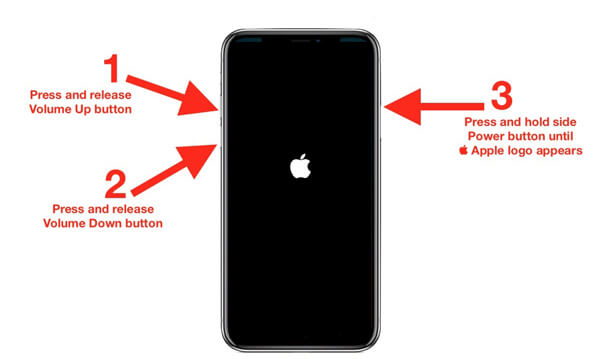
Elbette, Apple'ın sunucularında bir sorun olduğunda, Apple doğrulaması başarısız oldu hatası görünecektir. Bu nedenle, Apple sunucularının durumunu kontrol etmelisiniz.
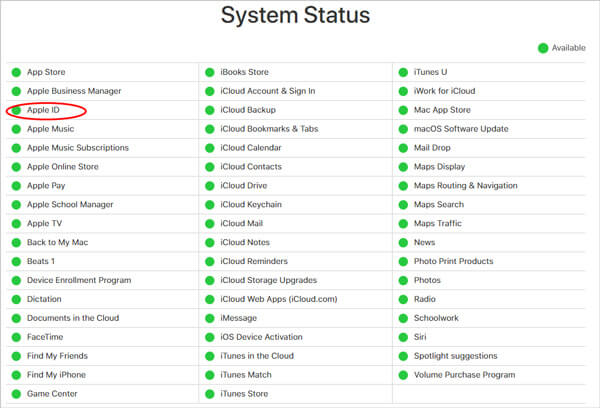
Apple doğrulama başarısız hatasıyla karşılaşırsanız iPhone'unuzda Saat ve Tarihin doğru ayarlandığından emin olun. Farklı ülkeler arasında hareket ederken, Saat farkı soruna neden olabilir.
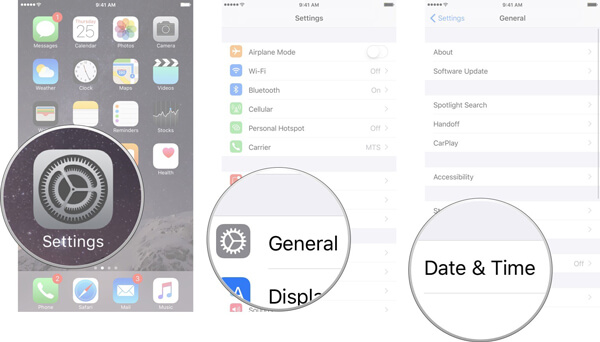
Apple Kimliği doğrulama başarısız hatasını düzeltmenin başka bir yolu da iTunes ve App Store'unuzdan çıkış yapın.
Veya Apple kimliğini değiştirme ve sorunu kontrol etmek için iTunes'a giriş yapın
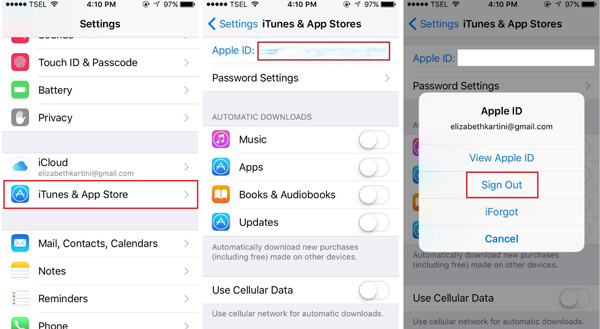
Kötü İnternet bağlantısı Apple ID sunucusuna bağlanma hatasını tetikleyebilir. Bu durumda, bir Wi-Fi ağına geçmeli ve yönlendiricinizi kontrol etmelisiniz. İPhone'unuzda bir VPN veya Hotspot kullanıyorsanız, seçeneği kapatmanız da gerekir.
Ağ iPhone'unuzda hala çalışmıyorsa, bu doğrulama başarısız hatasına neden olur, ağ ayarlarınızı sıfırlamanız gerekir. İşte ayrıntılı işlem aşağıdaki gibidir.
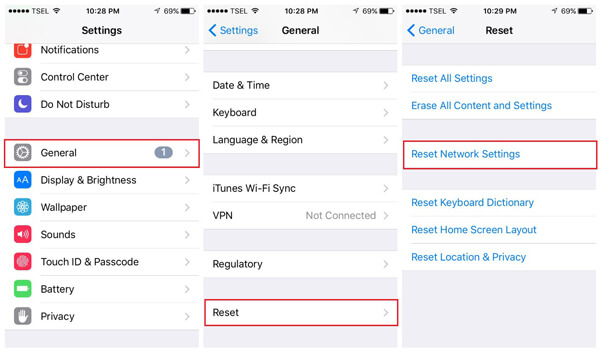
Apple doğrulama başarısız hatası, eski parola ile ilgili olabilir, iCloud'un parolasını sıfırlayabilir ve hatta çalışıp çalışmadığını bulmak için sıfırlayabilirsiniz.
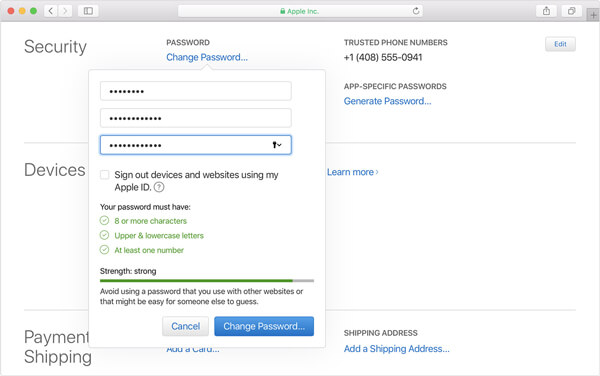
Apple doğrulama başarısız hatasını düzeltmenin en son fakat en az değil yöntemi iOS sürümünüzü güncelleyin. En son iOS her zaman bilinen hatalar için bazı güncellemeler içerir.
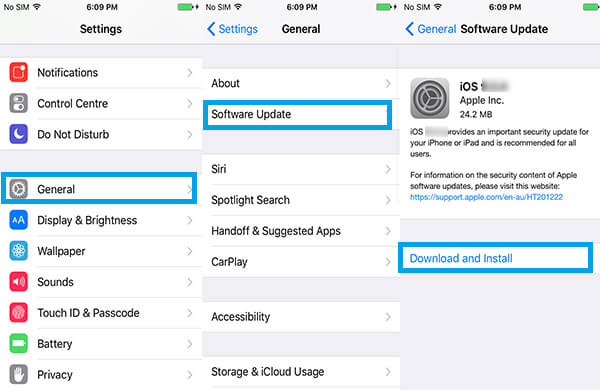
Apple doğrulaması başarısız olursa ne yapmalısınız? Dosyaları doğrudan iCloud'dan kurtarmanın bir yolu var mı? Dosyaları iCloud yedeklemesinden kolayca almak için, FoneLab iPhone Veri Kurtarma iOS aygıtınız olmadan iCloud yedeklemesini almanızı sağlar.

Dosya İndir
%100 Güvenli. Reklamsız.
%100 Güvenli. Reklamsız.

Not: Örneğin, iCloud yedeklemesinden fotoğrafları kurtarmak için sol taraftan Fotoğraflar sekmesine gidin ve fotoğraflarınızı sağ panelde görüntüleyin.

Sonuç
Yukarıdaki paylaşıma dayanarak, iPhone'unuzdaki Apple Kimliği sunucusuna bağlanırken bir hata oluştuğunu belirten bir mesajla karşılaştığınızda neler yapabileceğinizi anlamalısınız. Gördüğünüz gibi, bu sorunu çözmek düşündüğünüz kadar zor değil. Hata devam etmesine rağmen, iCloud yedek dosyalarınıza Aiseesoft iPhone Veri Kurtarma ile erişebilirsiniz. Sadece kullanımı kolay değil, aynı zamanda iPhone olmadan iCloud yedeklemesini önizleyebilir ve kurtarabilir.

Şimdiye kadarki en iyi iPhone veri kurtarma yazılımı, kullanıcıların iOS cihaz, iTunes / iCloud yedeklemesinden kayıp iPhone / iPad / iPod verilerini güvenli bir şekilde kurtarmasına izin veriyor.
%100 Güvenli. Reklamsız.
%100 Güvenli. Reklamsız.