Aşina olabilirsiniz cüret sık sık çevrimiçi müzik, ders, yayın ve sesli sohbet vb. Audacity açık kaynaklı ve çok kanallı bir ses editörü ve kaydedicisidir. Mac, Windows ve Linux ile uyumludur. Audacity, ses yakalamak ve düzenlemek için birçok güçlü işlev taşır. Mikrofon / mikser ile ses kaydı yapmak ve kayıtları dijitalleştirmek için yüksek kaliteli bir yol sunar.
Bununla birlikte, birçok kişi, özellikle Mac kullanıcıları, Audacity kayıt yapmıyor internette sorun. Mac'te kayıt yaparken düz bir çizgi ve ses almamanız yaygın bir sorun gibi görünüyor. Bazı Windows kullanıcıları da benzer bir hata bildirdi. İşte bu yazıda, size düzeltmek için 3 etkili çözüm anlatacağız Audacity ses kaydetmiyor konu.
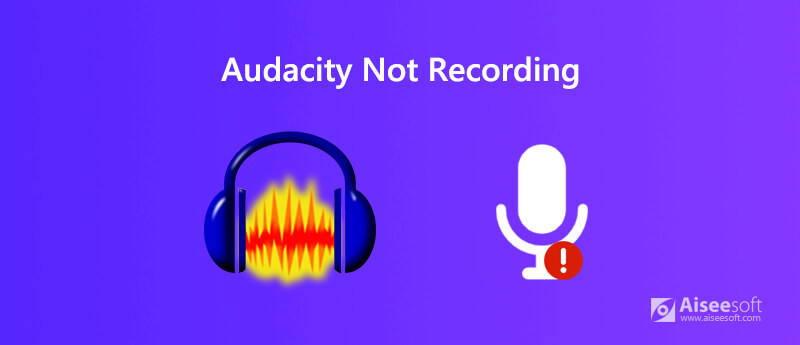
Audacity kayıt yapmıyor sorun esas olarak kullanılabilir kayıt cihazı olmadığında ortaya çıkar. Kayıt Cihazında listelenmiş bir seçenek yoksa, Audacity sizin için ses kaydetmez. Bu nedenle, Audacity'nin Mac veya Windows PC'de ses kaydetmemesi ile karşılaştığınızda, önce kayıt cihazlarını kontrol etmeli ve etkinleştirmelisiniz.
1. Adım Audacity'in çalıştığından emin olun ve konuşmacı simgesine dokunun. Burada bir Kayıt cihazları seçeneğine tıklayın. Burada ayrıca Ses Audacity'deki Kayıt cihazları penceresine ulaşmak için
2. Adım Kayıt sekmesine tıklayın ve ardından pencereye sağ tıklayın. Bu adım sırasında kontrol etmeniz gerekir Devre Dışı Bırakılan Cihazları Göster ve Bağlantısı Kesilmiş Cihazları Göster.
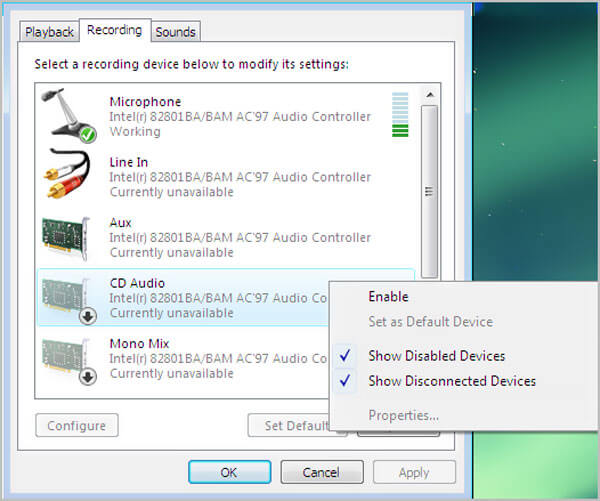
3. Adım Bunu yaptığınızda, pencerede birden fazla cihaz görüntülenir. Audacity ses kaydı için bunları seçebilir ve etkinleştirebilirsiniz. Bundan sonra, Audacity'yi yeniden başlatabilir ve ardından bilgisayarınıza ses kaydetmeyi deneyebilirsiniz.
Audacity bir örnekleme hızı veya ses ana bilgisayarı kullanmak üzere yapılandırıldığında, Audacity kayıt yapma sorunu da oluşabilir. Bu yüzden sorunu çözmek için bu ayarları kontrol etmelisiniz.
Audacity kayıt durumu ile karşılaştığınızda, ses ana bilgisayar ayarını kontrol etmeniz gerekir. Audacity için varsayılan ses ana bilgisayarı BAYAN. MME, bilgisayardaki herhangi bir ses kaynağının girilip kaydedilebileceğini garanti eden Multimedya Uzantılarının kısaltmasıdır. Burada, kullandığınız ses ana bilgisayarının MME olduğundan emin olmanız gerekir.
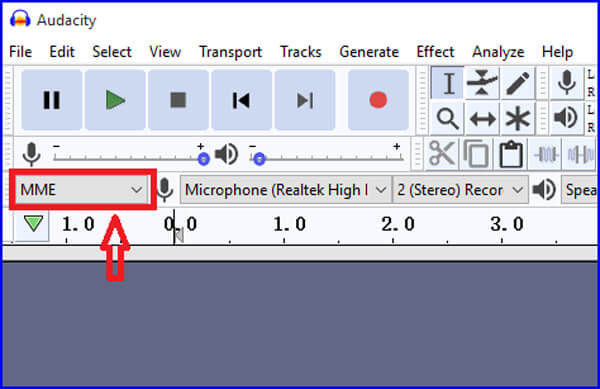
Audacity, bilgisayarınızın ses kartı tarafından desteklenemeyen bir örnekleme hızı kullanıyorsa, sessiz bir ses dosyası kaydeder. Bu durumda, Audacity'deki örnekleme oranını kontrol etmeniz gerekir. bir görebilirsiniz Proje Hızı (Hz) seçeneğini tıklayın. Sunulan iki örnekleme hızı vardır: 44100 Hz ve 48000 Hz. Çoğu ses kartı tarafından desteklenebilen en yaygın kullanılan örnek hızlarıdır. Audacity kayıt yapmama sorununu gidermek için bu iki örnek hızını değiştirebilirsiniz.
Audacity kayıt yapma sorunu hala devam ediyorsa, daha iyi bir ses kayıt cihazına geçmeniz gerekir. Burada güçlü olanları şiddetle tavsiye ediyoruz Ekran kaydedicisi bilgisayarınıza herhangi bir ses kaydı yapabilirsiniz. Orijinal görüntü ve ses kalitesi ile hem video hem de ses yakalama özelliğine sahiptir.

Dosya İndir
Ekran Kaydedici - En İyi Audacity Alternatifi
%100 Güvenli. Reklamsız.
%100 Güvenli. Reklamsız.
1. Adım Yukarıdaki indirme düğmesini çift tıklayın ve bu Audacity alternatifini Mac'inize veya Windows PC'nize ücretsiz yüklemek ve çalıştırmak için talimatları izleyin.
2. Adım Ana pencereye geldiğinizde, Ses kaydedici bilgisayarınıza herhangi bir ses kaydı özelliği.

3. Adım Ses Kaydedicinin ana arayüzüne girdiğinizde, ses kayıt kaynağını, sistem ses kartını, mikrofonu veya her ikisini ihtiyacınıza göre seçebilirsiniz.

4. Adım Şimdi sadece REC düğmesine basarak ses kayıt işlemini başlatın. Kaydın tam kontrolü size verilir. Ses kaydını bitirmek istediğinizde, dur düğmesine basın.

5. Adım Bu ses kaydedici, kaydedilen ses dosyasını görüntülemeniz için dahili bir medya oynatıcı ile donatılmıştır. Bu adım sırasında, kaydı kırpmanıza ve yalnızca gerekli kısmı kaydetmenize de izin verilir. Sonuçtan memnun olduğunuzda, İndirim yakalanan sesi kaydetmek için düğmesine basın.
Ses kaydı dolgusu otomatik olarak MP3 formatında kaydedilecektir. AAC, M4A, FLAC, WMA ve daha fazlası gibi diğer ses formatlarında çıktı almak istiyorsanız, bunu değiştirmek için Tercihler penceresine gidebilirsiniz. Bu Audacity alternatifi, ses kaydının yanı sıra çevrimiçi videolar kaydetmenize, görüntülü/sesli aramalar yakalamanıza, çevrimiçi toplantı içeriklerini kaydetmenize ve daha pek çok şeye olanak tanır. Sadece ücretsiz indirin ve deneyin.
Soru 1. Audacity ile mikrofondan ses nasıl kaydedilir?
Audacity ile kendi sesinizi kaydetmek için mikrofonunuzun takılı ve açık olduğundan emin olmanız gerekir. Ardından Audacity Tercihleri'ne gidin ve mikrofon ayarlarını etkinleştirin. Bundan sonra ses kaydını mikrofonunuzdan başlatabilirsiniz.
Soru 2. Bilgisayar sesini yakalamak için herhangi bir çevrimiçi araç var mı?
İnternette sağlanan çok sayıda ekran ve ses kayıt aracı olduğunu ve bunların birçoğunun çevrimiçi kaydediciler olduğunu bilmelisiniz. Şiddetle tavsiye edilenleri deneyebilirsiniz ücretsiz çevrimiçi ses kaydedici bilgisayarınızdaki herhangi bir sesi yakalamanıza yardımcı olmak için.
Soru 3. Audacity'de kaydım neden gecikti?
Çeşitli nedenler Audacity'de ses kaydının gecikmesine neden olacaktır. Audacity, ses bilgisayara girer girmez bilgisayarınızın sesini bir parçaya kaydeder. Audacity'yi yeniden başlatabilir veya sorunu çözmek için yazılımı güncelleyebilirsiniz. Sorun hala devam ediyorsa, bir kayıt gecikme özelliği kullanıp kullanmadığınızı kontrol etmelisiniz.
Audacity'nin ses içermeyen bir kayıt dosyası çıkarması oldukça rahatsız edici olacaktır. Yüzleştiğinde Audacity kayıt yapmıyor sorunu, düzeltmek için yukarıdaki 3 çözümü kullanabilirsiniz. Audacity ses kaydı hakkında hala sorularınız varsa yorumda bize mesaj bırakabilirsiniz.
Ekran Kayıt Sorunları
Bandicam Ses Kaydını Çalışmıyor Düzeltme PowerPoint Ekran Kaydının Çalışmamasını Düzeltme Audacity Kayıt Yapmıyor Mac'te Çalışmayan QuickTime'ı Düzeltme
Aiseesoft Screen Recorder, çevrimiçi videolar, web kamerası aramaları, Windows / Mac'te oyun gibi herhangi bir etkinliği yakalamak için en iyi ekran kayıt yazılımıdır.
%100 Güvenli. Reklamsız.
%100 Güvenli. Reklamsız.