Pek çok insan, çeşitli web siteleri için çok fazla parola kullanmaktan giderek daha fazla rahatsız oluyor. Neyse ki, web tarayıcılarının bir kısmı bir şifre yöneticisi ile birlikte gelir. Örneğin Safari, Apple tarafından iOS ve Mac kullanıcıları için geliştirilen tarayıcıdır. Parolalarınızı kaydetmek ve oturum açma bilgilerinizi otomatik olarak doldurmak için yerleşik bir özellik vardır. Bu kılavuz hakkında konuşacak Safari'de şifre yöneticisi ve nasıl kullanılacağını ayrıntılı olarak gösterin.
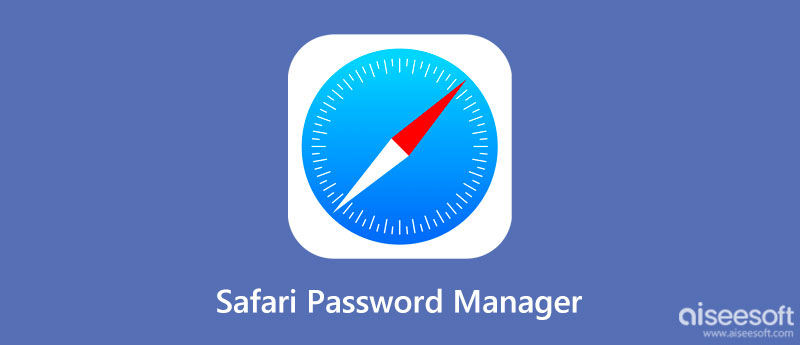
Safari, hem iOS aygıtlarında hem de Mac bilgisayarlarda yerleşik web tarayıcısıdır. Ayrıca, aynı Apple Kimliği ile birden fazla Apple cihazında oturum açarsanız, şifreleriniz kaydedilecek ve hepsinde güncellenecektir. Tabii ki, parolaları hem iPhone hem de Mac bilgisayarınızda Safari'de yönetebilirsiniz.
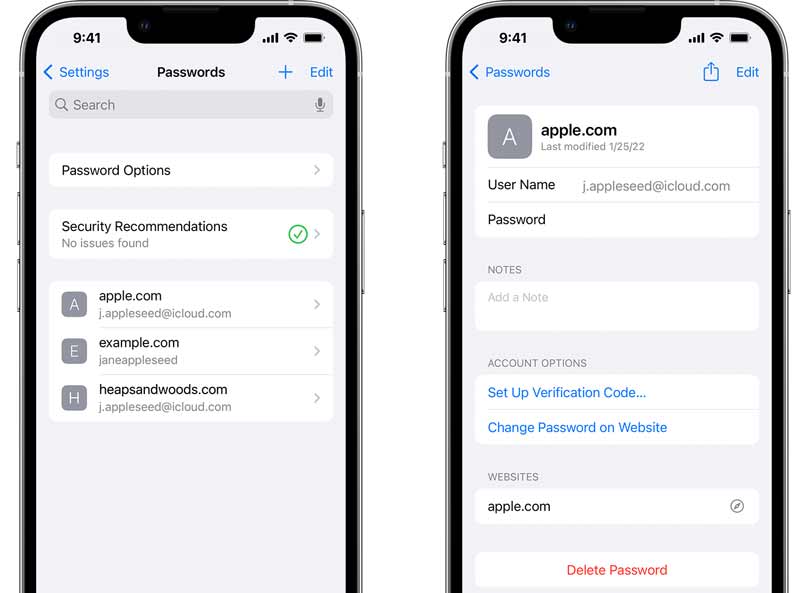
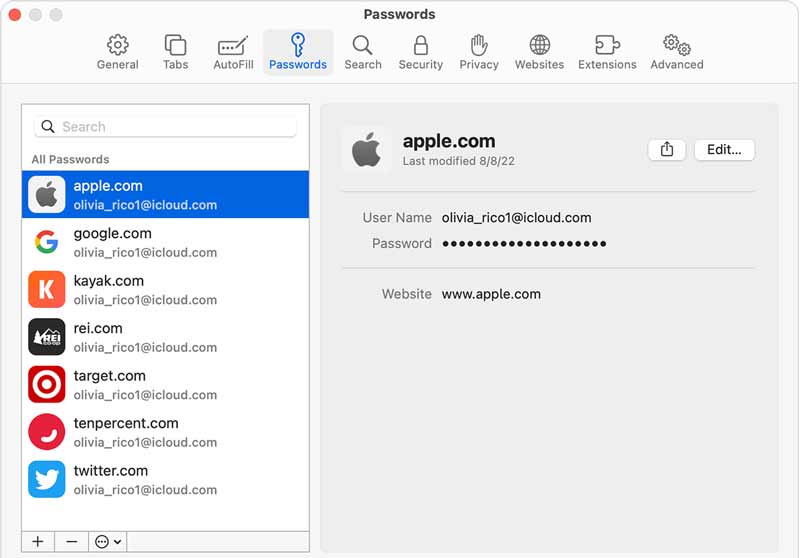
Not: Parolaları iPhone veya Mac bilgisayarınızda düzenlerseniz düzenleyin, değişiklikler iCloud Anahtar Zinciri özelliği aracılığıyla başka bir aygıtla eşzamanlanacaktır.
Safari'deki yerleşik parola yöneticisi, bazı kullanıcılar için çok basittir. Daha da önemlisi, yalnızca tarayıcınızda kullandığınız şifreler tarafından kullanılabilir. Bu nedenle, daha güçlü bir araca ihtiyacınız olabilir, örneğin Aiseesoft iPhone Şifre Yöneticisi.

Dosya İndir
Aiseesoft iPhone Şifre Yöneticisi – Safari Şifre Yöneticisine En İyi Alternatif
%100 Güvenli. Reklamsız.
%100 Güvenli. Reklamsız.
PC'nize yükledikten sonra Safari şifre yöneticisine en iyi alternatifi çalıştırın. Ardından, iPhone'unuzu bir USB kablosuyla aynı makineye bağlayın. Sonra tıklayın Başlama iPhone'unuzu algılamak ve üzerindeki şifreleri taramaya başlamak için düğmesine basın.

Tarama tamamlandığında, bilgilerinizi korumak için bir yedekleme parolası belirlemeniz istenecektir. Ardından ana arayüze yönlendirileceksiniz. Parolalar türe göre sıralanır, örneğin Wifi Hesabı, Web ve Uygulama Şifresi, E-posta Hesabı, vb. Bir tür seçin ve tüm öğeleri sağ panelde göreceksiniz. Varsayılan olarak parolalar gizlidir. Tıkla Göz parolayı görüntülemek için simge.

Parolalarınızı iPhone'unuzdan bilgisayarınıza yedeklemek için istediğiniz öğeleri seçin ve Ihracat düğme. Ardından hedefi seçin ve sabit sürücünüze kaydedin.
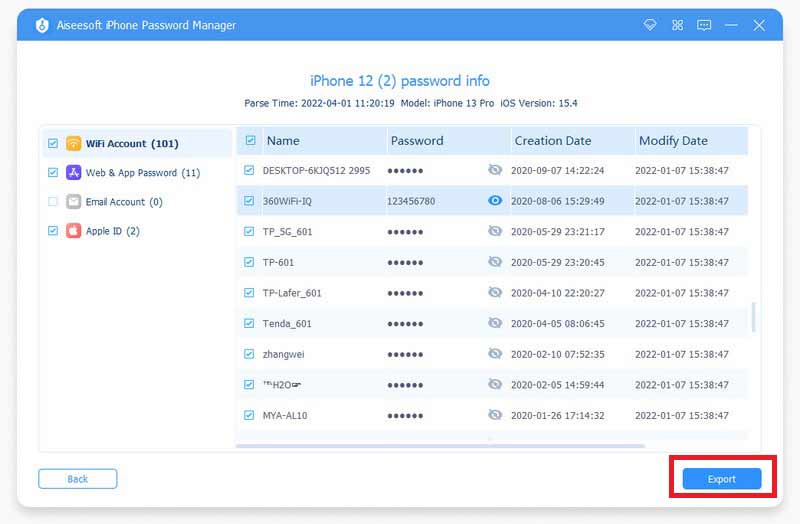
İPhone'da Safari'de şifre yöneticisi nasıl devre dışı bırakılır?
Ana ekranınızdan Ayarlar uygulamasını açın, Parolalar veya Parolalar ve Hesaplar'ı seçin, Parola Seçenekleri'ne dokunun ve Parolaları Otomatik Doldur'u kapatın.
Safari kayıtlı parolalarım neden kayboldu?
Kaydedilen parolalar iCloud'unuzda saklanır, ancak iPhone'unuzun belleğinde saklanmaz. Bu nedenle, bunları telefonunuzda kullanmak için bir ağa ihtiyacınız var. Üstelik iCloud hesabını değiştirdiyseniz, tüm Apple cihazlarınızda güncellemeniz gerekiyor.
İCloud Anahtar Zinciri nedir?
iCloud Anahtarlık Apple'ın her Mac, iPhone ve iPad'de yerleşik parola yöneticisidir.
Sonuç
Şimdi, neyin ne olduğunu anlamalısın. Safari'de şifre yöneticisive kayıtlı parolaları iPhone veya Mac bilgisayarınızda nasıl görüntüleyeceğiniz. iOS ve Mac cihazlarda parolalarınızı yönetmenin en kolay yoludur. Aiseesoft iPhone Password Manager ise size daha gelişmiş özellikler sunuyor. Başka sorunlarınız varsa lütfen aşağıya yazınız.

iPhone Password Manager, iPhone'unuzda kayıtlı tüm parolaları ve hesapları bulmak için harika bir araçtır. Ayrıca şifrelerinizi dışa aktarabilir ve yedekleyebilir.
%100 Güvenli. Reklamsız.
%100 Güvenli. Reklamsız.