İnternette akış yaparken farklı web siteleri için birçok şifre ve oturum açma bilgilerini hatırlamanız gerekir. Tüm hesaplar ve hizmetler için aynı parolayı kullanmamalısınız. Ayrıca, basit ve zayıf şifrelerin keşfedilmesi ve çalınması kolaydır. Bu yüzden uzun ve tahmin edilmesi zor şifreler kullanmanız önerilir.
İşin iyi yanı, Firefox'ta web sitelerine erişmek için kullanıcı adlarınızı ve şifrelerinizi kaydetmek için yerleşik bir şifre yöneticisi vardır. Bu yazı hakkında konuşacak Firefox şifre yöneticisi. Temel özelliklerini ve Firefox'ta çeşitli şifreleri yönetmek için nasıl kullanılacağını öğrenebilirsiniz.
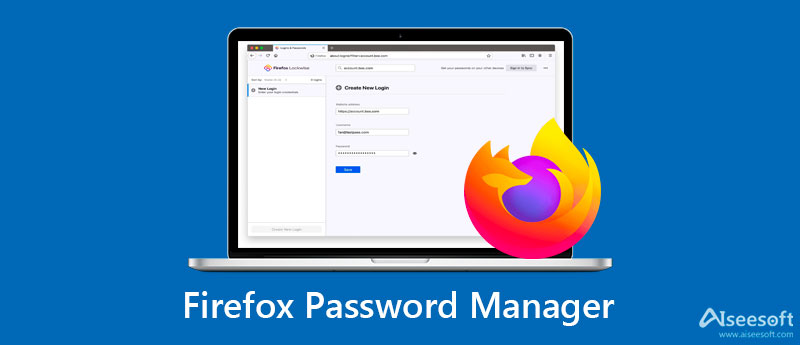
Bir Mozilla Firefox kullanıcısı olarak, internette takılırken, farklı web siteleri için girişleri kolayca kaydetmek ve doldurmak için tarayıcı şifre yöneticisini kullanabilirsiniz. Firefox şifre yöneticisi web sitelerine erişmek için hesabınızı, parolalarınızı ve diğer ilgili oturum açma bilgilerinizi saklamanıza yardımcı olan yerleşik parola yönetimi aracıdır. Hesabınıza hızlı bir şekilde giriş yapmak ve kayıtlı şifreleri bulmak için uygun bir yol sunar.
Firefox şifre yöneticisi, hassas bilgilerinizi güvenli bir şekilde hatırlayabilir ve saklayabilir. Oturum açmak için size zaman kazandırır ve farklı parolaları hatırlama zahmetinden kurtulur. Web sitesini bir sonraki ziyaretinizde, Firefox şifre yöneticisi otomatik olarak oturum açmanızı sağlayabilir.
Bu resmi şifre yöneticisi size kimliğinize erişmenin, kişisel bilgileri saklamanın ve daha fazlasının güvenilir bir yolunu sunar. Firefox şifre yöneticisi ile Firefox tarayıcısında şifreleri kolayca görüntüleyebilir, düzenleyebilir ve yönetebilirsiniz. Süper güvenlik için bilgisayarınıza bir birincil şifre verir.
Firefox'ta şifre yöneticisi nerede? Kayıtlı şifrelerinize nasıl erişilir? Bu bölüm, bu Firefox şifre yöneticisini kullanmanız için size rehberlik edecektir. Firefox'ta oturum açma bilgilerini ve şifreleri hatırlamak, görüntülemek, yönetmek, düzenlemek ve kaldırmak için kullanabilirsiniz.
Giriş yapmanızı gerektiren bir web sayfasını açtığınızda, devam etmek için kullanıcı adınızı ve ilgili şifreyi girebilirsiniz. Web sitesi için bilgi kaydetmediyseniz, Firefox bu girişi kaydetmek isteyip istemediğinizi soracaktır.
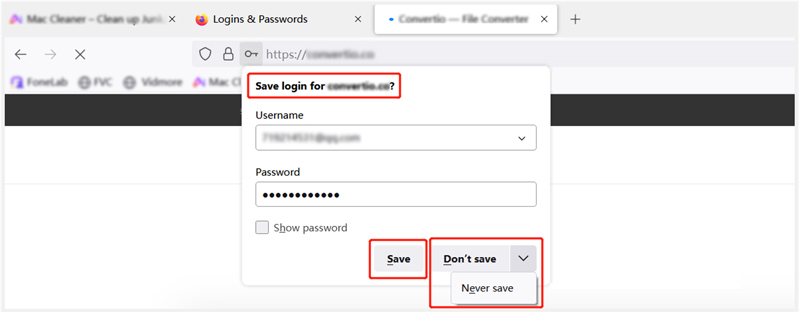
Firefox şifre yöneticisinin hesap bilgilerinizi hatırlamasını istiyorsanız, üzerine tıklamanız yeterlidir. İndirim buton. Bu sefer kullanıcı adınızı ve şifrenizi kaydetmeyi atlamayı tercih ederseniz, Kaydetme. Firefox şifre yöneticisine bu mevcut sitenin kullanıcı adlarını ve şifrelerini asla saklamamasını söylemek için açılır menüyü tıklayabilirsiniz. Kaydetmeve sonra seçim yapın Asla Kaydetme. Nasıl yapılacağını öğrenmek için buraya tıklayın Firefox'ta ekran görüntüsü.
Firefox tarayıcısında kayıtlı kullanıcı adlarınızı ve şifrelerinizi kontrol etmek ve düzenlemek için menü Uygulama menüsü panelini açmak için sağ üst köşedeki düğmesine basın. Açılır menülerden P'yi seçin.şifreleri seçeneği.
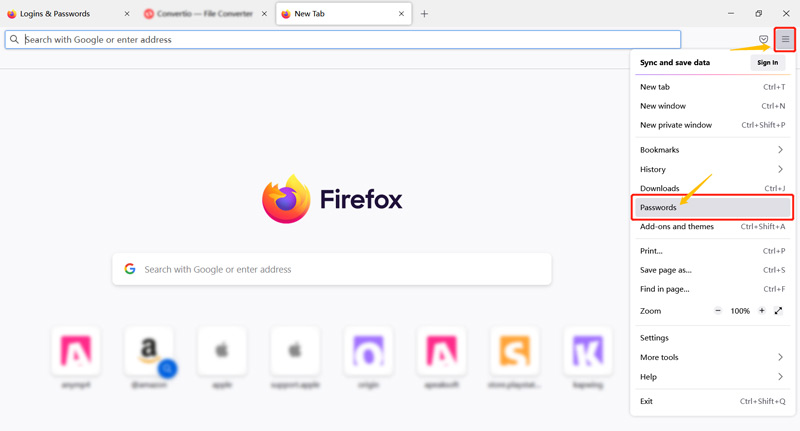
Şifreler'e tıkladıktan sonra, bir Girişler ve Şifreler sayfa. Burada kayıtlı girişlerinizi özgürce kontrol edebilir, kopyalayabilir, düzenleyebilir veya silebilirsiniz. Tüm oturum açma bilgileriniz sol panelde listelenecektir. Vurgulamak için bir oturum açmaya tıklayabilir ve ardından sağdaki ayrıntılı bilgileri görüntüleyebilirsiniz. üzerine tıklayabilirsiniz Düzenle, Kaldırya da kopya İhtiyacınıza göre düğme.
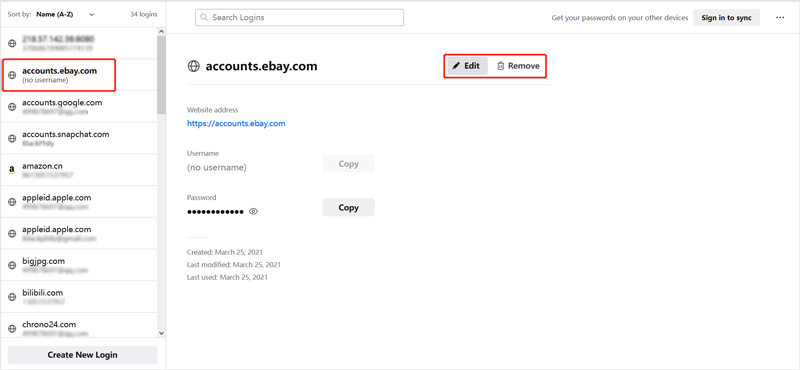
Güvenlik ve diğer nedenlerle, tüm oturum açma bilgilerinizi Firefox web tarayıcısından kaldırmak isteyebilirsiniz. girdiğinizde Girişler ve Şifreler sayfasında 3 noktaya tıklayabilirsiniz. Açılış sağ üst köşedeki menü düğmesini seçin ve ardından Tüm Girişleri Kaldır seçeneği.
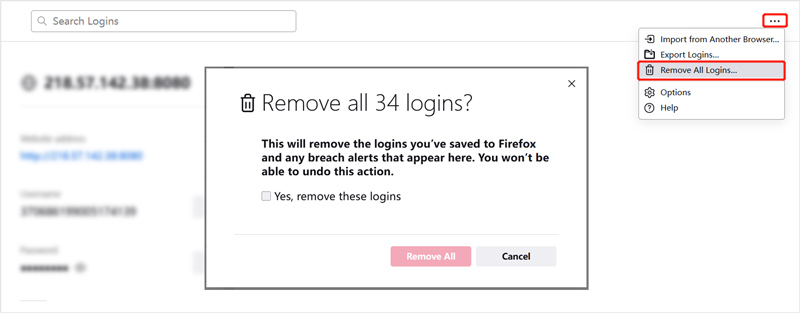
Açılır pencerede Tüm oturum açmaları kaldır penceresinde, onay kutusunu işaretleyin. Evet, bu girişleri kaldırve ardından Tümünü kaldır İşleminizi onaylamak için düğmesine basın. Nasıl yapılacağını öğrenmek için buraya tıklayın Firefox'u kaldır kolaylıkla.
Firefox, varsayılan olarak kullanıcı adları ve şifreler dahil olmak üzere oturum açma bilgilerinizi kaydedecek şekilde ayarlanmıştır. Tarayıcı ayarlarını değiştirmek ve Firefox şifre yönetimi özelliğini ayarlamak isterseniz, üzerine tıklayabilirsiniz. menü düğmesine basın ve ardından seçin Ayarlar onun açılır menüsünden.
Yeni Ayarlar sayfasında, Gizlilik ve Guvenlik soldaki paneli seçin ve ardından paneli bulmak için aşağı kaydırın. Girişler ve Şifreler bölüm. Burada çeşitli Firefox ayarlarını özelleştirebilirsiniz.
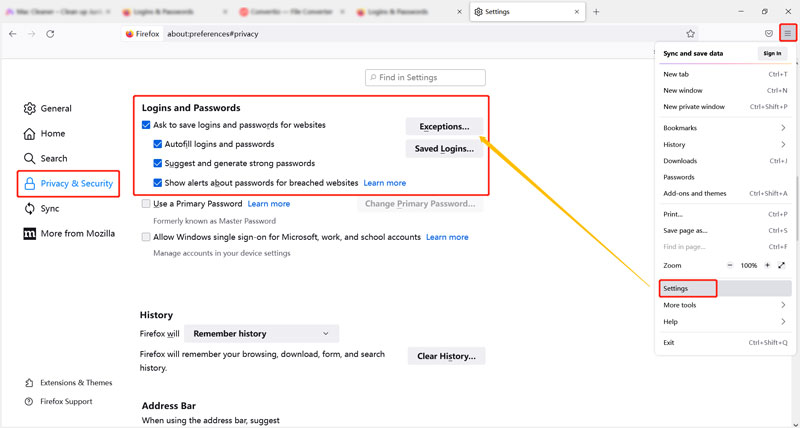
Firefox'un belirli bir web sitesi için oturum açma bilgilerini ve şifreleri kaydetmesini engellemek istiyorsanız, üzerine tıklayabilirsiniz. İstisnalar düğmesine basın ve ardından web sitesinin adresini girin. Tıkla Değişiklikleri Kaydet onaylamak için düğmesine basın.
Bir iOS kullanıcısı olarak iPhone ve iPad'inizde kayıtlı her tür parolayı bulmak, görüntülemek ve düzenlemek isteyebilirsiniz. Tüm özelliği kullanabilirsiniz iPhone Parola Yöneticisi bunu yapmak için. iCloud Anahtar Zinciri, Apple Kimliği, ekran süresi şifresi, Firefox şifreleri, kredi kartları, Wi-Fi şifreleri, e-posta girişleri, google şifreleri ve daha fazlası dahil olmak üzere çeşitli önemli şifreleri yönetmenin uygun bir yolunu sunar.


Dosya İndir
%100 Güvenli. Reklamsız.
%100 Güvenli. Reklamsız.
1. Firefox Lockwise uygulamasını iPhone'umdaki App Store'da neden bulamıyorum?
Mozilla'nın Firefox Lockwise desteğini sonlandırdığını bilmelisiniz. Dolayısıyla, uygulamayı hem iOS hem de Android cihazlarda bulup yükleyemezsiniz. Firefox Lockwise uygulaması cihazınızda çalışmaya devam edebilir. Ancak daha fazla destek veya güvenlik güncellemesi almayacaksınız. Tüm işlevleri Firefox uygulamasına entegre edilmiştir.
2. Firefox'ta bir web sitesi için birden fazla hesap ekleyebilir miyim?
Evet, Firefox şifre yöneticisi, bir site için birden fazla hesap eklemenize ve yönetmenize olanak tanır. Siteye girdiğinizde manuel olarak başka bir hesap ekleyebilir ve girişinizi kaydedebilirsiniz. Firefox, site için tüm girişlerinizi kaydeder. Bir dahaki sefere sayfaya geldiğinizde, Firefox'un kullanmasını istediğiniz giriş bilgilerini giriş alanından kolayca seçebilirsiniz.
3. Oturum açma bilgileri ve parolalar başka bir tarayıcıdan Firefox'a nasıl aktarılır?
Yeni bir Firefox kullanıcısıysanız ve Chrome gibi kullandığınız bir web tarayıcısından tüm hesaplarınızı ve şifrelerinizi hızlı bir şekilde Firefox'a senkronize etmek istiyorsanız, sağ üst köşedeki Menü düğmesine tıklayıp Şifreler seçeneğini belirleyebilirsiniz. Oturum Açmalar ve Parolalar sekmesine gidin. Daha fazla menü görüntülemek için 3 nokta simgesine tıklayabilirsiniz. Bundan sonra, oturum açma bilgilerini kopyalamak için Başka Bir Tarayıcıdan İçe Aktar özelliğini kullanabilirsiniz. Giriş bilgilerini, şifreleri, yer imlerini, geçmişi, seçenekleri ve daha fazlasını Microsoft, IE ve Chrome'dan dışa aktarmanıza izin verilir.
Sonuç
Firefox şifre yöneticisi web siteleri için farklı şifreleri hatırlamanıza ve saklamanıza yardımcı olabilir. Umarım bu yazıdan bu konuda daha faydalı bilgiler edinebilirsiniz. Resmi Firefox şifre yönetimi hakkında daha fazla soru için bize bir mesaj bırakabilirsiniz.

iPhone Password Manager, iPhone'unuzda kayıtlı tüm parolaları ve hesapları bulmak için harika bir araçtır. Ayrıca şifrelerinizi dışa aktarabilir ve yedekleyebilir.
%100 Güvenli. Reklamsız.
%100 Güvenli. Reklamsız.