İTunes yetkilendirme nedir? iTunes yetkilendirme, Apple kullanıcılarının Apple cihaz verilerini senkronize ederken ve yönetirken Apple kullanıcılarının uygulamaları, müzikleri indirmesini veya iTunes Store'dan bazı ücretli yazılımlar satın almasını sağlamak için Apple tarafından sağlanan güvenli bir yoldur. Apple kullanıcılarının Mac veya PC'lerini iTunes'da yetkilendirmesi gerekir ve yukarıdaki işlemleri yapabilirler. Ancak güvenlik için iTunes için en fazla 5 bilgisayara izin verebilirsiniz. 5 bilgisayar kullanmak için yeterli mi? Tabii ki değil! Yetkili bilgisayarınız artık kullanılmadıysa veya bozulduysa ne yapmalı? Cevap yağmur günü için yetkisizleştirmektir. Eski bilgisayardan kurtulmak, PC / Mac'inizi onarmak, Windows bilgisayarınızı satmak veya sadece daha yüksek sürümlere yükseltmek için gönderin. Yapmanız gereken ilk şey, iTunes'daki bilgisayarın yetkisini kaldırmak.
Apple sadık bir müşteri olarak, yetkilendirme ve yetkilendirmenin kaldırılması gibi karmaşık işlemler nedeniyle, "Bilgisayarımı iTunes için nasıl yetkilendiririm? İTunes'ta bir bilgisayarın yetkisini nasıl kaldırırım?" Sakin olun ve bilgisayarı yetkilendirmek / yetkisini kaldırmak için aşağıdaki kılavuzu izleyin iTunes.
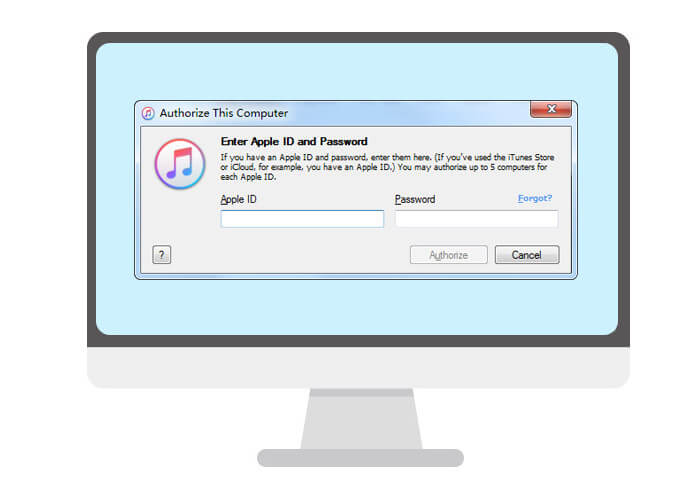
Aşağıdaki adımları izleyerek yeni bir bilgisayarı istediğiniz gibi yetkilendirebilirsiniz.
1. AdımMac'inize veya PC'nize iTunes'un en son sürümünü indirin ve yükleyin.
Örneğin, iTunes 11'i bilgisayarınıza yüklediyseniz iTunes 12'ye yükseltin. İTunes'u yükledikten sonra, bilgisayarınızda başlatmanız gerekir.
2. Adım"Yetkilendir" arayüzünü bulun.
Mac kullanıcıları için "Mağaza"> "Bu Bilgisayarı Yetkilendir" e gidin. Windows kullanıcıları için iTunes menü listesini açmak için klavyedeki "Control" + "B" tuşlarını basılı tutabilirsiniz. "Mağaza"> "Bu Bilgisayarı Yetkilendir" e hafifçe vurun.

3. AdımİTunes'a bilgisayarı yetkilendirin.
"Bu Bilgisayarı Yetkilendir" i tıkladıktan sonra Apple Kimliğinizi ve şifrenizi girmeniz ve "Yetkilendir" i tıklamanız gerekir.
Bilgisayarı iTunes'da yetkilendirdikten sonra, iTunes müziklerini kolayca iPhone'a aktarabilirsiniz.
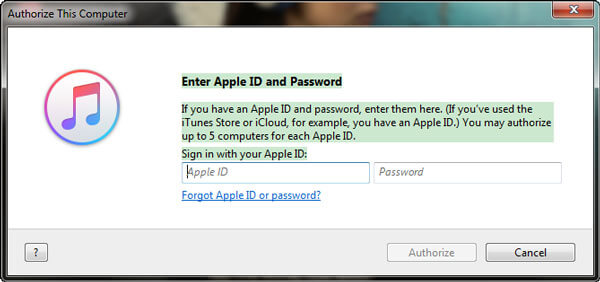
Notlar:
1. Yetkilendirdikten sonra iTunes, iTunes'da kaç bilgisayar yetkilendirdiğinizi fark edecektir. Dikkat etmeniz gereken şey, Apple'ın yalnızca toplam 5 Mac ve PC'ye izin vermenize izin vermesidir.
2. iTunes hesabınızı imzalamak için iTunes şifresini unuttuysanız, iTunes Şifresini kurtarın.
İnsanlar her zaman taze şeyleri severler, bu nedenle elektroniklerini sık sık değiştirirler. Bir gün iTunes'unuzu yeni bir bilgisayarda çalıştırıyorsunuz ve bu yeni bilgisayarı iTunes'dan yetkilendirmek istiyorsunuz. Sonra bir hatırlatma "5 Bilgisayardan fazla yetki veremezsiniz" dedi. Bu yüzden iTunes için bilgisayarınızın yetkisini kaldırmanız gerekir. İTunes için bir bilgisayarın veya tüm bilgisayarların yetkisini kaldırabilirsiniz. Farklı miktarlar için, çözümler aynı değildir.
Bilgisayarınızın yetkisini kaldırmadan önce iTunes'da kaç tane bilgisayar yetkilendirdiğinizi bulmanız gerekir.
1Sağ üst köşedeki Apple Kimliğinizi kullanarak iTunes'a giriş yapın. (Apple Kimliği unuttunuz veya kaybettiniz mi? Apple kimliğini değiştir.)
2Açılır listeden "Hesap Bilgisi" ni seçin ve şifrenizi tekrar girin.
3Hesap bilgileri gösterildikten sonra, "Apple Kimliği Özeti" nde iTunes için kaç bilgisayar yetkilendirdiğinizi görüntüleyebilirsiniz.
1. AdımYetkisini kaldırmak istediğiniz bilgisayarda en son iTunes'u çalıştırın.
2. AdımMac veya PC'nizin yetkisini kaldırın
MacBook'ta "Mağaza"> "Bu Bilgisayarın Yetkisini Kaldır" a gidin. Windows 7/8/10 bilgisayarında, "Mağaza"> "Bu Bilgisayarın Yetkisini Kaldır" a gidin ve bu menü çubuğunu göremiyorsanız, sol üst köşedeki kutuyu tıklayın ve "Menü Çubuğunu Göster" i seçin. Açılır pencere göründükten sonra Apple Kimliğinizi ve parolalarınızı girin ve "Yetkisini Kaldır" a hafifçe vurun.
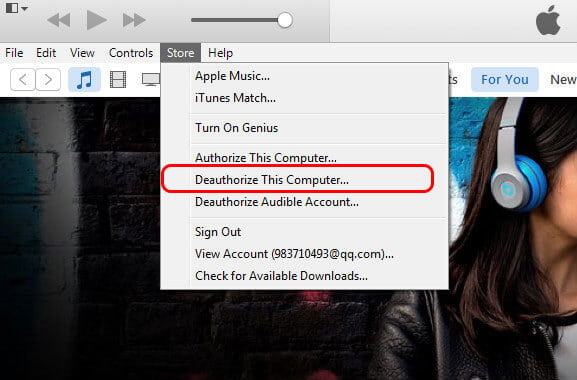
Artık mevcut veya bozuk olmayan bir bilgisayarın yetkisini nasıl kaldırırım? Veya iTunes'unuzla yetkilendirilmiş birden fazla bilgisayarınız var. Seçim aynı anda birden fazla veya tüm 5 bilgisayarın yetkisini kaldırıyor. Aşağıdaki adımlarla başlayın:
1. AdımİTunes'u yetkili bilgisayarlarınızdan herhangi birinde başlatın.
İTunes'unuzu açtıktan sonra Apple Kimliğiniz ve şifrelerinizle giriş yapın.
2. AdımApple Kimliği özetini girin.
"Hesap Bilgisi" ni tıklayın ve şifrenizi tekrar girin. Ve listelenen tüm bilgileri göreceksiniz. "Apple Kimliği Özeti" ni bulmanız yeterlidir.
3. AdımTüm bilgisayarlarınızın yetkisini kaldırın
"Apple Kimliği Özeti" arayüzünde, "5/4/3/2 bilgisayarların bu Apple Kimliği ile satın alınan içeriği oynatmaya yetkili" ve "Tümünü Yetkisini Kaldır" bilgilerini görebilirsiniz. Bilgisayarlarınızı iTunes'dan yetkisiz hale getirmek için lütfen "Tümünü Yetkilendir" i seçin.
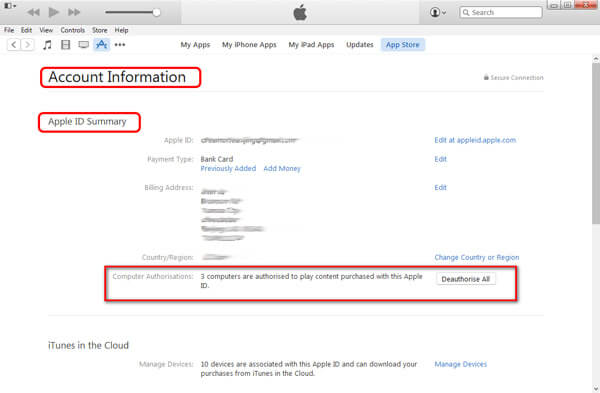
notlar
1. Bilgisayarınızın yetkisinin kaldırılması, bilgisayarınızdaki iTunes verilerinizin silinmesine neden olmaz; veriler iTunes arşivinizde bulunmaya devam eder.
2. "Tümünü Yetkilendir" işlevini yalnızca yılda bir kez kullanabilirsiniz.
Bilgisayarlarınızın yetkisini kaldırdıktan sonra, Mac veya Windows bilgisayarınızı istediğiniz gibi yeniden yetkilendirebilirsiniz.
Şimdi, iTunes'u kullanarak bilgisayarınızı nasıl yetkilendireceğinizi veya yetkilendireceğinizi gösterdik. Bu yüzden iTunes'un o kadar karmaşık olduğundan şikayetçi olamazsınız. Ancak iOS cihazlarındaki verileri nasıl senkronize edip bilgisayara aktarabilirim? İşte iTunes alternatif uygulamalarından biri - FoneTrans belki ihtiyacını karşılamak. Sadece ücretsiz deneyin!