Binlerce iPhone fotoğrafını yönetmenin en hızlı ve en kolay yolu nedir? Belki de daha fazla düzenleme için büyük miktarda fotoğrafları Mac bilgisayarınıza aktarabilirsiniz. Sonuçta, iPhone'da çalışmaktan daha büyük depolama alanı ve daha iyi fotoğraf düzenleme deneyimi elde edebilirsiniz. Ayrıca, fotoğrafları iPhone'dan Mac'e yedeklemek ve aktarmak için de iyi bir yoldur.

Mac iPhone Fotoğraf Aktarımı
İPhone fotoğraf aktarımının farklı gereksinimleri göz önüne alındığında, bu makalede birçok iPhone fotoğraf aktarım uygulaması ve çözümü toplanmaktadır. Takip etmek için en iyisini bulabilirsiniz. Bu nedenle, iPhone fotoğraflarını Mac'e aktararak daha fazla alan açabilirsiniz.
Hakkında daha fazla bilgi edinmek için buraya tıklayın Resimleri / Fotoğrafları Android'den iPhone'a Aktarma.
Kullanarak Mac FoneTrans, çoğu iOS dosyasını Mac'e kolayca aktarabilir ve yönetebilirsiniz. Diğer iOS aktarım programlarından yardım istemenize gerek yoktur, çünkü FoneTrans zaten dosya aktarımı hakkında birçok yararlı özellik sunar.
1. Adım İPhone fotoğraflarını aktarmak için FoneTrans'i başlatın
Mac FoneTrans'ı indirin ve yükleyin. Bu iPhone fotoğraf aktarım yazılımını çalıştırın. Orijinal USB kablosuyla iPhone'u Mac bilgisayarınıza bağlayın.
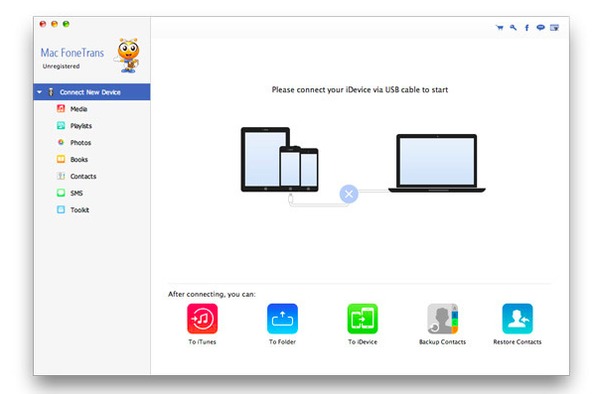
2. Adım Tüm iOS dosyalarına erişin
Tüm kullanılabilir iPhone dosyalarını Mac FoneTrans'ın ana arayüzüne yüklemek için birkaç saniye bekleyin. Sol panelde medya, oynatma listeleri, fotoğraflar, kitaplar, kişiler ve diğer kategorileri görebilirsiniz.
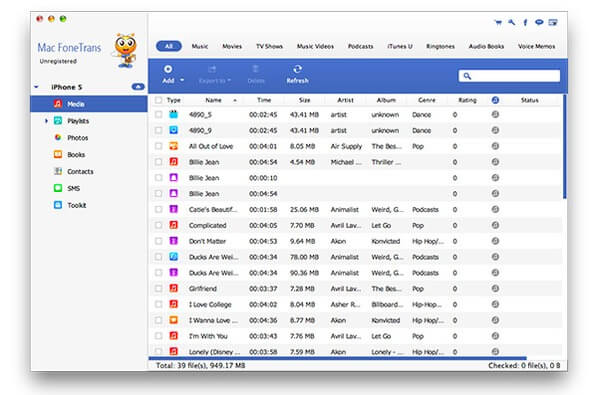
3. Adım Fotoğrafları iPhone'dan Mac'e aktarma
İlk önce "Ekle" yi seçin. Ardından "Fotoğraflar" ı tıklayın ve Mac'te iPhone fotoğraflarının çıktısını almak için aşağıdaki belirli klasörü seçin. Örneğin, "Film Rulosu" nu tıklayabilir ve hangi resmin serbestçe aktarılacağını seçebilirsiniz.
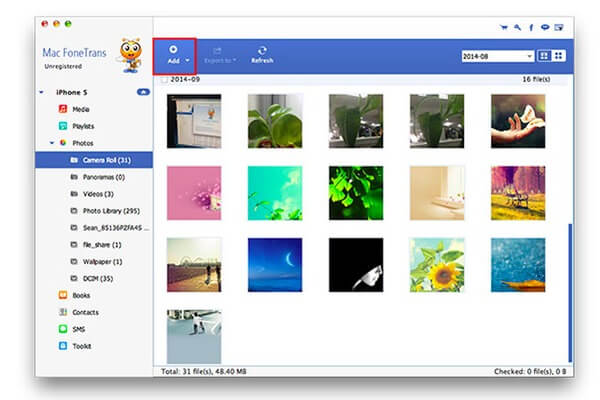
Fotoğraflar tüm Apple kullanıcıları için oldukça yaygın bir uygulamadır, ancak iPhone'dan Mac'e yalnızca Camera Roll fotoğraflarını aktarmak için Fotoğraflar uygulamasını kullanabilirsiniz.
Ayrıca okumaktan hoşlanacaksınız: İPhone Fotoğraflarını Mac'e Yedekleme.
1. Adım Mac'te Fotoğraflar uygulamasını çalıştırın.
2. Adım İPhone'u Mac bilgisayarınıza takın.
3. Adım "İçe Aktar" ı ve iPhone fotoğraflarını seçin.
4. Adım "Seçilenleri İçe Aktar" veya "Tüm Öğeleri İçe Aktar" ı tıklayın.
5. Adım İPhone fotoğraflarını Mac aktarma işlemine tamamlamak için bekleyin.
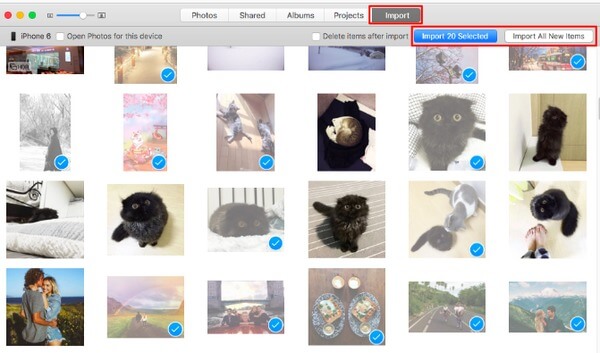
Mac'te çalışan ve kullanıcıların iPhone fotoğraflarını yalnızca Film Rulosundan aktarmalarını sağlayan Önizleme'yi de bilmeniz gerekir.
Kaçırmayın: Resimleri / Fotoğrafları Android'den iPhone'a Aktarma.
1. Adım İPhone'u Mac'e bağlayın ve Önizleme'yi başlatın.
2. Adım Mac'in üst kısmındaki "Dosya" seçeneğini belirtin.
3. Adım "İçe Aktar" ı tıklamak için iPhone'a geri dönün.
4. Adım İçe aktarılacak hedef iPhone fotoğraflarını seçin.
5. Adım İPhone fotoğraflarını Mac'e aktarmak için bir hedef klasör ayarlayın.
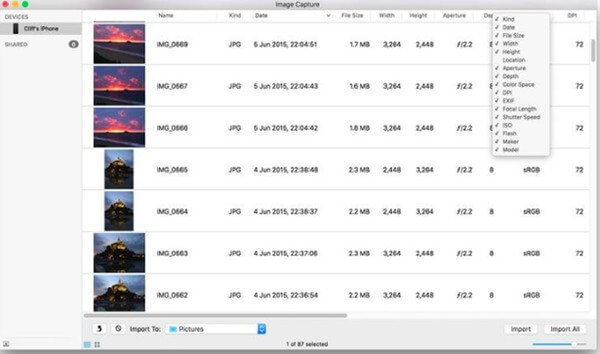
Fotoğraf ve Önizleme'ye benzer şekilde, Image Capture da kullanıcıların iPhone'dan Mac'e Film Rulosu'nda fotoğraf çıkarmasını destekler. Bu yüzden iPhone Camera Roll fotoğraflarını dışa aktarmanız gerekiyorsa, fotoğrafları iPhone'dan Mac'e aktarmak için Image Capture'ı kullanabilirsiniz.
1. Adım Mac'te Image Capture'ı çalıştırın
2. Adım İPhone'u Mac bilgisayarınıza takın.
3. Adım Tespit edildikten sonra iPhone simgenizi seçin.
4. Adım İPhone fotoğraflarını seçin ve bir çıktı klasörü ayarlayın.
5. Adım İPhone'dan Mac'e fotoğraf aktarımını onaylamak için "İçe Aktar" veya "Tümünü İçe Aktar" ı seçin.
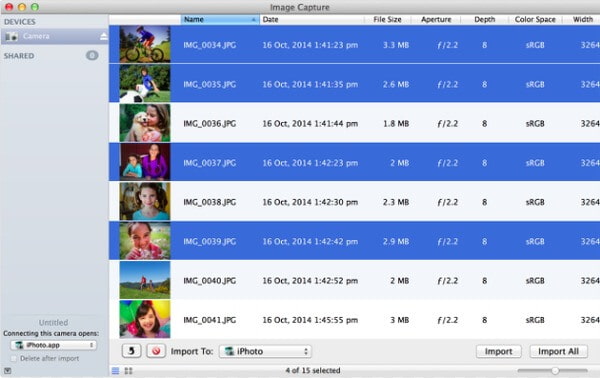
İPhone'dan Mac'e yalnızca birkaç resim aktarmanız gerekiyorsa, fotoğrafları doğrudan e-posta ile gönderebilirsiniz. Bu fotoğrafları Mac'e indirmek için kendinize bir e-posta gönderin. Wi-Fi koşulu iyi değilse veya çok fazla fotoğraf yüklerseniz biraz daha zaman alabilir.
1. Adım Albümler'i açmak için Fotoğraflar uygulamasını çalıştırın.
2. Adım "Düzenle" yi seçin ve çıktı resmini seçin.
3. Adım "Paylaş" ı tıklayın ve "Posta" yı seçin.
4. Adım E-posta adresinizi girin ve bu e-postayı doldurun.
5. Adım "Gönder" i tıklayın ve Mac'te e-postayı alın.
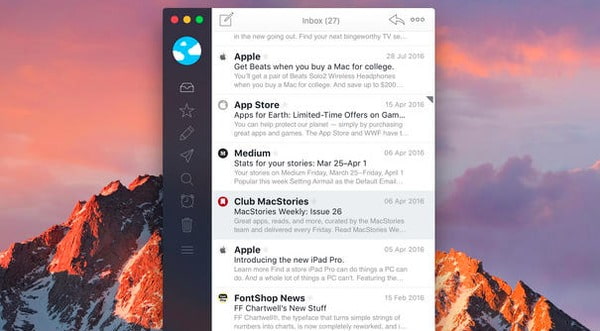
havadan yardım iOS ve macOS kullanıcıları için özel olarak tasarlanmıştır. Bu nedenle, Mac'teki fotoğrafları iPhone'dan kablosuz olarak aktarmak için Airdrop'u çalıştırabilirsiniz. AirDrop her defasında bir fotoğraf aktarmayı mümkün kıldığı için az sayıda fotoğraf aktarmayı unutmayın.
1. Adım Finder'ı açın ve Mac'te AirDrop'u çalıştırın.
2. Adım Aşağıdaki "Yalnızca Kişiler" i veya "Herkes" i seçin.
3. Adım Fotoğraflar'ı açın ve iPhone'da fotoğrafı seçin.
4. Adım Mac'iniz tarafından almak için "Paylaş" ı ve "AirDrop" u tıklayın.
5. Adım Mac'te aktarılan iPhone fotoğraflarını edinin.
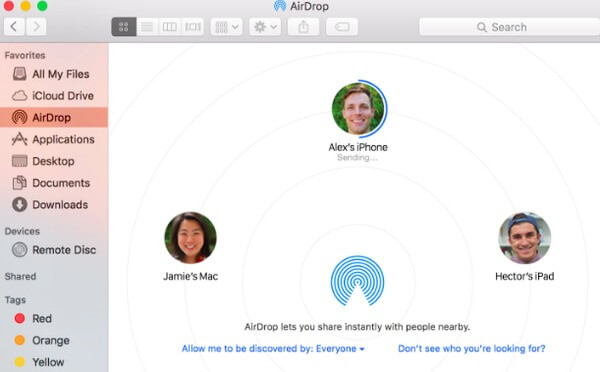
İPhone fotoğraflarının iCloud fotoğraf akışı üzerinden aktarılması da desteklenir. İCloud'u ilk kez kaydettiğinizde, ücretsiz 5GB bulut depolama alanı elde edebilirsiniz. Sonuç olarak, bu iPhone fotoğraflarını doğrudan diğer dijital cihazlara indirebilirsiniz.
Kaçırmayacaksınız: İCloud'da iPhone Yedekleme Nasıl Yapılır.
1. Adım "Ayarlar" uygulamasını açın ve iPhone'da "Fotoğraflar" ı seçin.
2. Adım Açma-kapama "Fotoğraf Yayınım" seçeneğini tetikleyin.
3. Adım Fotoğraflar'ı çalıştırın ve Mac'te "Tercihler" ve "iCloud" u tıklayın.
4. Adım "Fotoğraf Yayınım" ı seçip seçmediğinizi kontrol edin.
5. Adım İCloud fotoğraf akışı ile iPhone'dan Mac'e fotoğraf aktarın.
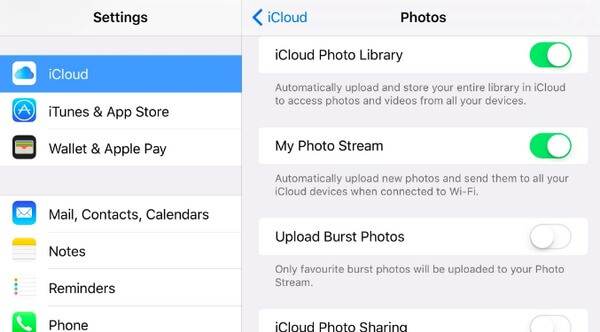
Tüm bunları iPhone'dan Mac'e nasıl aktaracağınız için. Çıktı almak istediğiniz fotoğraf türüne göre belirli çözümü seçebilirsiniz.