Canlı Fotoğraf, ilk olarak iPhone 6S'de uygulanan yeni bir kamera özelliğidir. Canlı bir fotoğraf, video benzeri bir efekt oluşturmak için fotoğraf çekilmeden 1.5 saniye önce ve sonra ses ve hareket yakalar. Ancak çektiğiniz canlı fotoğrafları arkadaşlarınızla veya ailenizle paylaştığınızda genellikle animasyon efekti kayboluyor. Bu sorunu çözmek için canlı fotoğrafları paylaşmadan önce videoya dönüştürmek iyi bir fikir olacaktır.

Herhangi bir üçüncü taraf aracı yardımı olmadan canlı fotoğrafı doğrudan Fotoğraflar uygulamanızda videoya dönüştürebilirsiniz. Rağmen canlı fotoğraflar iOS 10'daki özelliklerdir, iOS Fotoğraflar uygulamasındaki yerleşik Döngü ve Sıçrama efektleri iOS 11'den beri. Döngü efekti canlı bir fotoğrafı tekrar tekrar oynatır ve Sıçrama efekti canlı bir fotoğrafı ileri ve geri oynatır. Her iki efekt de sizin için sürekli bir video oluşturur. Aşağıdaki ayrıntılı adımları kontrol edebilirsiniz.
1. AdımFotoğraflar uygulamasına gidin ve videoya yapmak istediğiniz canlı fotoğrafı seçin.
2. AdımYukarı kaydırın, aşağıdaki gibi Efektler seçeneğini göreceksiniz.
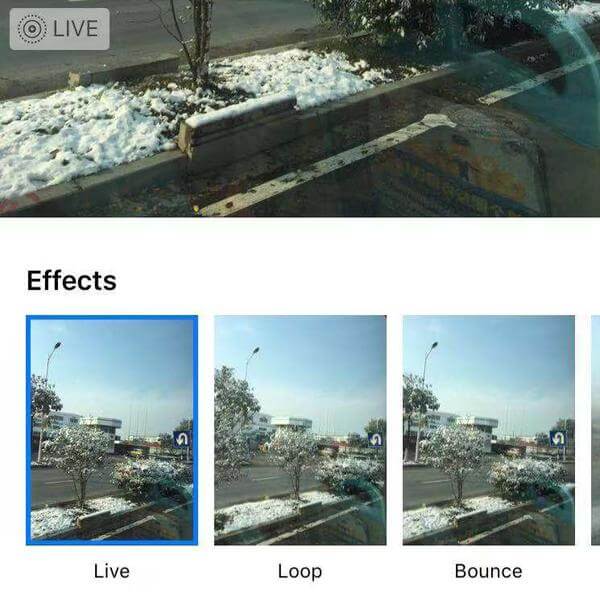
3. AdımDöngü veya Sıçrama efektini istediğiniz gibi seçin, canlı fotoğraf otomatik olarak Animasyonlu albümde video olarak kaydedilir.
Lütfen bu yöntemin büyük bir dezavantajı olduğunu unutmayın, o da Döngü ve Sekme videolarında ses olmamasıdır.
Dolayısıyla, bu çözüm aradığınız şey değilse, lütfen diğer çözümleri okumaya devam edin.
App Store'da şu adla adlandırılan bir uygulama var: Canlı, canlı fotoğraflarınızı kolayca video veya GIF olarak kaydetmenize yardımcı olabilir, böylece canlı fotoğraflarınızı iMessage, Facebook Messenger, Twitter, Slack, Tumblr ve daha fazlasında arkadaşlarınızla paylaşabilirsiniz. Ücretsizdir ve yalnızca iOS cihazlar için App Store'da mevcuttur.
1. AdımApp Store'u açın ve bu ücretsiz uygulamayı iOS cihazınıza indirmek için Lively'yi arayın.
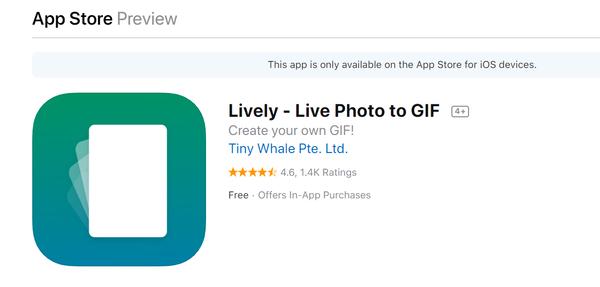
2. AdımLively'i indirdikten sonra açın ve fotoğraflarınıza erişmesine izin verin.
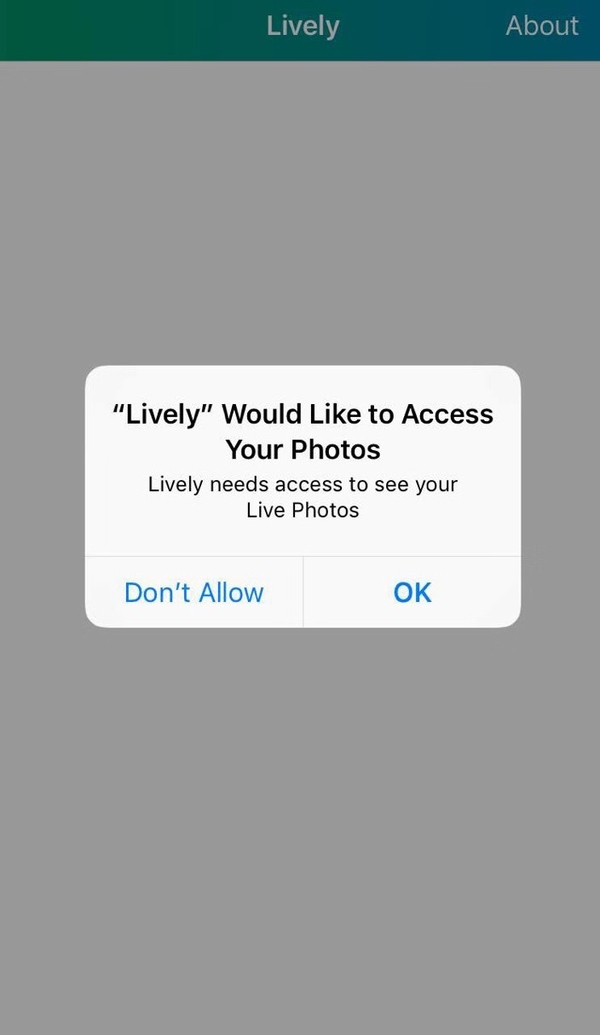
3. AdımBundan sonra bu uygulama Fotoğraflar uygulamanızdaki tüm canlı fotoğrafları görüntüler.
Tam olarak videoya dönüştürmek istediğiniz canlı fotoğrafa dokunun, ardından sizin için üç seçenek olduğunu göreceksiniz. Canlı fotoğrafınızı GIF, Film ve Çerçeve olarak kaydedebilirsiniz. Canlı fotoğrafı videoya dönüştürmek için Film'i seçin ve "Film Dışa Aktar" düğmesini tıklayın.
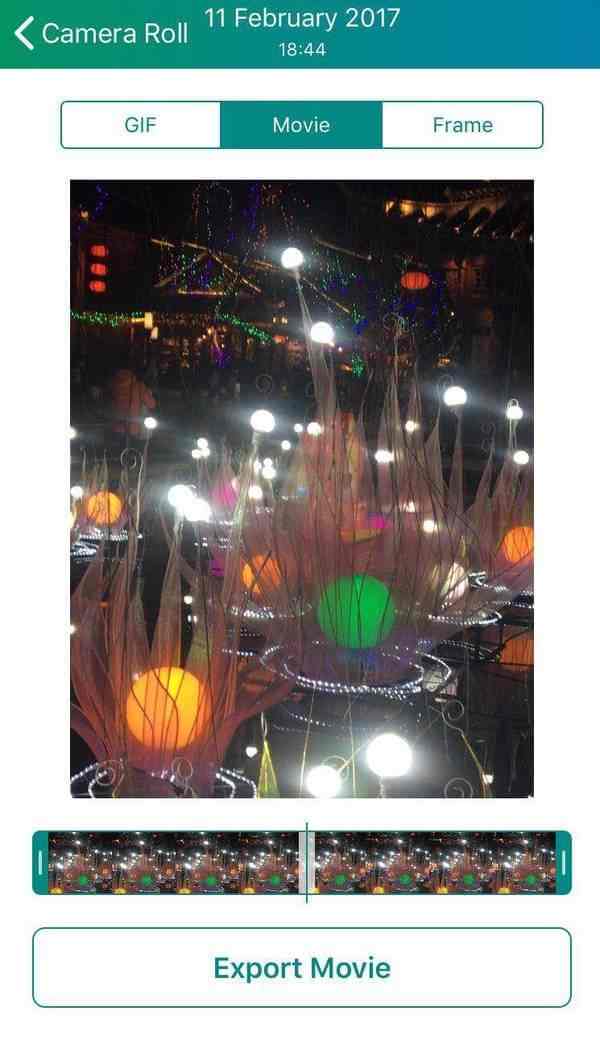
4. AdımSon olarak, dönüştürülen videoyu Fotoğraflar uygulamanıza kaydedebilir veya Facebook, twitter, Tumblr, E-posta, Mesaj vb.
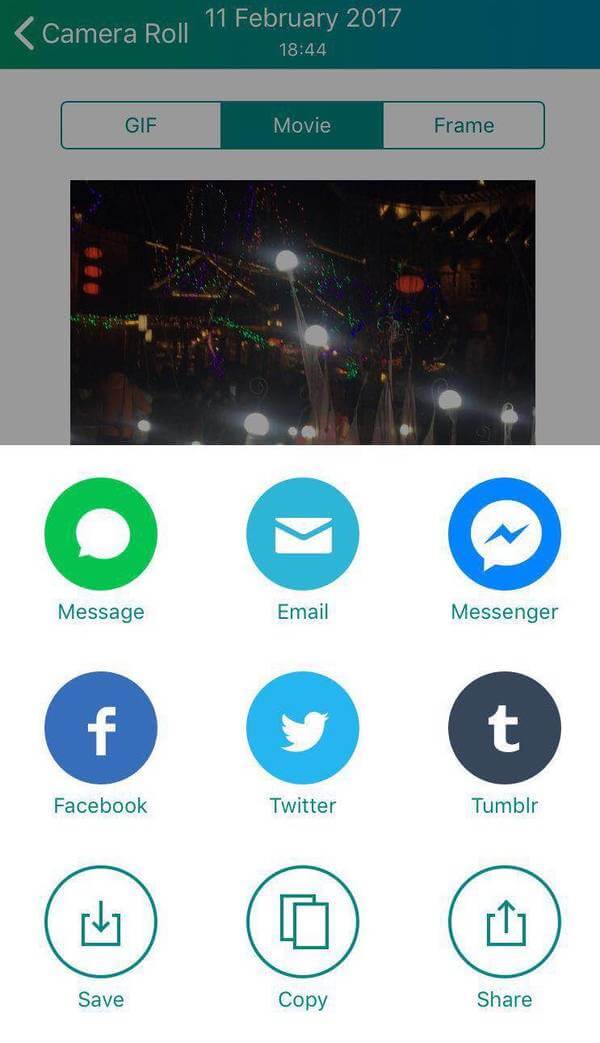
Ayrıca bu uygulama ile canlı fotoğrafları GIF'e dönüştürebilirsiniz. Ancak bu özelliğin bir dezavantajı var. Canlı fotoğrafı GIF olarak dışa aktarırsanız, GIF resmi bir filigran içerecektir. Filigranı kaldırmak istiyorsanız, bu uygulamayı 2.99 $ ile satın almanız gerekir.
Aiseesoft Slayt Gösterisi Oluşturucu fotoğraflarınız, videolarınız ve müziklerinizle video oluşturmanıza yardımcı olabilecek profesyonel bir masaüstü uygulamasıdır. Eğer istersen fotoğraf video slayt gösterisi yap en sevdiğiniz fotoğraf ve videolarla Aiseesoft Slideshow Creator sizin için iyi bir seçim olacaktır.
Aiseesoft Slayt Gösterisi Oluşturucu

1. AdımAiseesoft Slideshow Creator'ı bilgisayarınıza indirin ve kurun.
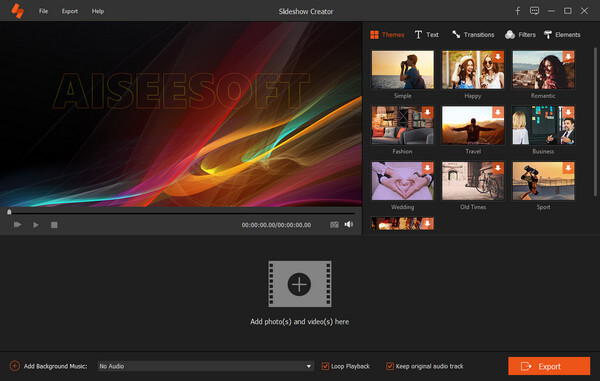
2. AdımBu programa fotoğraf veya video aktarmak için "Buraya fotoğraf ve video ekle" yi tıklayın.
3. AdımFotoğrafları / videoları / müzikleri düzenleme
İçe aktardığınız canlı fotoğraflar için döndürebilir, çevirebilir, kontrast / doygunluk / parlaklık / renk tonu ayarlayabilir, kırpabilir, süre ayarlayabilir ve hareket ayarlarını alabilirsiniz.

Fon müziğini istediğiniz gibi düzenleyebilirsiniz. Örneğin, fotoğraflarınıza veya videolarınıza arka plan müziği ekleyebilir veya kaldırabilir ve arka plan müziğinin çalma modunu istediğiniz gibi ayarlayabilirsiniz.

4. AdımHazır tema seçin veya kendi temanızı özelleştirin
Dosyaları düzenledikten sonra, slayt gösterisi videonuz için uygun bir tema seçebilir veya kendi temanızı oluşturmak için malzemeleri özelleştirebilirsiniz.
5. AdımGeçişler, Filtreler ve Elemanlar
Ayrıca geçiş modunu seçebilir, tüm öğelere uygulamak için süreyi ayarlayabilirsiniz. Dahası, slayt gösterisi videonuza filtre efektleri ekleyebilir veya silebilirsiniz. Öğeler özelliğine gelince, farenizle yönünü ve boyutunu ayarlamak için öğeyi sürükleyebilirsiniz. Ayrıca zaman süresini ve hareket efektlerini ayarlamayı da unutmayın.
6. AdımSlayt gösterinizi dışa aktarın
Tüm düzenlemeyi bitirdikten sonra, çıktı biçimini ve çözünürlüğü seçmek için "Dışa Aktar" düğmesine tıklayabilirsiniz. Çıkış cihazını doğrudan seçebilir, böylece slayt gösterisi videosunu taşınabilir cihazlarınızda kolayca oynatabilirsiniz.

İşte size slayt gösterileri yapma videosu. Kontrol etmek için tıklayın.


Sonuç
Kısacası, iPhone canlı fotoğraflarını video veya GIF olarak kaydetmek istiyorsanız, Canlı uygulama en iyi seçenek olacaktır. Değerli anılarınızı canlı hale getirmek için tüm favori fotoğraflarınız, videolarınız ve müziklerinizle daha gelişmiş bir video yapmak istiyorsanız, Aiseesoft Slideshow Creator en iyi seçim olabilir.