Özet: İPhone'dan bilgisayara sesli not aktarmayı öğrenmek ister misiniz? Bu yazı, sesli notları iPhone'dan PC bilgisayarına kopyalamak için 3 basit ve hızlı yöntem verecektir.
Hiç kullandın mı Sesli notlar iPhone'unuzda? Bazılarınızın Sesli Notları çok pratik olmayan bir araç olarak kabul edebileceğini veya daha önce hiç açmamış olabileceğini biliyorum, ancak aslında çok kullanışlı bir özellik ses kaydı istediğiniz zaman not alabilir ve bazı kişisel sesli mesajları saniyeler içinde paylaşabilirsiniz. Sesli not kaydetme işlemi çok basittir ve kullanabileceğiniz birkaç yöntem vardır iPhone'dan bilgisayara sesli not aktarma Daha güvenli bir depolama için.

İPhone'dan bilgisayara sesli not nasıl aktarılır?
Aşağıdaki kılavuzda, sesli notları e-postalar, iTunes veya profesyonel bir iPhone Aktarma aracı aracılığıyla iPhone'dan bilgisayara nasıl aktaracağınızı göstereceğim.
Sesli notları iPhone'dan PC'ye e-posta ile aktarmak muhtemelen en kolay yöntem olacaktır. Ancak sorun, bir kerede yalnızca bir not gönderebilmenizdir. Yalnızca küçük boyutlu bir sesli not göndermek istiyorsanız, aşağıdaki adımları birkaç kez tekrarlamanız yeterlidir.
1. AdımAçın Sesli Not uygulamasını bilgisayarınıza aktarmak istediğiniz sesli not dosyasını seçin.
2. AdımDokunun paylaş simgesi. Paylaşım pencerelerinin altında, posta sesli not eki olarak göndermek için.
3. AdımE-posta adresini ve diğer bilgileri yazın, ardından Gönder düğmesine basın.
4. AdımPC'nizdeki alıcı e-postasını açın, ardından sesli not ekini indirebilirsiniz.
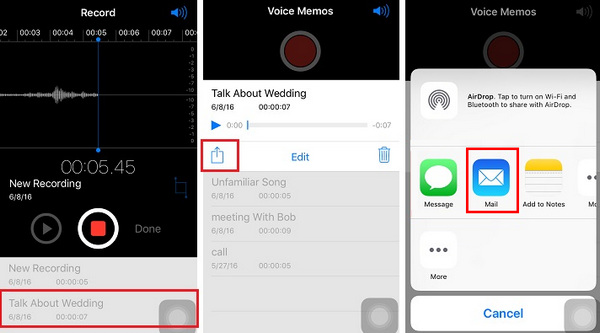
Sesli notları iPhone'dan bilgisayara e-posta ile aktarın
Hepimizin bildiği gibi, Apple'ın birçok sınırlaması vardır ve iPhone'dan iTunes'a aktarılacak müzik, video gibi çoğu medya dosyasını destekleyemez. Neyse ki, sesli not içermiyor. Bu nedenle, sesli notları iPhone'dan bilgisayara senkronize etmek için iTunes'u kullanabilirsiniz. İşte adımlar.
1. AdımİTunes'un en son sürümünü indirin ve açın. İPhone'unuzu bir USB kablosuyla bilgisayara bağlayın.
2. AdımİPhone'unuz otomatik olarak algılandıktan sonra, araç çubuğunda bir cihaz simgesi görünür.
3. AdımCihaz simgesini tıklayın ve Music altında Özet paneli.
4. AdımOnay işareti Müziği Senkronize Et seçenek ve sonra Sesli notlar dahil et seçenekler. Basın Tamam düğmesini tıklayın.
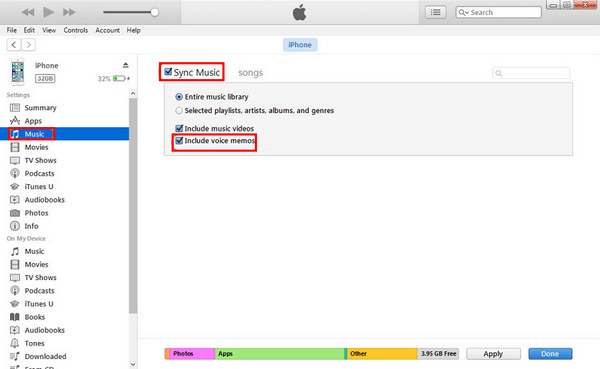
Sesli notları iPhone'dan bilgisayara e-posta ile aktarma
Bundan sonra iTunes tüm sesli notları senkronize et iPhone'unuzda sunun. Birkaç saniye bekleyin, ardından Müzik listesinde sesli notların aktarıldığını göreceksiniz. Gerçek ses dosyasına notu sağ tıklayarak erişebilir, ayrıca bilgisayarınızın masaüstüne sürükleyip bırakabilir, klasörlere koyabilir veya istediğiniz gibi paylaşabilirsiniz.
İTunes olmadan bilgisayara sesli not aktarmak ister misiniz? Ayrıca üçüncü taraf bir iPhone Aktarma aracından da yardım alabilirsiniz, aslında iTunes'dan daha kolay ve daha hızlıdır. İşte size profesyonel iPhone transfer programını tavsiye etmek istiyoruz FoneTransiPhone sesli notlarını bilgisayara aktarmanız için yalnızca birkaç tıklamaya mal olur. Daha fazla özellik aşağıda listelenmiştir:
1. Sesli notlar, sesli mesaj, müzik, fotoğraflar, metin mesajları, kişiler, notlar vb.Dahil olmak üzere iPhone'dan PC'ye 20 + iPhone veri türünü dışa aktarın.
2. Sesli notları iPhone'dan bilgisayara, bilgisayardan iPhone'a veya iPhone'dan iPhone'a aktarın.
3. Sesli notları seçerek önizleyin ve indirin.
4. iPhone X / 8/7/6/5/4 ile tam uyumlu, hem Windows PC'de hem de Mac'te çalışır.
Şimdi bu iPhone aktarma aracını ücretsiz indirin ve sesli notları iPhone'dan PC'ye veya Mac'e aktarmak için aşağıdaki basit adımları izleyin (Burada Windows sürümünü örnek olarak alacağız).
1. AdımİOS Aktarım aracını aç
FoneTrans'ı bilgisayara kurun ve çalıştırın, iPhone'unuzu USB kablosuyla bilgisayara bağlayın. İPhone'unuz otomatik olarak tanınana kadar bekleyin.

İPhone X / 8/7/6/5 / 4'ten sesli notları bilgisayara aktarma - Adım 1
2. AdımİPhone'da sesli notları görüntüleme
İPhone'daki tüm veri türleri sol paneldeki kategorilerde listelenir. Seç medyave sonra bul Sesli Not tıklayın. Ardından tüm ses kayıtlarını önizleyebilirsiniz.
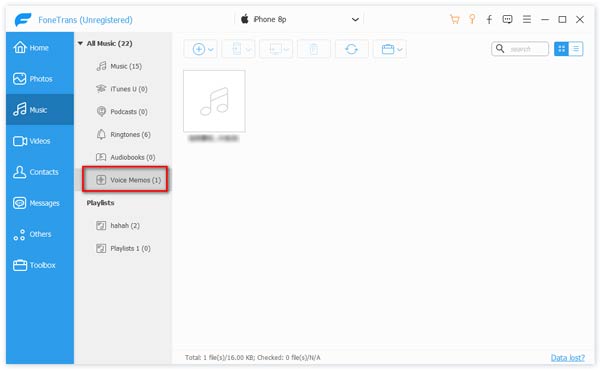
İPhone'dan bilgisayara sesli not nasıl indirilir - Adım 2
3. AdımİPhone'dan bilgisayara sesli not aktarma
Aktarmak istediğiniz sesli notları seçin, ardından Tamam Ihracat > PC'ye aktar seçin ve dosyanız için hedefi seçin. Her şey ayarlandığında OK düğmesine tıklayın.
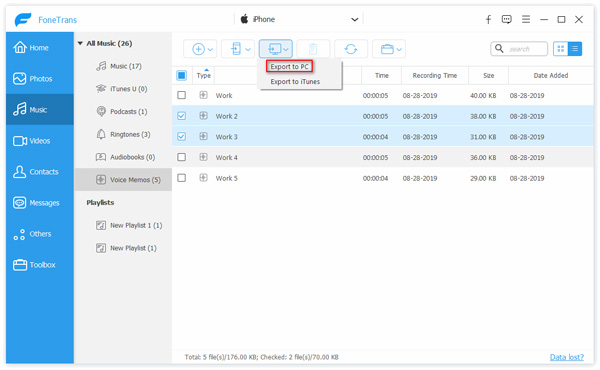
İPhone'dan bilgisayara sesli not verme - Adım 3
Birkaç saniye bekleyin, ardından bilgisayarınıza indirilen sesli notları görebilirsiniz. FoneTrans yalnızca sesli notları iPhone'dan bilgisayara aktarmanızı desteklemedi, aynı zamanda müzik gibi diğer dosyaları aktarma/ video / fotoğraflar / kısa mesajlar / yedekleme için bilgisayara notlar. İndirmeli ve denemelisiniz.
Bu makalede, esas olarak iPhone sesli notlarını bilgisayara aktarmak için üç yöntem gösterdik. Hangisi sizin için en iyisi? Yorumlarınızı aşağıya bırakın.