"OS X El Capitan'da Mac'imde SMS metin mesajları gönderip almak istiyorum? Biri bana iPhone'dan Mac'e mesajları nasıl senkronize edeceğimi söyleyebilir mi? Teşekkürler."
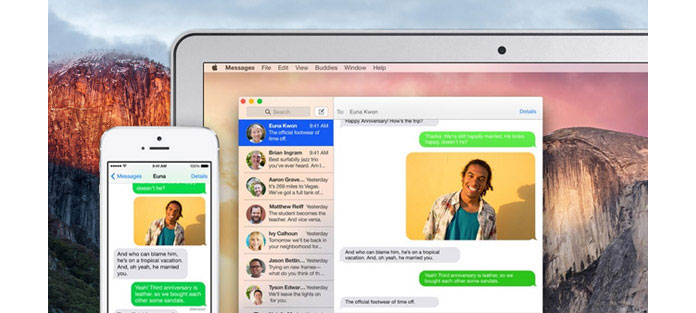
İPhone 8.1'den Mac'e nasıl mesaj senkronize edeceğinizi bilmenizi sağlayan iOS XNUMX'den beri size SMS Metin Mesajları Yönlendirme özelliği sunulmaktadır. İletişim kurduğunuz kişilerin bir iPhone'u olmasa bile, bu özellik artık iMessages ile sınırlı olmadığından SMS metin mesajı gönderip alabilirsiniz. Mac'teki varsayılan SMS mesajı gönderme işlevi, bilgisayardan iPhone'a mesaj göndermenizi sağlar. Ancak unutmayın, yalnızca iPhone için. Mac'te iletileri nasıl alabilirsiniz? Bu makale sizin için hazırlanmıştır.
Ayrıca okumaktan hoşlanacaksınız: Metin Mesajlarını Yedekleme için iPhone'a Kaydet.
Mac'te SMS metin mesajları göndermek ve almak istemeden önce, Metin Mesajı Yönlendirme özelliğini ayarlamalısınız.
Başlangıçta Mac'inizi Mac OS X 10.10 Yosemite veya sonraki bir sürüme güncellediğinizden ve iPhone'unuzun iOS 8.1 veya sonraki bir sürümünü çalıştırdığından emin olun. Şimdi aynı Apple kimliğini kullanarak hem iOS aygıtınızda hem de Mac'inizde iCloud'da oturum açtığınızdan emin olun.
1. Adım Mac'inize gidin ve Mesajlar uygulamasını tıklayın.
2. Adım İPhone'unuza gidin, "Ayarlar"> "Mesajlar" üzerine dokunun ve ardından "Metin Mesajı Yönlendirme" ye dokunun.
notlar: Metin Mesajı Yönlendirme seçeneği yok "ifadesi, iMessage için telefon numaranızla birlikte bir e-posta adresi eklemediğiniz anlamına gelir. "Kısa Mesaj Yönlendirme" ni etkinleştir)
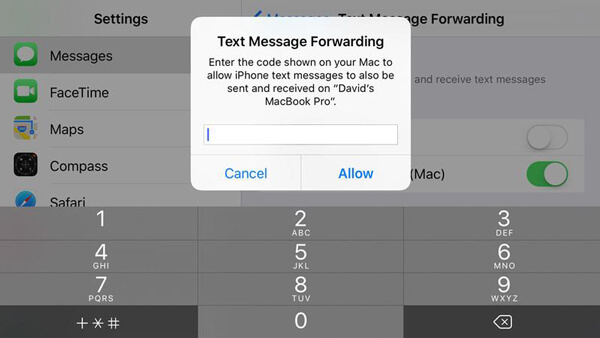
3. Adım Aynı Apple Kimliğine bağlı tüm aygıtların listelendiğini görebilirsiniz. SMS metin mesajları göndermek ve almak istediğiniz Mac cihazına Açık seçeneğine dokunun.
4. Adım Mac'teki Mesajlar'da görüntülenen altı haneli kodu iPhone'daki uyarı penceresine girin ve "İzin Ver" e dokunun.
Bu kadar. "Kısa Mesaj Yönlendirme" özelliğini etkinleştirmeyi başardınız.
Artık Mac'te SMS metin mesajları gönderip alabilirsiniz. Birisi iPhone'unuza bir metin mesajı gönderdiğinde, bu mesaj Mac'teki Mesajlar'ın içinde görünür. Artık Mac'inizden bir kısa mesajla yanıt verebilir veya yeni bir kısa mesaj başlatabilirsiniz. Yeni bir mesaj başlatmak için:
Kaçırmayın: İPhone'dan Silinen Mesajları Kurtarma.
1. Adım Mesajlar penceresinde, yeni bir mesaj başlatmak için E-posta Yaz düğmesini tıklayın.
2. Adım "Alıcı:" alanına bir ad, bir e-posta adresi veya bir telefon numarası girin.
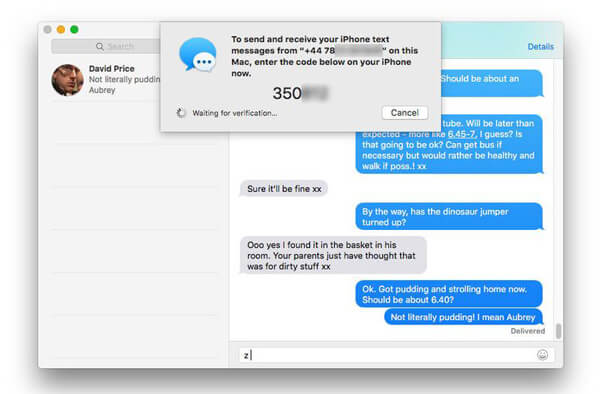
3. Adım Mesaj metninizi pencerenin altındaki alana girin. Ayrıca fotoğraf gibi dosyaları pencerenin altındaki alana da sürükleyebilirsiniz.
4. Adım Mesajı göndermek için klavyenizdeki "Return" tuşuna basın.
İPhone'unuzda, "Ayarlar"> "Mesajlar" dan "Gönder ve Al" seçeneğine dokunun ve telefon numarasına ek olarak iMessage ile ulaşılabileceğiniz bir e-posta adresi ekleyin. "Yeni Konservasyonları Başlat" adlı bir bölüm olacağını fark edeceksiniz. E-posta adresinin, Mac'inizde iCloud'da oturum açtığınız iCloud hesabıyla aynı olması gerektiğinden emin olun. Şimdi önceki "Mesajlar" ayar ekranına dönün ve "Metin Mesajı Yönlendirme seçeneği" seçeneğinin göründüğünü görmelisiniz.
Mac bilgisayarda Mesajlar uygulamasını başlatın ve "Mesajlar"> "Tercihler" e gidin. "Hesaplar" sekmesine tıklayın ve listeden iCloud e-posta adresini seçin. "Bu hesabı etkinleştir" seçeneğinin seçildiğinden emin olun. Ayrıca iPhone'unuzun telefon numarasının işaretlendiğinden ve iCloud e-posta adresinin de seçildiğinden emin olun. İCloud e-posta adresiniz listede yoksa, e-posta adresini eklemek için artı benzeri bir düğme olan "Ekle" düğmesine basın.
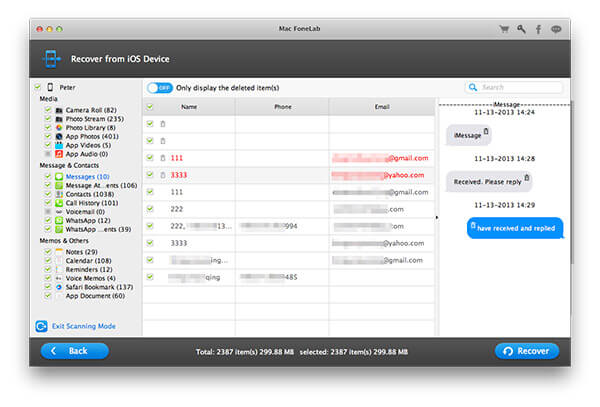
Ayrıca, iPhone'dan bazı önemli kısa mesajları veya iMessage'ları kaybederseniz, iPhone Veri Kurtarma kayıp mesajları geri almak için.