Google Meet'te bir ekip toplantınız veya sunumunuz olduğunda tüm ekranınızı veya belirli bir pencereyi paylaşmanız gerekebilir. Google Meet, bir görüntülü toplantı sırasında belgeleri, sunuları, e-tabloları ve daha fazlasını sunmanıza olanak tanır. Bu gönderi size gösterecek ekranınızı Google Meet'te nasıl paylaşacağınız.
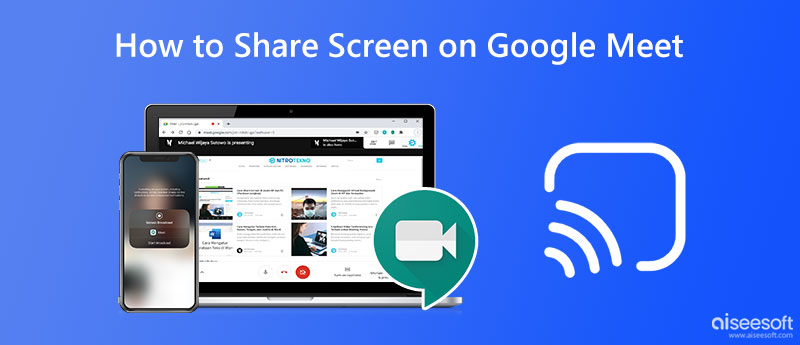
Bilgisayarınızda bir Google Meet aramanız olduğunda slayt gösterileri, e-tablolar, belgeler, sunular ve diğerleri gibi çeşitli bilgileri kolayca paylaşabilirsiniz. Bir görüntülü toplantıya katıldıktan sonra, Google hesabınızla oturum açabilir ve aşağıdaki kılavuzu kullanarak ekranı Google Meet'te paylaşabilirsiniz.
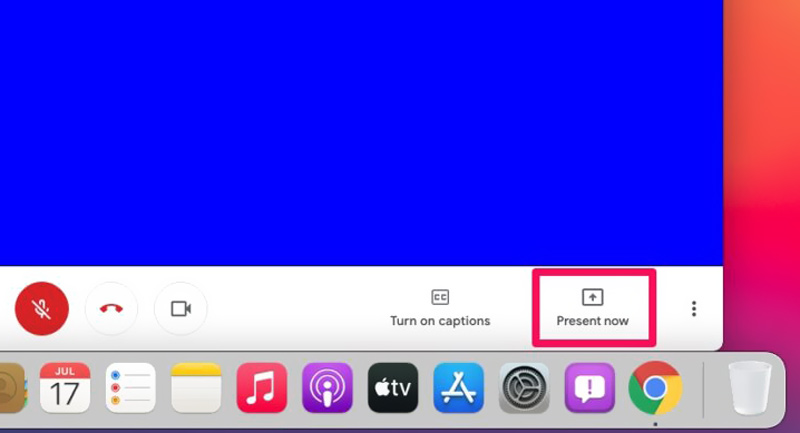
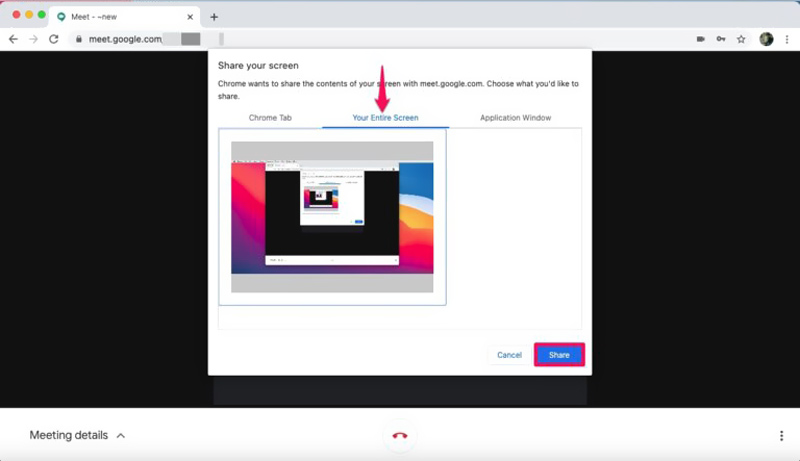
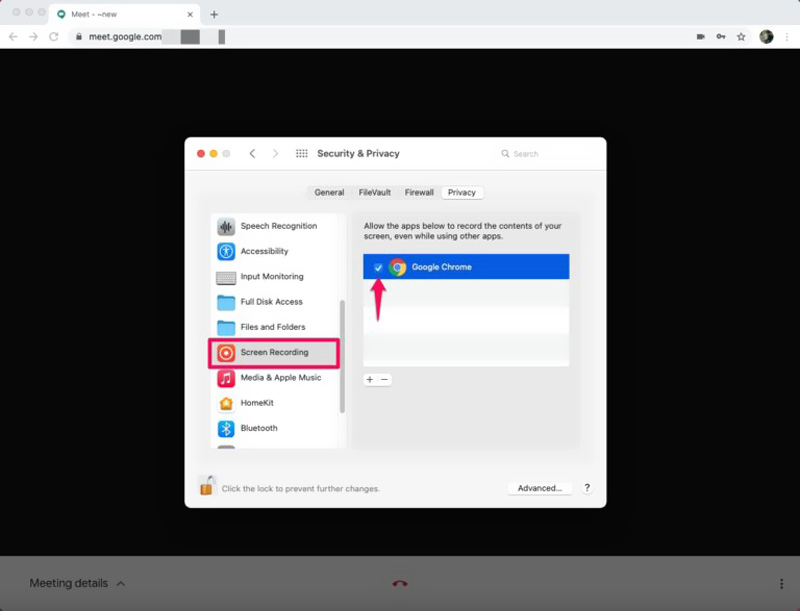
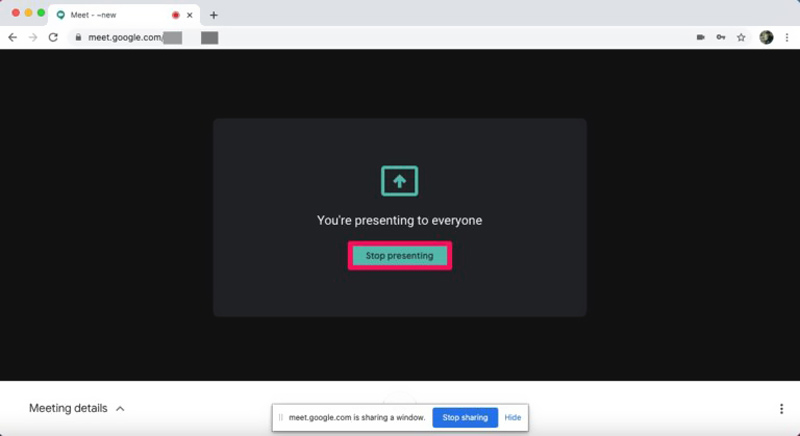
Google Meeting'i taşınabilir bir Android veya iOS cihazında kullandığınızda, ekranınızı Google Meet'te paylaşmak için benzer adımları uygulayabilirsiniz. Bir Google toplantısına Google Meet uygulamasından, Google Takvim uygulamasından veya Gmail uygulamasının Meet sekmesinden katılabilirsiniz. Android telefon veya iPhone kullanarak Google Meet'te ekran paylaşmak için aşağıdaki adımları takip edebilirsiniz.
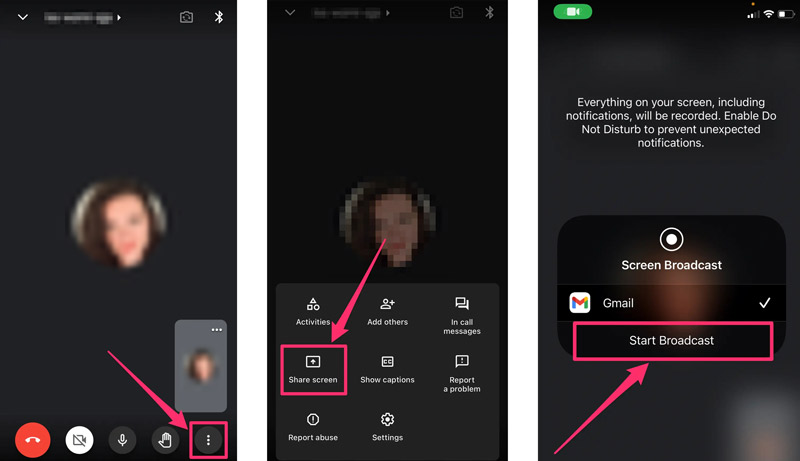
Ekranınız, Google toplantısının diğer üyeleri tarafından görülebilir. dokunabilirsiniz Paylaşmayı durdur cep telefonunuzda Google Meet ekran paylaşımını kapatmak istediğinizde düğmesine basın.
Android telefon, iPhone veya iPad ekranınızı bir Windows 11/10/8/7 PC'ye aktarmanız ve mobil cihazda gerçekleşen etkinlikleri yakalamanız gerekiyorsa, kullanımı kolay Telefon Aynası. iOS/Android ekranınızı bir bilgisayara sorunsuz bir şekilde yansıtmanıza olanak tanır.

Dosya İndir
Telefon Aynası - Telefon Ekranını Windows PC'de Paylaşın
%100 Güvenli. Reklamsız.

Google Meet nasıl başlatılır?
Bir doküman, e-tablo veya slayt gösterisi açıkken Google Meet'inizi hızlı bir şekilde başlatabilirsiniz. Bir Google Meet başlatmak için sağ üst köşedeki Google Meet düğmesini tıklayıp ardından Yeni bir toplantı başlat seçeneğini belirleyebilirsiniz.
Google Meet'te nasıl kayıt yapılır?
Google Meet şunları yapmanıza olanak tanır: bir oturumu veya görüntülü toplantıyı kaydetme platformunda kolayca. Google Meet'te kayıt yapmak istediğinizde sağ alt köşedeki üç nokta ikonuna tıklayıp açılan menüden Toplantıyı kaydet seçeneğini seçmelisiniz. Diğer toplantı katılımcılarından izin aldıktan sonra Google Meet'te kayda başlamak için Kabul Et'i ve ardından REC düğmesini tıklayabilirsiniz.
Diğer katılımcıların ekranlarını Google Meet'te paylaşmasını nasıl durdurabilirim?
Katılımcıların ekranlarını Google Meet'te paylaşmasını önlemek için Toplantı Sahibi Yönetimi özelliğini etkinleştirmelisiniz. Toplantı sahibi olarak, başkalarının ekranı paylaşmasını durdurmak için ekran paylaşımını kapatabilirsiniz. Bunu yapmak için toplantı ekranına dokunun, Diğer menüsüne gidin ve ardından Toplantı sahibi denetimleri'ni seçin. Alt kısımda Ekranlarını paylaş özelliğini açabilir veya kapatabilirsiniz.
iPhone ekranınızı Mac'inizle nasıl paylaşabilirsiniz?
Yapabilirsin iPhone ekranınızı bir Mac'te paylaşın AirPlay aracılığıyla. iPhone'unuzda Kontrol Merkezi'ni görüntüleyin, Ekran Yansıtma simgesine dokunun ve aygıt listesinden Mac'inizi seçin. iOS aygıtınız bağlandığında, iPhone ekranı Mac'e yansıtılacaktır.
Sonuç
Google Meet gibi bir video konferans platformu için ekran paylaşımı gereklidir. Bu gönderi, hakkında ayrıntılı bir kılavuz paylaşıyor Google Meet'te ekranınızı nasıl paylaşabilirsiniz?. Ekranınızı bir bilgisayarda veya cep telefonunda Google Meet ile paylaşmak istiyorsanız ilgili yöntemi izleyebilirsiniz. Ekranınızı Google Meet'te nasıl paylaşacağınızla ilgili daha fazla soru için aşağıdaki yorum bölümünden bize mesaj gönderebilirsiniz.

Phone Mirror, daha iyi bir görünüm için telefon ekranınızı bilgisayarınıza aktarmanıza yardımcı olabilir. Ayrıca iPhone/Android ekranınızı kaydedebilir veya yansıtma sırasında istediğiniz gibi anlık görüntü alabilirsiniz.
%100 Güvenli. Reklamsız.